Kako stvoriti lokalni račun u sustavu Windows 10

Iako je postavka zakopana, možete stvoriti lokalni račun u sustavu Windows 10 umjesto da koristite Microsoft račun za prijavu.
Ako se prijavite u Windows 10 sa svojim Microsoftomračuna, pristajete dijeliti puno informacija s Microsoftom. Korištenje Microsoftovog računa kao svoje prijave ima neke prednosti, poput sinkronizacije prilagođenih postavki između uređaja sa sustavom Windows 10, sinkronizacije datoteka u OneDriveu i pristupa aplikacijama Windows Store.
No, možda biste trebali stvoriti lokalni računumjesto toga. Možda morate stvoriti račun za nekoga u svom kućanstvu ili za malu tvrtku koja nema ili ne treba Microsoft račun. Bez obzira na slučaj, evo pogledate kako se postavlja. Također ćemo vam pokazati kako pretvoriti Microsoftov račun u sustavu Windows 10 u lokalni Windows račun.
Stvorite lokalni Windows 10 račun
Da biste stvorili lokalni račun Windows 10, prijavite se na račun s administrativnim povlasticama.
Otvorite izbornik Start, kliknite ikonu korisnika, a zatim odaberite Promijenite postavke računa.
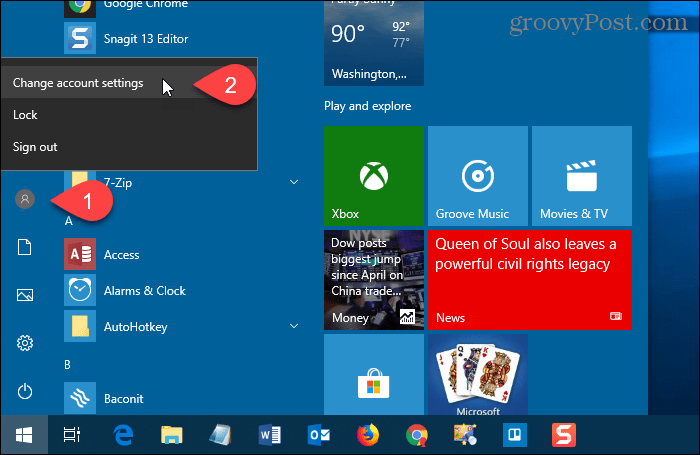
Na postavke kliknite dijaloški okvir Obitelj i drugi korisnici u lijevom oknu.
Zatim kliknite Dodajte nekog drugog na ovo računalo pod, ispod Ostali korisnici na desno.
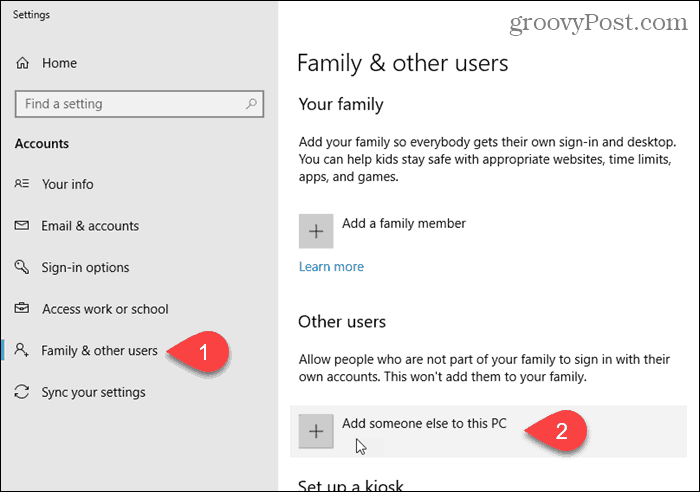
Ne unesite e-poštu ili telefonski broj u odjeljku "Kako će se ta osoba prijaviti" zaslon. Umjesto toga, kliknite "Nemam podatke za prijavu te osobe" veza.
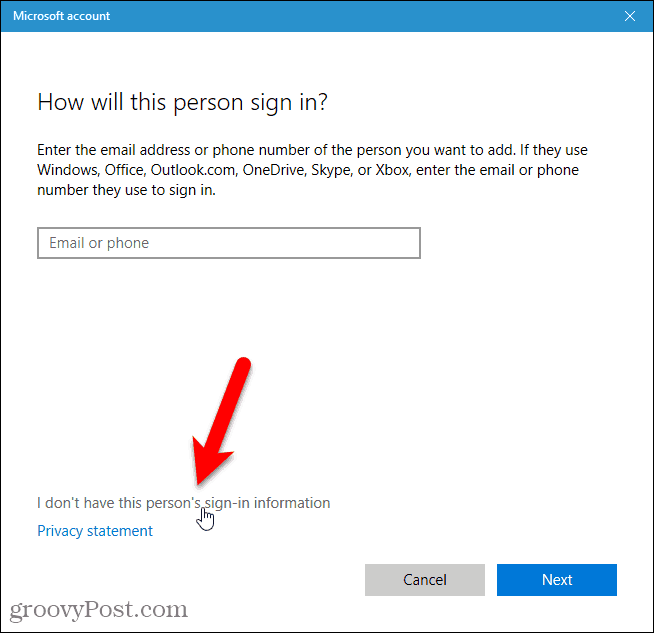
U dijaloškom okviru Microsoftov računa kliknite ikonu Dodajte korisnika bez Microsoftovog računa veza na dnu.
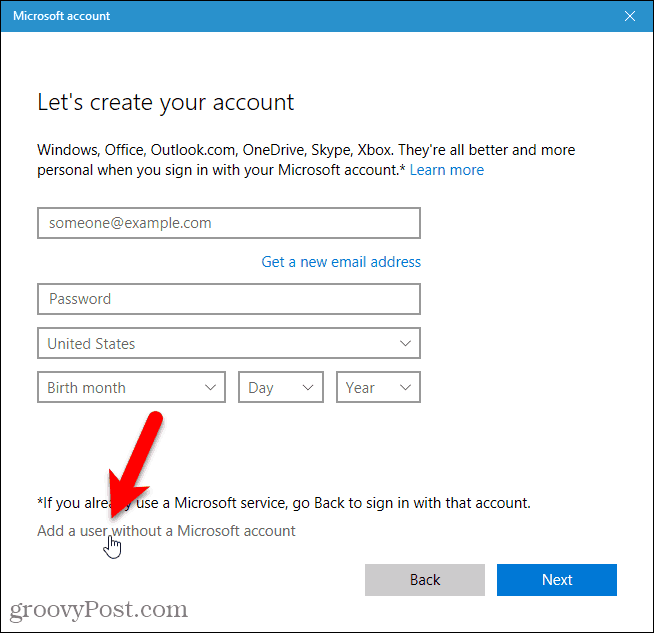
Unesite ime korisnika ispod Tko će upotrebljavati ovo računalo i upišite lozinku dvaput ispod Neka to bude sigurno.
Odaberite tri sigurnosna pitanja i unesite odgovore na njih ispod U slučaju da zaboravite svoju lozinku.
Zatim kliknite Sljedeći, Microsoft stvara novi lokalni račun.
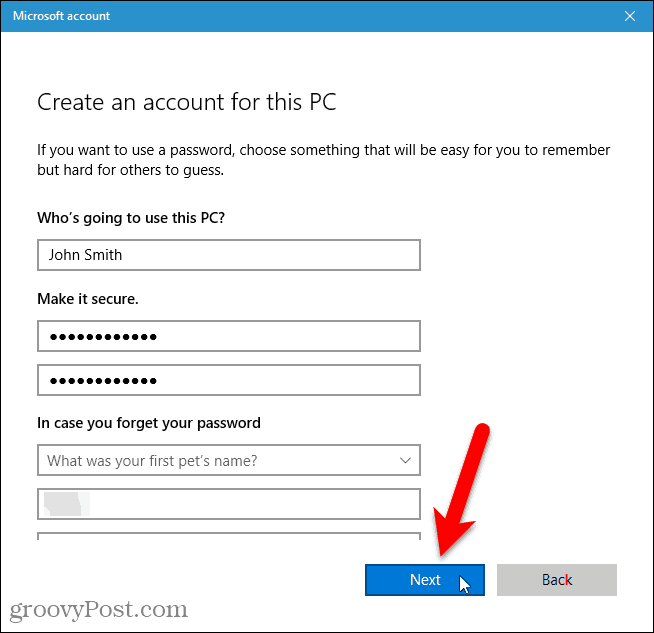
Prebacite se na Novi lokalni korisnički račun
Možete se prebaciti na novi lokalni račun bez odjave s trenutnog računa.
Otvorite izbornik Start, kliknite ikonu korisnika, a zatim novo ime lokalnog korisnika.
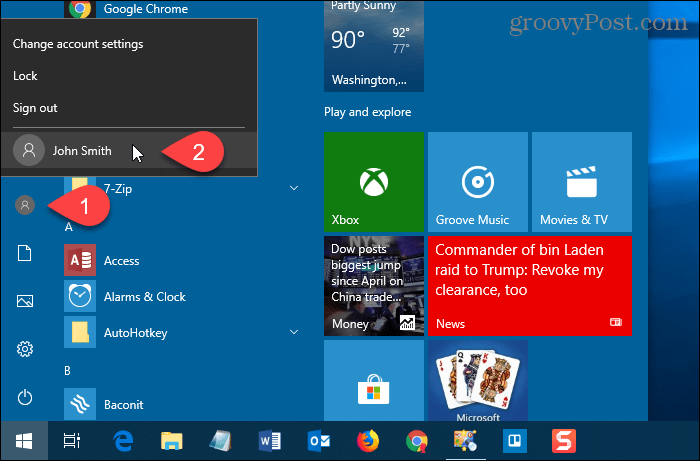
Prijavite se na novi lokalni korisnički račun
Prilikom prijave na novi lokalni račun kliknite korisničko ime u donjem lijevom kutu zaslona i unesite lozinku.
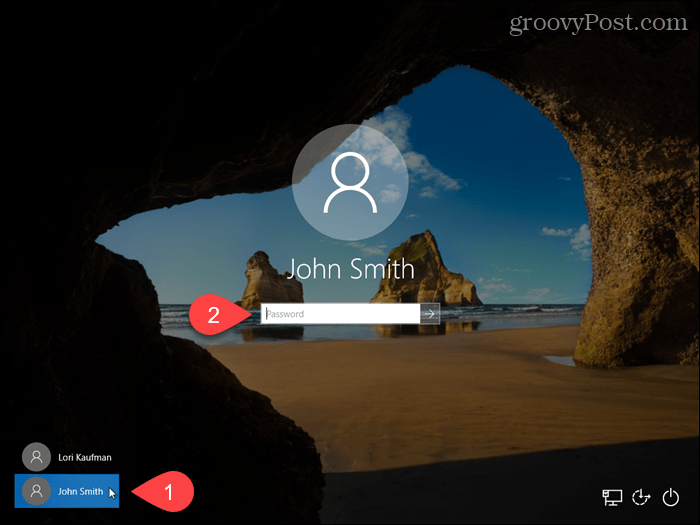
Pri prvoj prijavi na novi lokalni račun potrebno je neko vrijeme da Windows postavi račun.
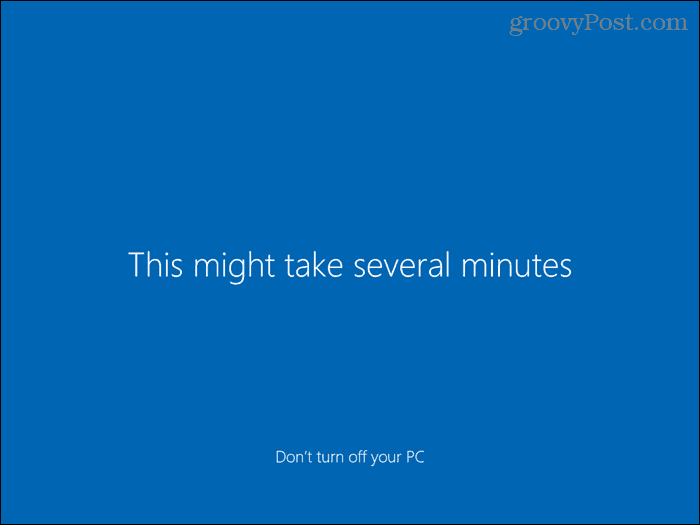
Promijenite vrstu računa za lokalnog korisnika
Prilikom stvaranja novog korisničkog računa to je Standardkorisnički račun prema zadanim postavkama, što je bolje za sigurnost. Možete ga promijeniti na račun administratora. Ali to biste trebali učiniti samo ako je račun za sebe ili za nekoga u koga imate povjerenja.
Da biste pretvorili standardni račun u administratorski račun, otvorite izbornik Start i kliknite Postavke računala.
Klik Računi na postavke zaslon, a zatim kliknite Obitelj i drugi korisnici pod, ispod Računi u lijevom oknu.
Kliknite naziv Standardni račun i kliknite Promjena vrste računa.
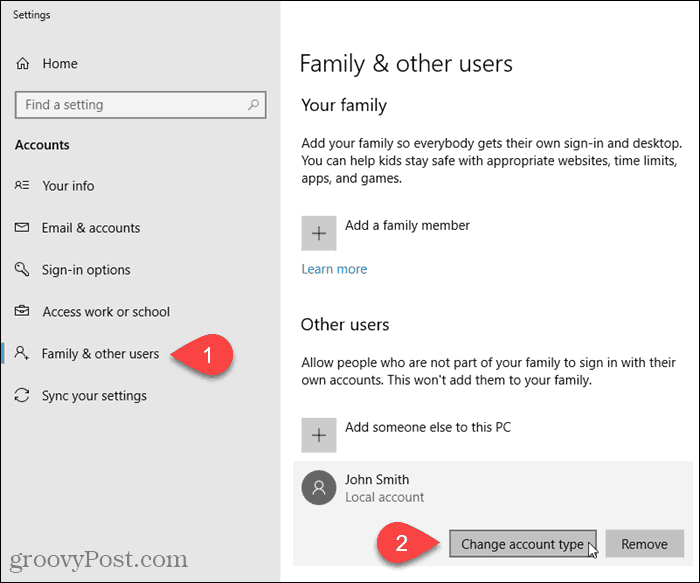
Odaberi Administrator od Vrsta računa padajućeg popisa i kliknite u redu.
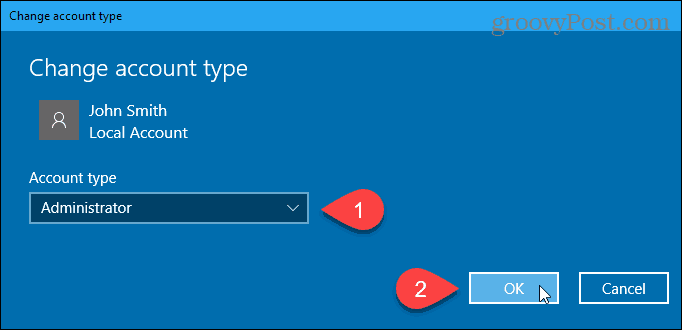
Uklonite lokalni korisnički račun
Da biste uklonili lokalni Standardni ili Administrator račun, otvorite izbornik Start i kliknite Postavke računala.
Klik Računi na postavke zaslon, a zatim kliknite Obitelj i drugi korisnici pod, ispod Računi u lijevom oknu.
Kliknite naziv Standardni račun i kliknite Ukloniti.
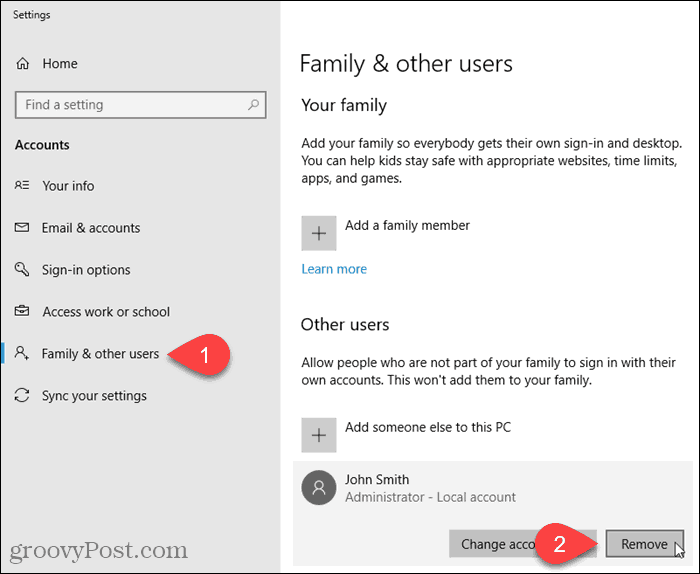
Kada izbrišete korisnički račun, brišu se svi njihovi podaci. Ako ne želite izgubiti podatke, obavezno ih sigurnosno kopirajte prije brisanja računa.
Ako ste sigurni da želite izbrisati račun, kliknite Izbrišite račun i podatke na Izbrišite račun i podatke dijaloškom okviru.
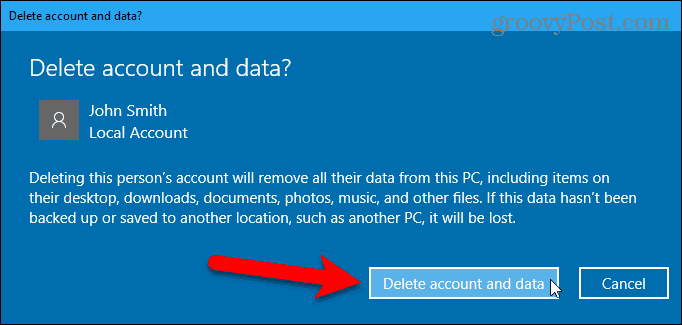
Pretvorite Microsoftov račun u lokalni korisnički račun
Ako ste se u sustav Windows 10 prijavili pomoću Microsoftovog računa, možete ga pretvoriti u lokalni korisnički račun ako to želite.
Da biste pretvorili Microsoftov račun u lokalni korisnički račun, otvorite izbornik Start i kliknite Postavke računala.
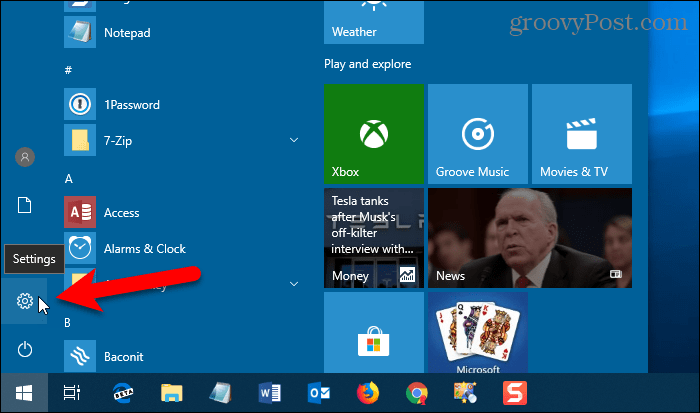
Klik Računi na postavke dijaloškom okviru.
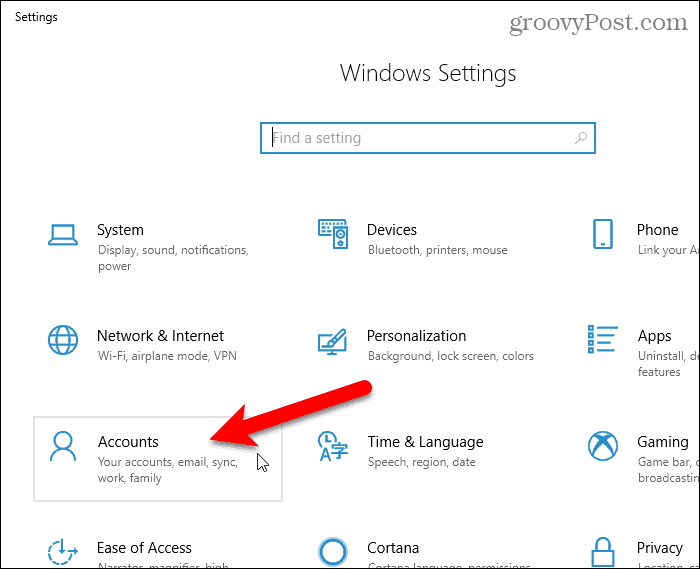
Klik Vaše informacije na lijevom oknu.
Zatim kliknite Prijavite se umjesto s lokalnim računom veza s desne strane.
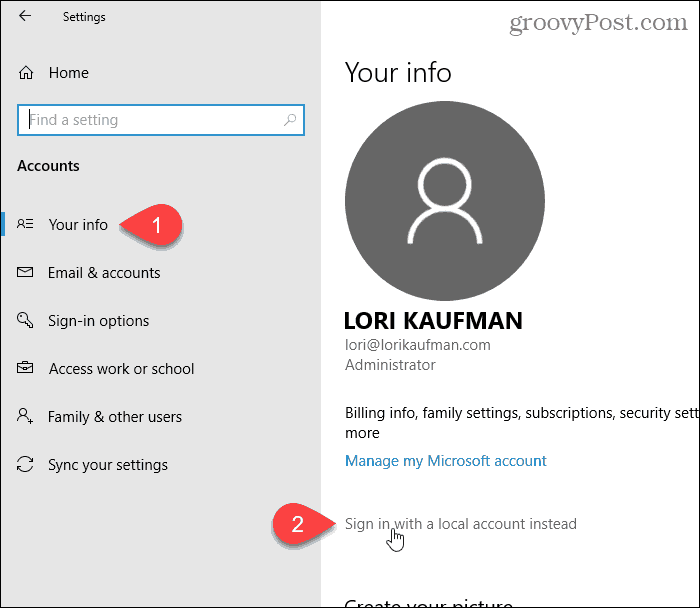
Unesite lozinku za Microsoftov račun u okvir Trenutna lozinka.
Zatim kliknite Sljedeći.
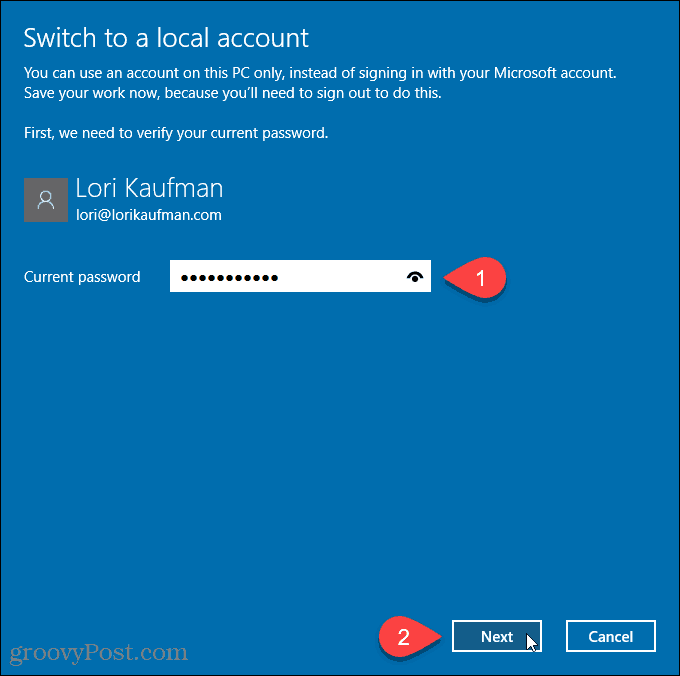
Unesite a Korisničko ime za lokalni račun. Zatim upišite a Lozinka i Ponovno unesite lozinku.
Dodati Podsjetnik za lozinku ako želite da vam pomogne da zapamtite zaporku.
Klik Sljedeći.
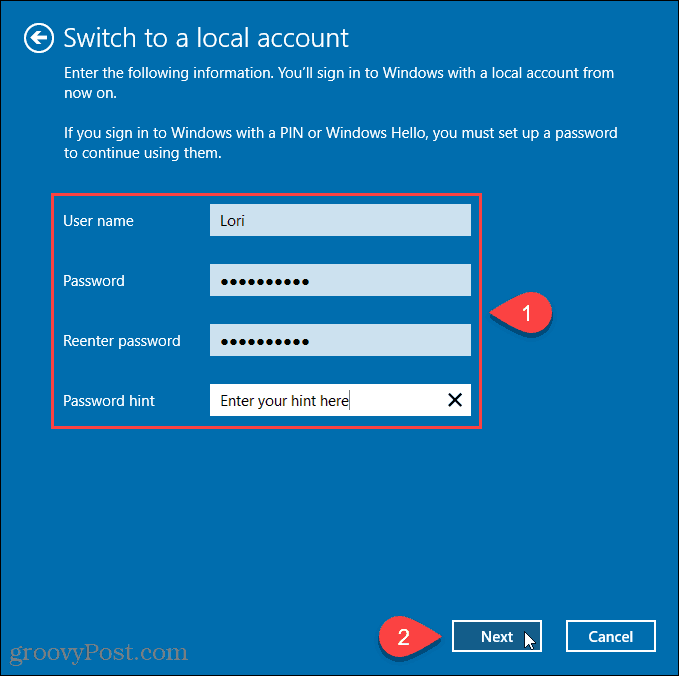
Klik Odjavite se i završite.
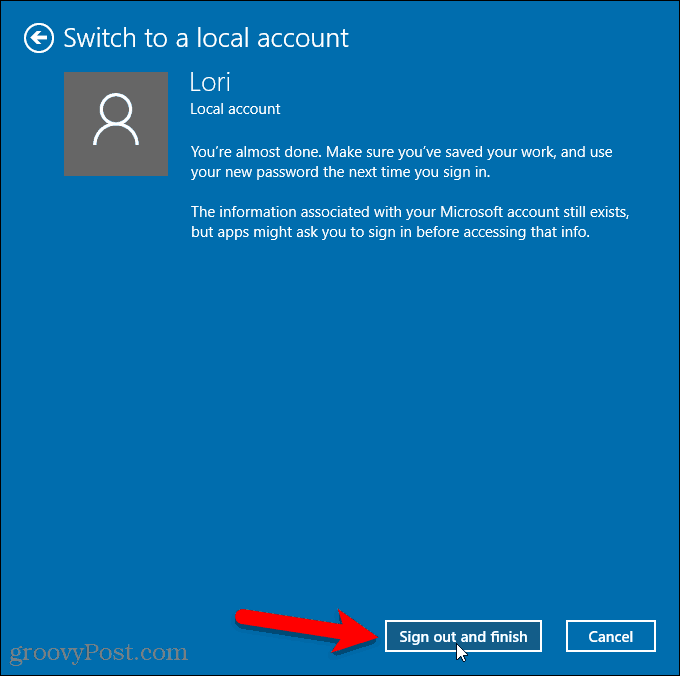
Sada kliknite naziv novog lokalnog korisničkog računa u donjem lijevom kutu zaslona za prijavu.
Zatim unesite novu zaporku.
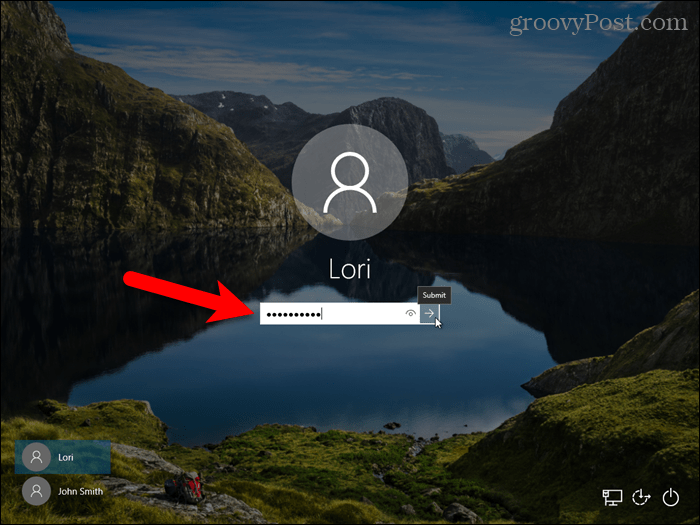
Sada imate lokalni račun, ali postoji nedostatak
Nekoliko je razloga zašto to želitestvorite lokalni račun, ali opet, imajte na umu da ovaj korisnik neće moći sinkronizirati svoje postavke na računalima - što uključuje Mail, Groove Music. Možete se prijaviti na svoj račun OneDrive putem aplikacije OneDrive čak i ako koristite lokalni Windows račun.





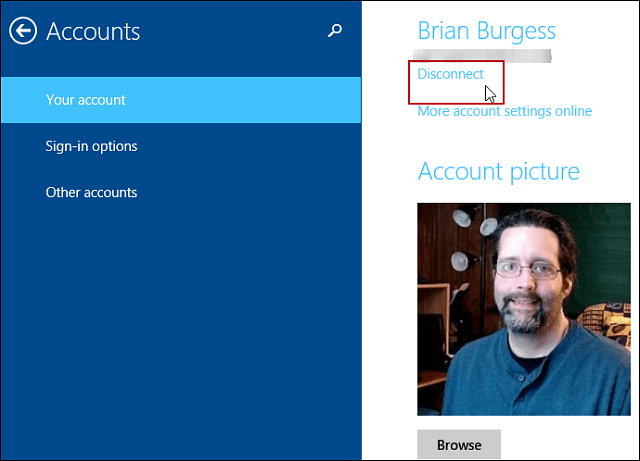
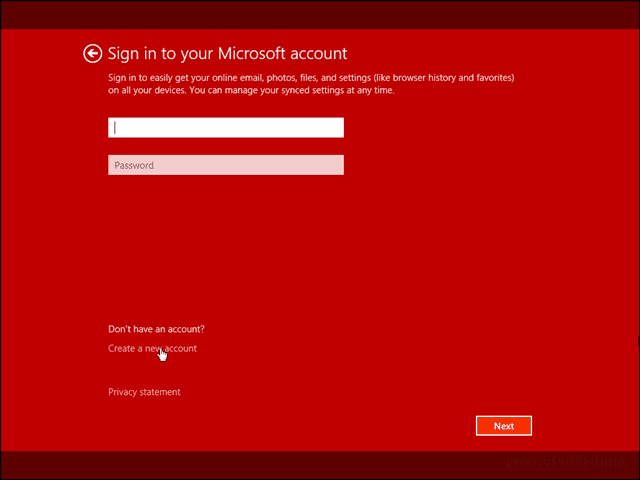



Ostavite komentar