Kako oporaviti podatke s tvrdog diska koji se neće pokrenuti

Windows 8.1 i Windows 10 imaju nekoliko ugrađenih alata koji vam omogućuju oporavak podataka. Ali što ako se vaš pogon neće pokrenuti? Evo kako to dobiti.
U nekom ili drugom trenutku tehnologija može i hoćeiznevjeri nas. Zbog toga bismo trebali redovito provoditi sigurnosne kopije za zaštitu naših podataka. Na naša računala i uređaje pohranjujemo puno važnih podataka; dokumenti, fotografije i videozapisi; pa ih izgubiti može biti strašno žaljenje. Srećom, Windows uključuje mnoštvo rješenja koja čine sigurnosnu kopiju vaših podataka jednostavnom. Bilo da se radi o sigurnosnim kopijama i vraćanju, snimanju sustava, povijesti datoteka ili OneDrive. U ovom ćemo članku razgovarati o situaciji koju je teško prevladati, što se događa ako se vaše računalo ne pokreće?
Oporavi podatke Tvrdi disk bez pokretanja
Za mene je to bila stvarnost koju sam nedavno doživio. Nedavno sam već napravio sigurnosnu kopiju, ali stvorio sam i novi sadržaj koji nisam htio ni izgubiti. Nakon što sam iscrpio brojne mogućnosti popravka, nisam uspio natjerati Windows da se uspješno pokrene. Pokušao sam čak i opcije Osvježi. Naravno, mogao bih pokušati napraviti prilagođenu instalaciju i spasiti svoje podatke s Windows.old. Nažalost, bio sam u vezi, ne mogu raditi optički pogon niti USB stick. Stoga sam smislio sljedeću opciju; stavljanje tvrdog diska u vanjsko kućište tvrdog diska, spojite ga na radno računalo i kopirajte preko mojih podataka, i tako sam završio.
Nabavite kućište vanjskog tvrdog diska
To je prvo što ćete morati imati. Oni su prilično jeftini, a možete ih koristiti i s postojećim tvrdim diskom kao vanjski uređaj za pohranu. Kućište je u osnovi kućište koje štiti pogon i omogućuje povezivanje s USB, FireWire ili eSATA priključkom. Na Amazonu možete preuzeti kućište za cijene između 20 i 50 dolara. Dostupne su u veličinama od 3,5 inča (standardna radna površina) ili 2,5 inča (prijenosno računalo). Obavezno odaberite odgovarajuće interno sučelje - IDE / ATA ili SATA, ovisno o vrsti pogona koji koristite.

Deinstalirajte tvrdi disk koji ne podiže sustav
Trebat ćete ukloniti tvrdi disk izsistemske jedinice kako bi se ugradila u vanjski okvir. Postupak će se razlikovati ovisno o sastavnici, modelu i faktoru oblika. Provjerite proizvođačevu dokumentaciju koju ste dobili s računalom ili pregledajte web-mjesto proizvođača. Neki su jednostavni i jednostavno zahtijevaju pritiskanje zasunnog mehanizma kako biste oslobodili tvrdi disk iz njegovog ležišta.
Druge konfiguracije možda zahtijevaju uklanjanje amehanizam za ugradnju, posebno ako je 2,5-inčni pogon. Budite spremni na neophodne alate kao što su odvijač Torx s pet točaka i ili odvijač s ravnom glavom. Ako planirate izgraditi vlastita računala ili često obavljati ove vrste popravaka ... nabavite sebi pristojan set alata u kompletu za popravak računala.

Konkretna konfiguracija koristi 2,5-inčni pogon na 3,5-inčnom nosaču. Primijetit ćete i zeleni mehanizam kvake za oslobađanje pogona iz njegovog ležišta.

Instalirajte tvrdi disk u vanjsko kućište
Ugradnja u kućište trebala bi biti jednostavna. Ovisno o kućištu koje kupujete, možda ćete trebati izvršiti neka ručna podešavanja. Neki će od vas jednostavno zahtijevati da samo umetnete pogon i to je to. Na sljedećoj slici, moje vanjsko kućište zahtijeva da ručno povežem SATA kablove na pogon. Vrlo jednostavna stvar. Kao što možete vidjeti na gornjoj slici, ovo vanjsko kućište također podržava PATA pogone. Nakon što instalirate pogon i osigurate ga spojeno, mogu ga umetnuti u zaštitno kućište.

Instaliranje tvrdog diska u vanjski ležište tvrdog diska

Ugradnja pogona u zaštitno kućište
Spojite USB i kablove za napajanje
Sljedeći korak je spajanje pogona na vašRačunalo. Nema tu ništa jer će ovo iskustvo biti baš poput spajanja običnog vanjskog tvrdog diska. Jednom kada je pogon uključen, Windows će automatski otkriti pogon i instalirati ga. Od vas će se tražiti da je pregledate ili joj možete pristupiti iz File Explorera.
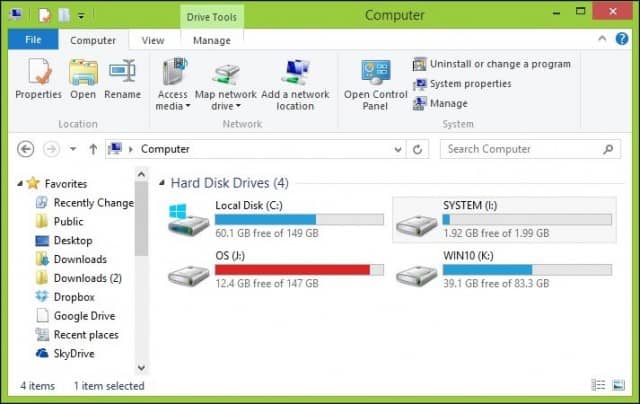
Oporavak podataka
Sada bismo očekivali da samo pregledavamo tvrdi diski kopirati na naše podatke. Budući da instalacija na disku i dalje štiti mape s vašim podacima, dobit ćete poruku o pogrešci ako pokušate otvoriti i pregledati mapu. Ako ne možete otvoriti ovu mapu nakon što kliknete Nastavi, pregledajte naš članak za upute o preuzimanju vlasništva nad mapom.
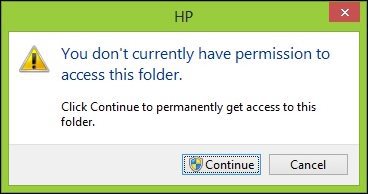
Sada možete pregledavati korisničku mapu i nastaviti kopirati svoje podatke. Ovdje se pripremam za kopiranje podataka s vanjskog tvrdog diska na lokalni tvrdi disk.
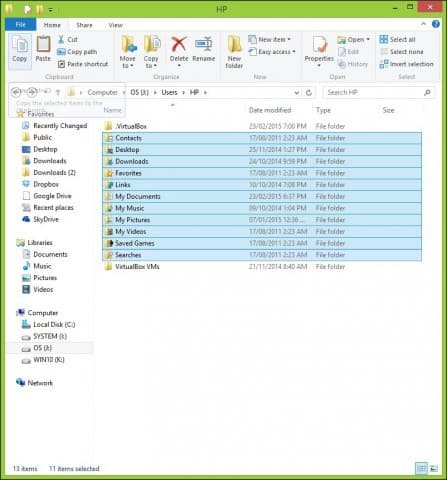
Kad ste sigurni da ste obnovili svoje podatkes tvrdog diska možete formatirati i ponovno podijeliti pogon ako želite. Ne zaboravite pregledavati uobičajena mjesta na kojima se pohranjuju podaci, poput vaše korisničke mape C: Korisnici i C: KorisniciPublic, Ako imate nestrukturirane podatke, poput Sticky Notes-a, možete ih pronaći u C: KorisniciYourAccountNameAppDataRoamingMicrosoftSticky Noteskopirajte datoteku StickyNotes.snt u nju. Osobito je ovaj pogon doživio jedan preveliki prekid napajanja, što je rezultiralo oštećenom instalacijom sustava Windows.










Ostavite komentar