Kako umrežiti Windows 10 i OS X i dijeliti datoteke

Dijeljenje datoteka između Windows-a i OS X nekada je predstavljalo glavobolju. Sada sa sustavom Windows 10 i najnovijim verzijama OS X, proces je postao puno lakši.
Prije desetak godina, bolovala je glavoboljaWindows i OS X da razgovaraju jedni s drugima. Naš prethodni članak pokazao vam je kako postaviti mrežu između OS X Snow Leopard i Windows 7. Otada su stvari postale lakše, pogotovo s Windowsima 10 i OS X El Capitan. Dostupno je mnogo opcija koje uključuju sinkronizaciju datoteka i korištenje vanjskih medija za pohranu. Postavljanje mreže peer to peer također je opcija. Pogledajmo to.
Postavljanje mreže između OS X El Capitan i Windows 10
Prije početka provjerite jesu li oba operativna sustava ažurirana. U OS X idite na Apple, izbornik> App Store> Ažuriranja kako biste bili sigurni da su najnovije.
Također provjerite jesu li mrežni adapteri ispravno funkcionirali. U sustavu Windows 10 pritisnite Windows tipka + X a zatim kliknite Upravitelj uređaja, Proširi mrežne adaptere; ako nema uskličnika, onda ste spremni krenuti.
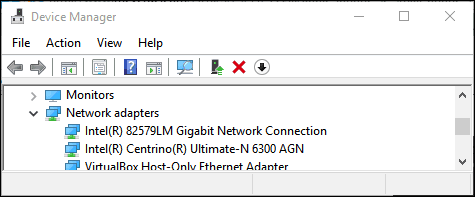
U OS X pokrenite System Postavke> Mreža i kliknite svoju mrežnu vezu.
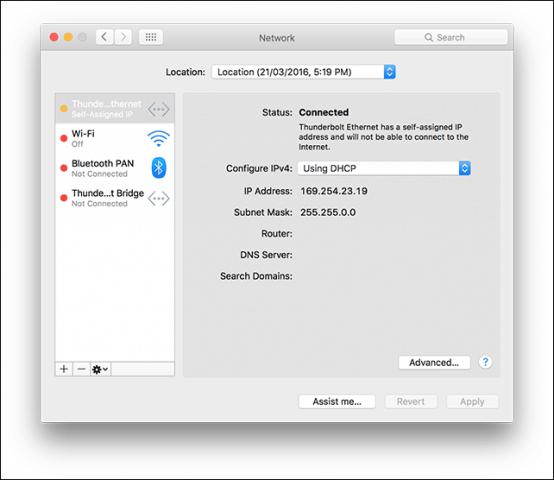
Omogući dijeljenje datoteka i otkrivanje mreže
Prije nego što pregledate svako računalo, morat ćete omogućiti da se Windows 10 i OS X međusobno vide. U OS X, lansiranje Postavke sustava> Dijeljenje> prekrižite Dijeljenje datoteka, Klik Opcije a zatim provjerite svoj korisnički račun. Ako to niste u mogućnosti, vaš iCloud račun to može spriječiti. Pogledajte upute u nastavku ovog članka o rješavanju problema.
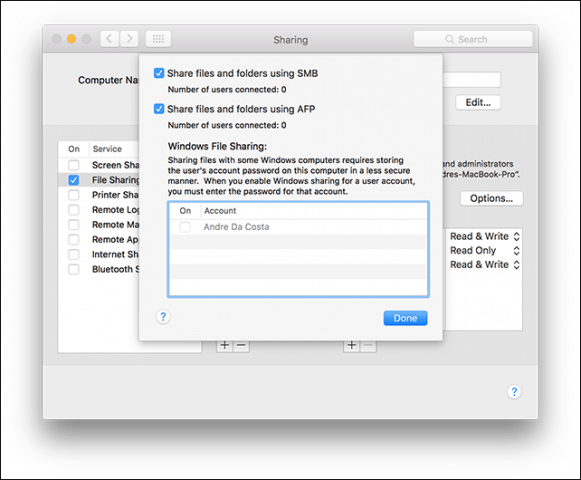
U sustavu Windows 10 pritisnite Start> Explorer Explorer a zatim kliknite Mreža u oknu za navigaciju. Klik Uključite mrežno otkrivanje i dijeljenje datoteka.
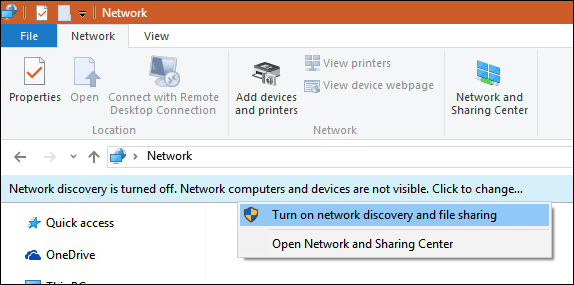
Ethernet ili bežična mreža
Ovaj članak pretpostavlja da koristite EthernetVeza koja je najbolji način da se stvarima omogući funkcioniranje. Sve što trebate je kabel CAT5 za povezivanje oba računala. Za povezivanje oba stroja možete koristiti i osnovnu mrežnu sklopku ili usmjerivač. Ovisno o modelu Maca koji posjedujete, možda ćete trebati uložiti u Apple Thunderbolt na Gigabit Ethernet adapter; ako nema ugrađenog Ethernet porta. Većina Windows računala ugrađena je s Ethernet priključkom; iznimke uključuju Ultrabooks i uređaj 2 u 1, kao što je Microsoft Surface.

Nakon povezivanja oba sustava, pokrenite Finder ili pritisnite Shift + Command + K da biste otvorili mrežnu mapu. Vaše Windows 10 računalo treba automatski biti montirano. Dvaput kliknite.
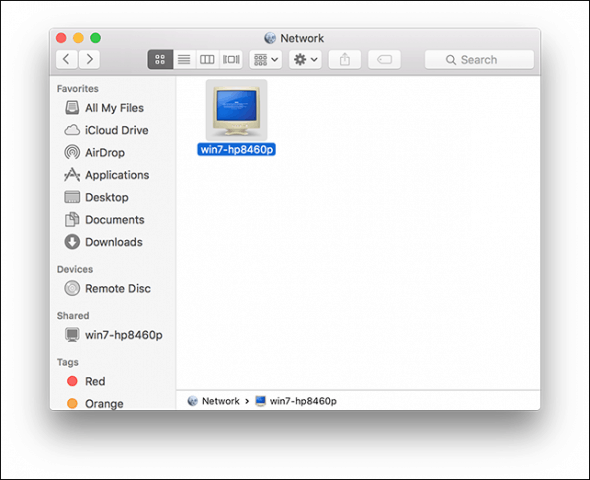
Na sljedećem zaslonu kliknite gumb Poveži kao.
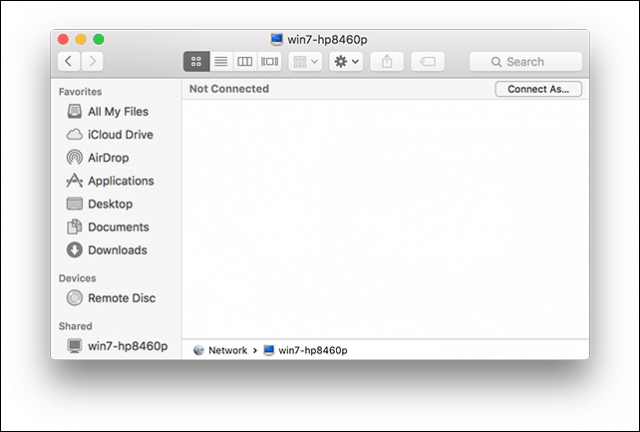
Unesite svoj Microsoftov račun i lozinku, a zatim kliknite Poveži.
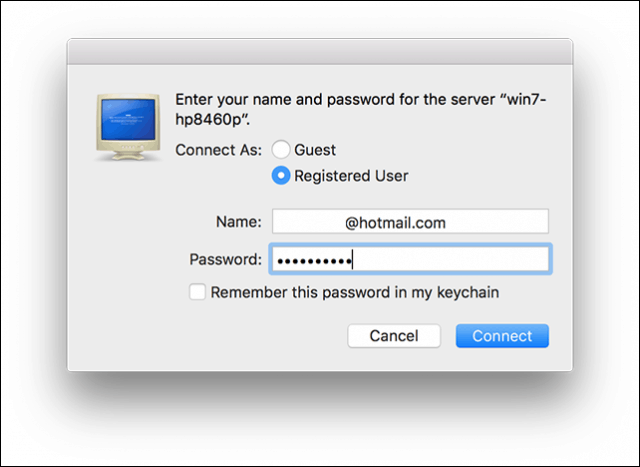
Automatski se vaše osobne mape i sve ostale mape montiraju u Finder.
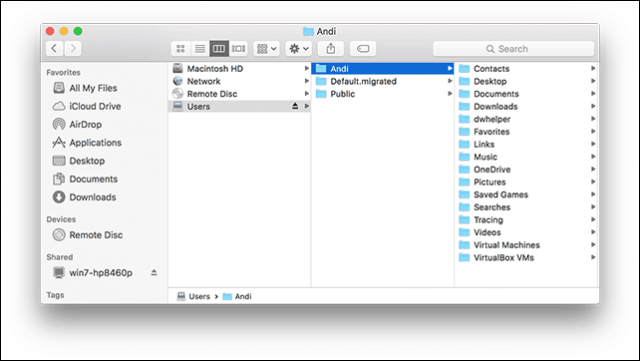
Možete nastaviti pregledavati i kopirati datoteke.
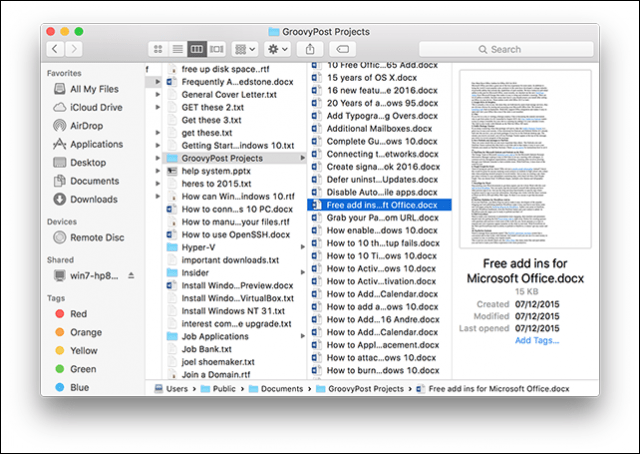
Spajanje na OS X El Capitan iz Windowsa 10
Klik Start> Istraživač datoteka> Mreža, Dvaput kliknite ikonu Maca, a zatim se prijavite.
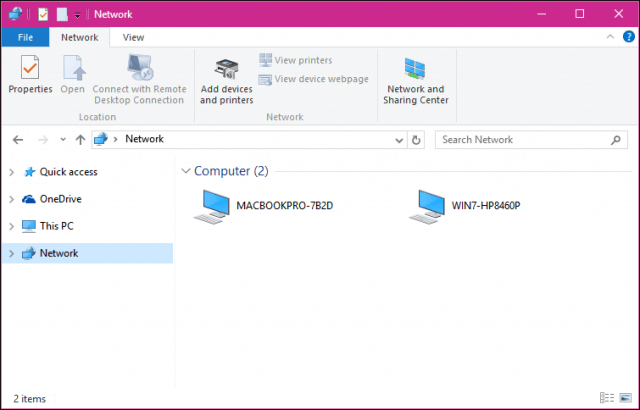
Ako se ne možete prijaviti, vaš iCloudračun na Macu možda vas u tome sprečava. Ako koristite svoje iCloud vjerodajnice za prijavu na svoj Mac, on iz sigurnosnih razloga nažalost nije kompatibilan sa Windows File Sharing. Zaobilazno rješenje za to je promjena lozinke računa.
Otvorena Postavke sustava> Korisnici i grupe> Promijenite lozinku, kliknite Koristi zasebnu lozinku.
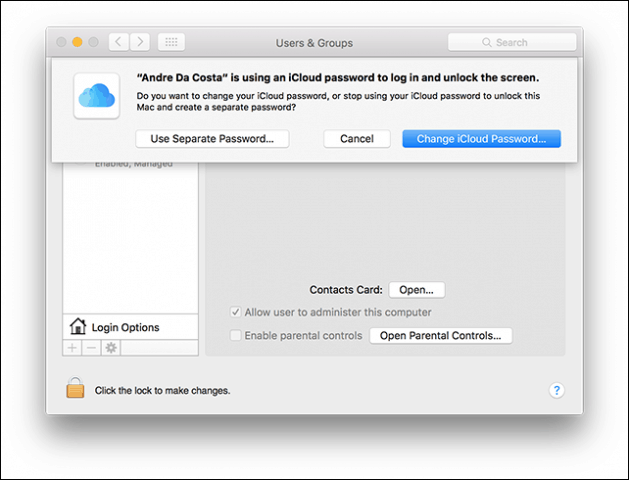
Unesite novu lozinku, potvrdite, ponovno pokrenite Mac i ponovno konfigurirajte Windows File Sharing. lansiranje Postavke sustava> Dijeljenje> provjerite Dijeljenje datoteka> klik Opcije zatim provjerite račun s kojeg želite dijeliti datoteke.
Ostali koraci za rješavanje problema
Ako i dalje ne vidite Mac, pokušajte ručno povezivanje pomoću NETBIOS imena. To možete pronaći u mrežnoj postavci na Macu. lansiranje Postavke sustava> Mreža> Napredno> WINS kartica.
S vašeg Windows računala pritisnite Windows tipka + R zatim upišite naziv stroja, a zatim kliknite U redu. Unesite svoje vjerodajnice; trebali biste moći pristupiti svojim resursima.
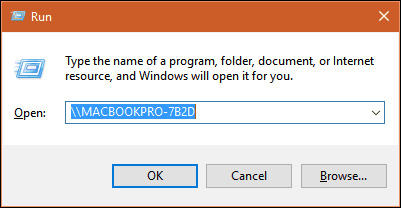
U mreži još uvijek postoje boreiskustvo između OS X i Windows, ali je zasigurno postalo bolje - i sa instalacijske i sa strane za rješavanje problema. Nadam se da je Apple izmijenio pravila o lozinkama iCloud u budućim verzijama OS X. Uspio sam se prijaviti na svoje Windows računalo s Mac računala pomoću mojih vjerodajnica za Microsoftov račun, tako da ne vidim zašto to ne može biti isto za OS X.
Provjerite ostale članke o dijeljenju datoteka:
- Sinkroniziranje dokumenata Microsoft Officea između iPada, PC-a i Maca
- Povežite Windows 10 na ožičene, bežične i P2P mreže
- Kako preslikati mrežni pogon pomoću sustava Windows 10
- Kako se pridružiti računalu sa sustavom Windows 10 na domeni
- Kako dijeliti datoteke, pohranu, pisače i druge stavke u sustavu Windows 10










Ostavite komentar