Kako pratiti performanse GPU-a u sustavu Windows 10

Ako trebate riješiti problem s grafikom na računalu ili vidjeti kako se vaša nova grafička kartica drži, možete pratiti svoj GPU iz Upravitelja zadataka u sustavu Windows 10 1709 ili noviji.
Upravitelj zadataka alat za nadzor sustava koji jeugrađen u Windows koji vam omogućuje praćenje nekoliko aspekata operativnog sustava i hardvera vašeg računala. U posljednje vrijeme dobivaju se nove značajke s novim verzijama sustava Windows 10, uključujući nadzor korištenja energije aplikacije i mogućnost postavljanja zadane kartice.
I sa sustavom Windows 10 1709 Microsoft je dodaomogućnost praćenja vaše upotrebe GPU-a. Nekoliko je stvari koje možete nadzirati, uključujući upotrebu GPU-a aplikacije, upotrebu video-memorije aplikacije i općenito korištenje resursa GPU-a.
Pratite performanse GPU-a u sustavu Windows 10
Za praćenje performansi vaše grafičke kartice jednostavno otvorite upravitelja zadataka. Desnom tipkom miša kliknite alatnu traku i odaberite Upravitelj zadataka ili pritisnite tipku Windows i tip: upravitelj zadataka i pritisnite Enter. Otvorite karticu Procesi i da biste dodali stupac GPU, desnom tipkom miša kliknite jedno od zaglavlja stupaca i odaberite opciju "GPU" - možete dodati i "GPU Engine".
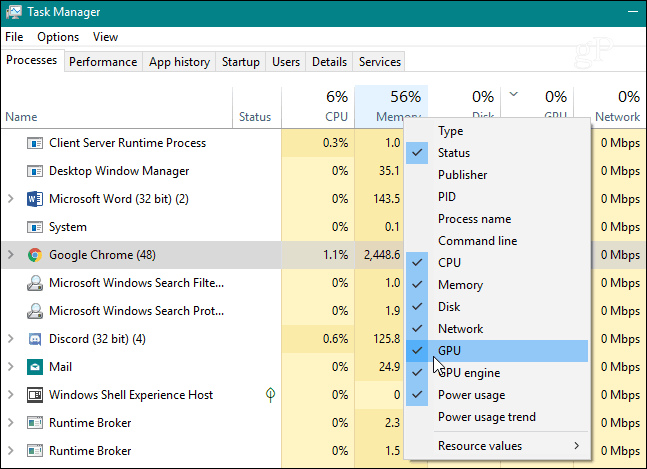
Tada ćete moći pratiti kakopostotak performansi GPU-a koriste pojedine aplikacije koje se izvode. Baš kao i kod drugih stupaca, možete kliknuti na njegovo zaglavlje i sortirati od niske do visoke uporabe ili visoke do niske.
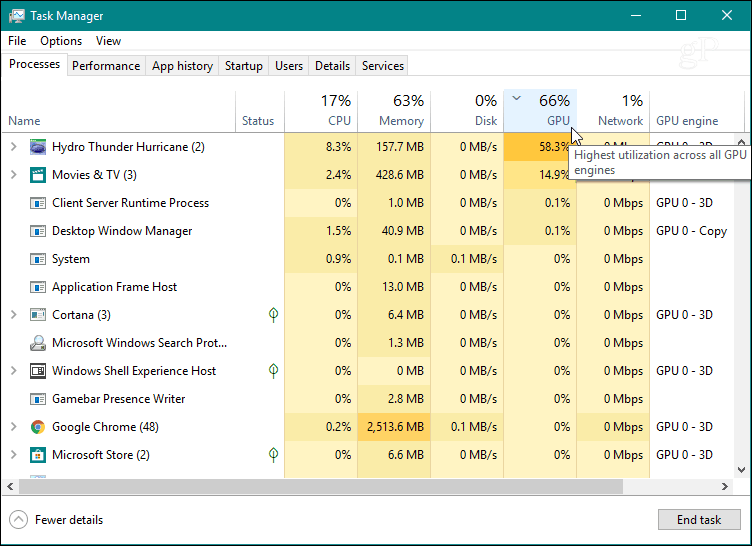
Za nadzor ukupnog utroška resursa GPU-a, kliknitekarticu Izvedba i pomaknite se lijevo okno prema dolje i pronađite opciju "GPU". Ovdje možete gledati upotrebu u stvarnom vremenu. Prikazuje različite grafikone onoga što se događa s vašim sustavom, poput kodiranja videozapisa ili igranja. Također možete pratiti namjensku memoriju na vašoj grafičkoj kartici ili za integriranu grafičku karticu možete vidjeti zajedničku upotrebu sistemske memorije.
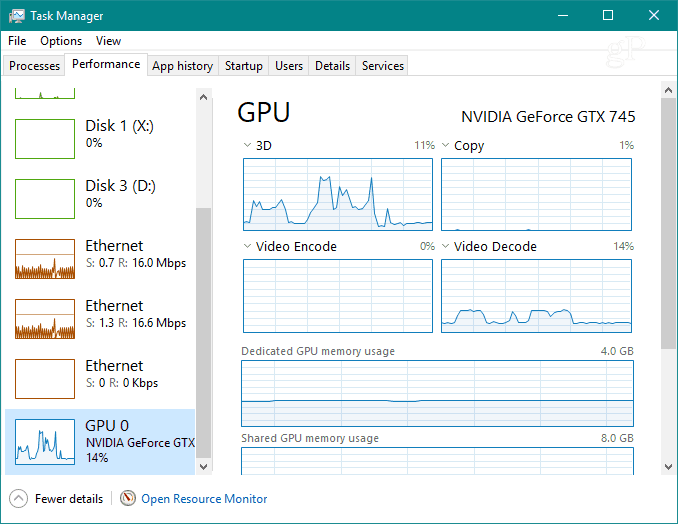
Također možete promijeniti svaki grafikon da prikazuje druge informacije o upotrebi koje su vam možda potrebne.
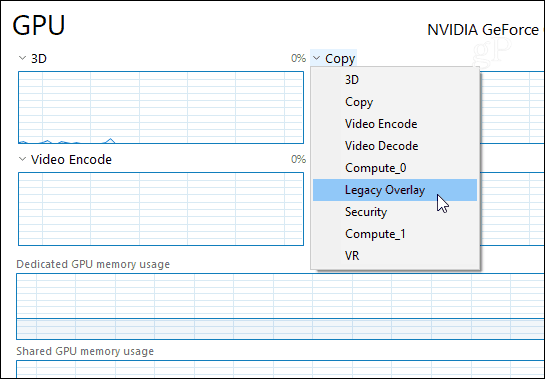
Ako želite pobliže pogledati samo grafikone,dvaput kliknite na nju ili desnom tipkom miša i odaberite opciju "Pregled sažetka grafikona". Tako ćete dobiti manji prozor koji možete nadzirati bez ostatka nereda upravitelja zadataka.
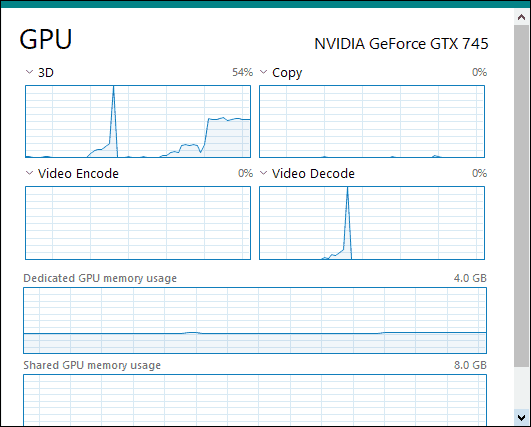
Pri dnu prozora možete vidjeti instaliranu upravljačku inačicu vaše kartice, utor na koji je ugrađena matična ploča i još mnogo toga.

Da biste pogledali upotrebu video memorije aplikacije, prebacite se nakarticu "Detalji". Zatim, desnom tipkom miša kliknite zaglavlje stupca i na izborniku kliknite "Odaberi stupce". Pomaknite se prema dolje i provjerite stupce koje želite pregledati, poput "GPU", "GPU Engine", "Dedicated GPU Memory" i "Shared GPU Memory".
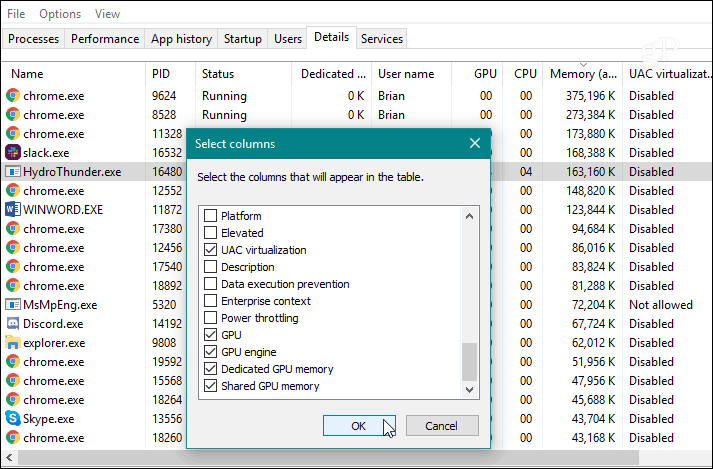
Ako trebate riješiti problem s grafikom, navaše računalo ili samo želite vidjeti koliko dobro vaša potpuno nova grafička kartica upravlja s najnovijom 3D igrom, to možete učiniti samo nadgledanjem aktivnosti GPU-a u upravitelju zadataka u sustavu Windows 10 1709 ili novijoj verziji. Pruža vam dobru količinu informacija i ne morate instalirati uslužni program treće strane.










Ostavite komentar