Kako deinstalirati kumulativno ažuriranje sustava Windows 10
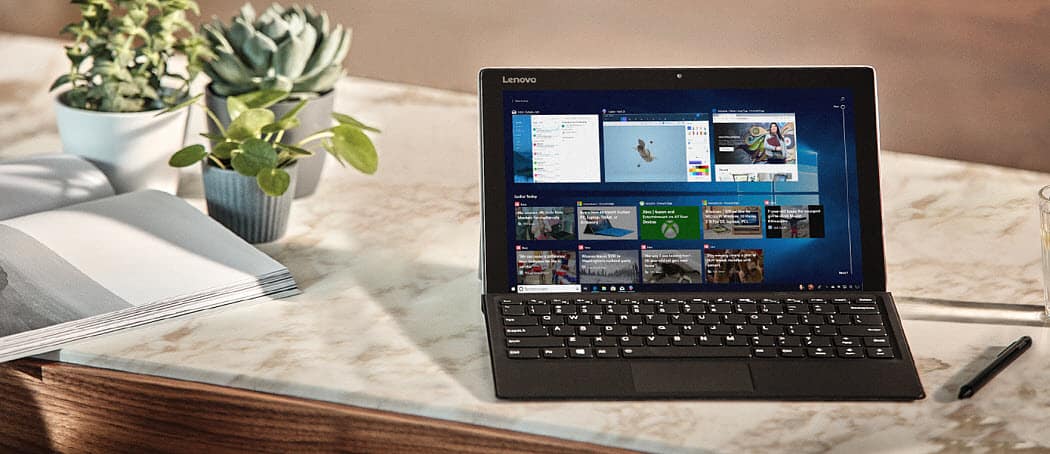
Microsoft automatski instalira kumulativna ažuriranja u pozadini. Međutim, neki završe slomom vašeg sustava. Evo kako deinstalirati ažuriranja ako trebate.
Windows 10 će automatski instalirati kumulativnoažuriranja u pozadini. Kumulativna ažuriranja pružaju važna poboljšanja u sigurnosti i sustavu koja trebaju poboljšati vaše iskustvo i zaštititi vas. Međutim, ponekad će ažuriranje stvoriti probleme s računalom. Možda vam sustav postane nestabilan ili ažuriranje prekida određenu aplikaciju ili uslugu. Obično ćete primijetiti problem nakon instaliranja ažuriranja. I dok možete provoditi sate pronalazeći određeni popravak, ponekad je jednostavno deinstalirati ažuriranje.
Deinstalirajte kumulativne nadogradnje sustava Windows 10
Otvorite Postavke pritiskom na Windows Key + I na tipkovnici i kliknite Ažuriranje i sigurnost i ispod gumba "Provjeri ažuriranja" kliknite ikonu Pogledajte Povijest ažuriranja veza.
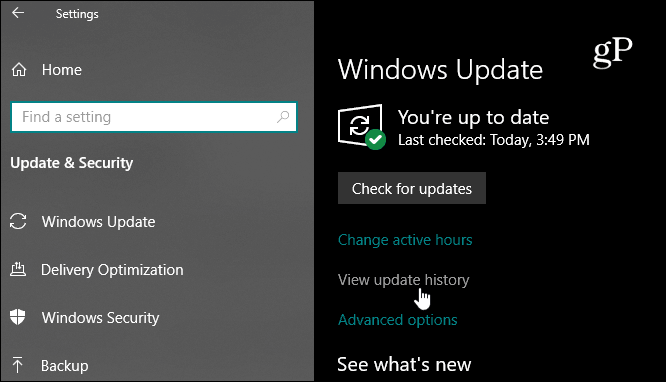
Tamo ćete vidjeti popis povijesti ažuriranja nedavnih kumulativnih i drugih ažuriranja, ali želite kliknuti na Deinstaliranje ažuriranja vezu na vrhu stranice.
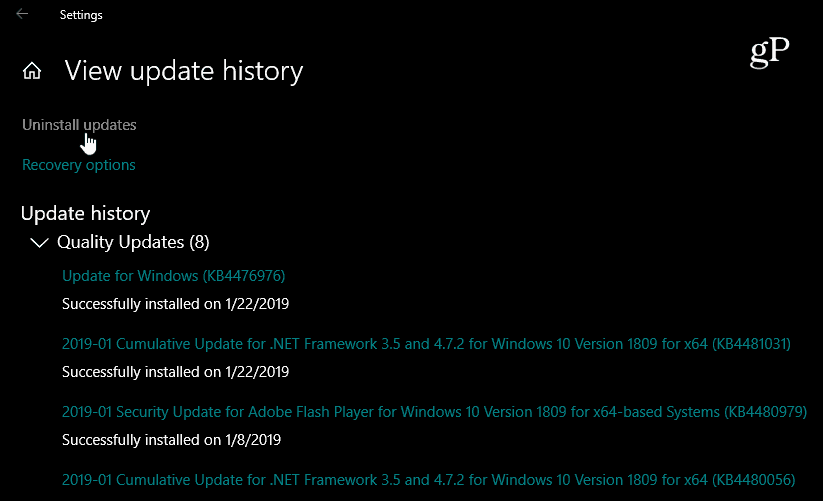
Time će se otvoriti stranica klasične upravljačke pločekoji također sadrži popis nedavno instaliranih ažuriranja. I tu ih možete deinstalirati. Također je vrijedno napomenuti da ovaj popis omogućuje samo deinstaliranje kumulativnih ažuriranja koje su instalirane nakon ažuriranja značajki.
Pomaknite se prema dolje i pronađite ažuriranje koje se želite riješiti, desnom tipkom miša kliknite i odaberite Uninstall, Na primjer, u mom slučaju značajka na jednom od mojihRačunala su prestala raditi nakon instaliranja KB4476976. Od vas će se tražiti da provjerite da li želite deinstalirati i vidjeti traku napretka tijekom postupka deinstalacije.
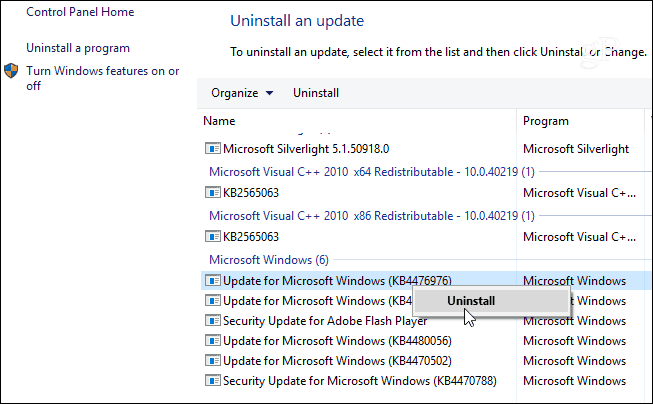
Nakon deinstalacije ažuriranja od vas će se zatražiti da ponovo pokrenete računalo da biste primijenili promjene.
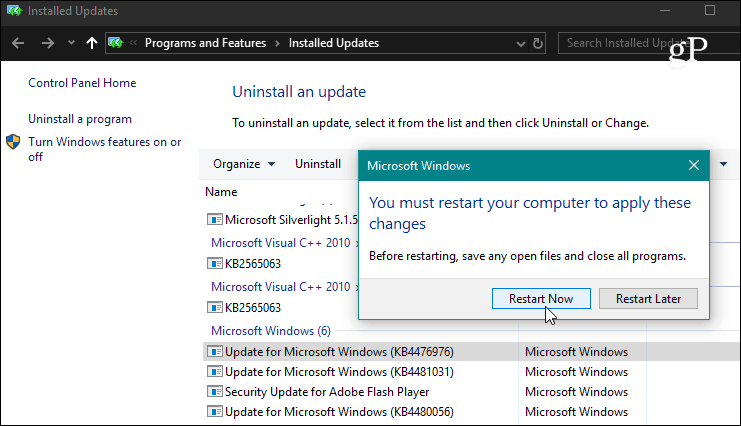
Ako deinstaliranje ažuriranja popravi vaš problem, možda biste trebali razmotriti odlaganje budućih ažuriranja. U sustavu Windows 10 Pro možete odgoditi kumulativna ažuriranja do 35 dana. Da biste to učinili, idite na Postavke> Ažuriranje i sigurnost> Ažuriranje sustava Windows> Napredne mogućnosti i pomaknite se prema dolje i uključite prekidač za zaustavljanje ažuriranja.
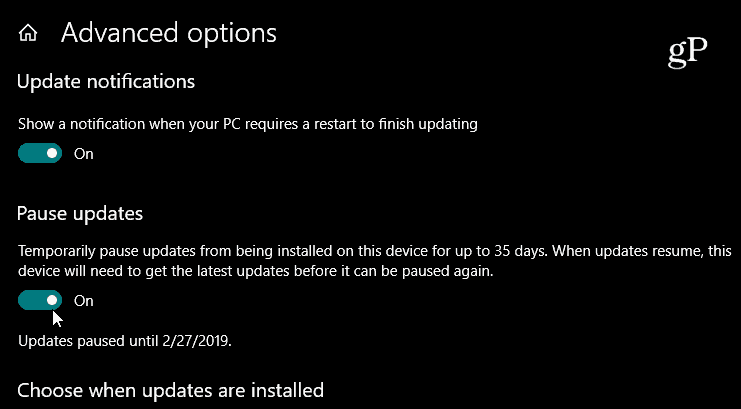
Ali ako ste u sustavu Windows 10 Home, u to vrijemeovog pisanja, morat ćete blokirati ažuriranje pomoću mjerene veze. Međutim, Microsoft korisnicima daje malo više kontrole nad ažuriranjima. Počevši sa sljedećim glavnim ažuriranjem značajki (trenutno se testira kao 19H1) imat ćete mogućnost pauziranja ažuriranja izravno sa zaslona Windows Update.
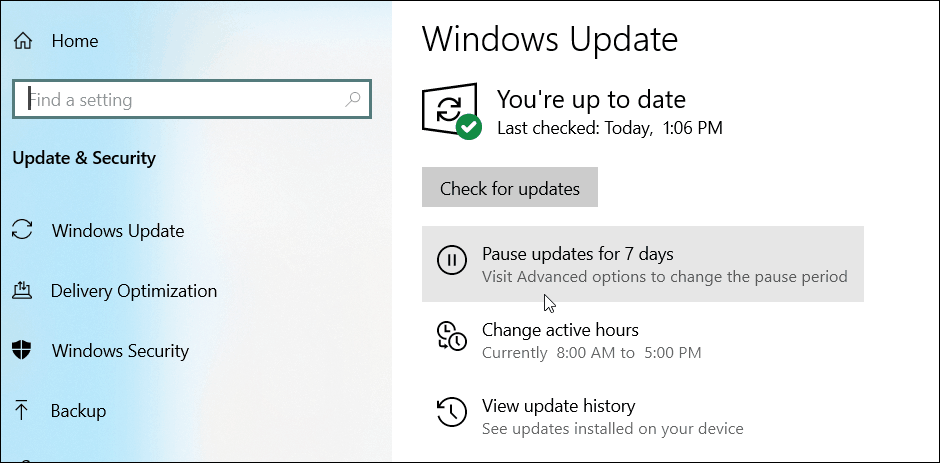
Praćenje ažuriranja za Windows
Trudimo se da blisko pokrivamo i nadogradnje sustava Windows 10kad bude objavljeno novo ažuriranje, obično ćemo vas obavijestiti dan kad ono postane dostupno. No također je važno napomenuti da sve detalje o prethodnom ažuriranju možete u bilo kojem trenutku pronaći. Čitanje bilješki o izdanju ažuriranja važno je kada pokušavate riješiti problem. Pomaže vam u odlučivanju da li je kriv neki od "popravaka", a na svakoj se stranici nalaze poznati problemi kao i njihova rješavanja. Ovdje je važno obratiti pozornost na ažurirane verzije ili "KB brojevi”.
Krenite prema Postavke> Ažuriranje i sigurnost i kliknite vezu "Prikaži povijest ažuriranja". Tamo ćete vidjeti popis nedavno instaliranih ažuriranja i klikom na bilo koje od njih dovest ćete do službenog članka Microsoftove baze podataka koji sadrži potpuni popis ispravka, poznatih problema i rješavanja.
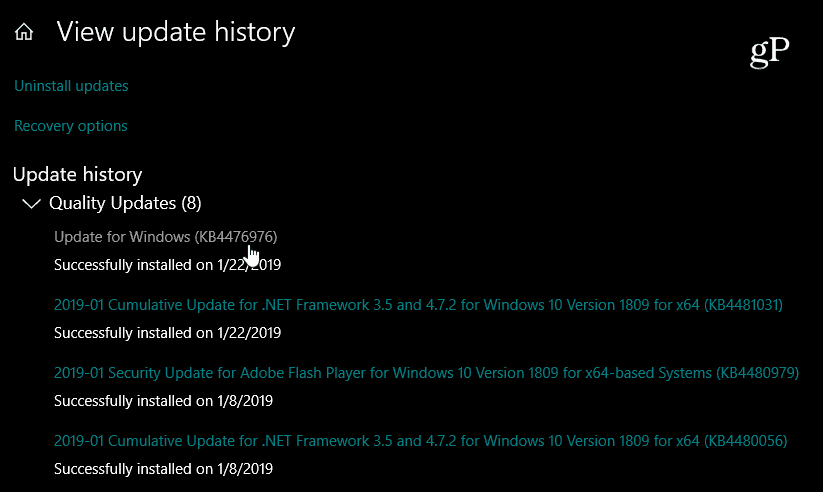
Zapamtite, ovo je za deinstaliranje kumulativnogažuriranja koja se obično pokreću u Patch utorak svakog mjeseca. To uključuje gomilu pojedinačnih ažuriranja sve zamotane u jedno preuzimanje. Ako želite bolju kontrolu nad ažuriranjima za Windows 10, pročitajte naš članak o tome kako instalirati određene Windows 1o ažuriranja uz pomoć besplatne aplikacije.
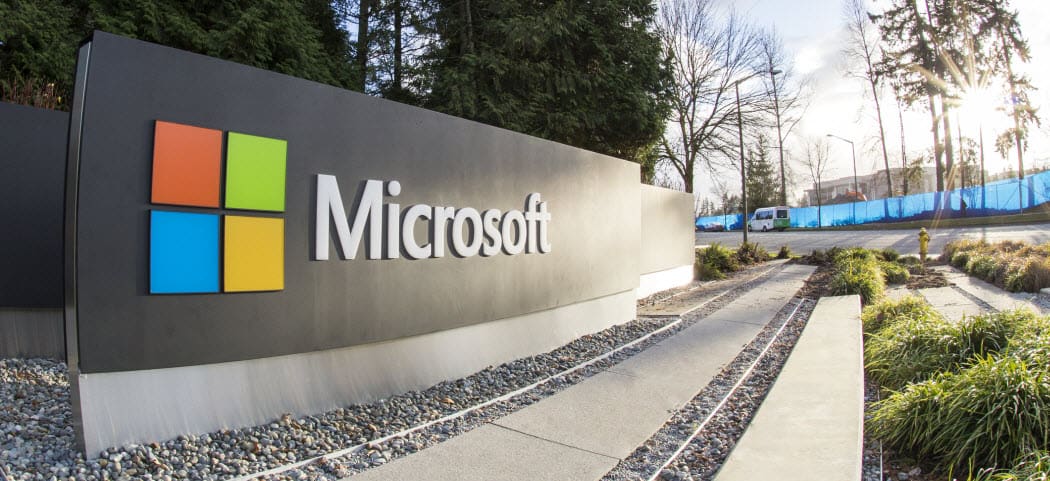
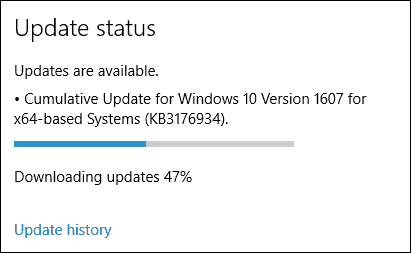
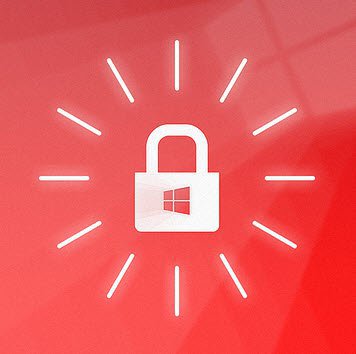





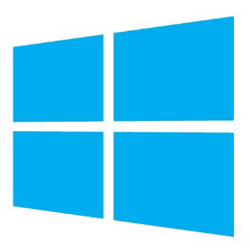

Ostavite komentar