Kako montirati i snimati ISO slike u sustavu Windows 10

Ako ste preskočili Windows 8 i nadogradili Windows 7 na Windows 10, evo pogledati kako montirati i spajati ISO-ove pomoću izvornih ugrađenih alata u novom OS-u.
Kada je objavljen Windows 7, značajno novougrađena značajka bila je mogućnost snimanja ISO slika na disk. Kad se okrenuo Windows 8, uključio je ISO snimanje i omogućio izvorno montiranje ISO slika bez softvera treće strane.
Ako ste preskočili Windows 8 i nadogradili Windows 7 na Windows 10, evo pregleda obje upotrebe značajki koje su i dalje prisutne u Microsoftovom novom OS-u.
Ugradite ISO-ove u sustavu Windows 10
Prvo ćemo pogledati postavljanje ISO-adatoteka. U prethodnim verzijama sustava Windows za postavljanje ISO-a ili uslužnog programa poput ImgBurn-a trebali biste upotrijebiti alat treće strane kao što je Virtual Clone Drive da biste ih snimili na disk.
Međutim, s obzirom na Windows 8, postavljanje ISO-a je jednostavno kao dvostruki klik. Time će slika diska biti virtualni pogon, a vi možete vidjeti sadržaj.
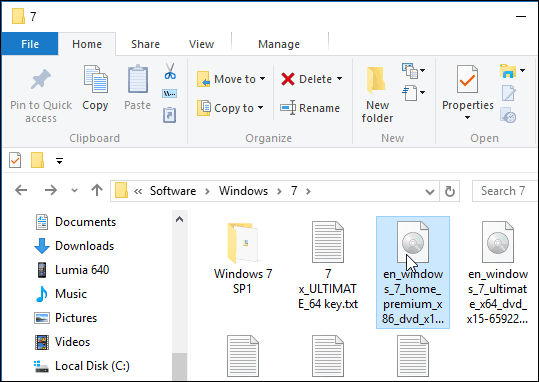
Kao u primjeru ispod, samo sam dvaput kliknuo sliku Windows 7 kako bih otkrio datoteke na njemu.
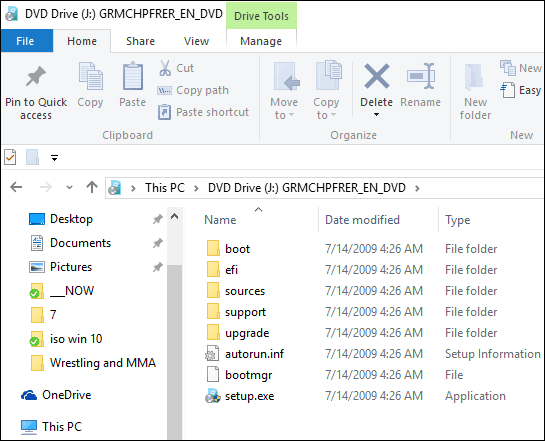
Alternativno, možete desnom tipkom miša kliknuti ISO datoteku i odabrati montiranje iz kontekstnog izbornika; imajte na umu da je samo ispod toga opcija da Snimanje slike diska.
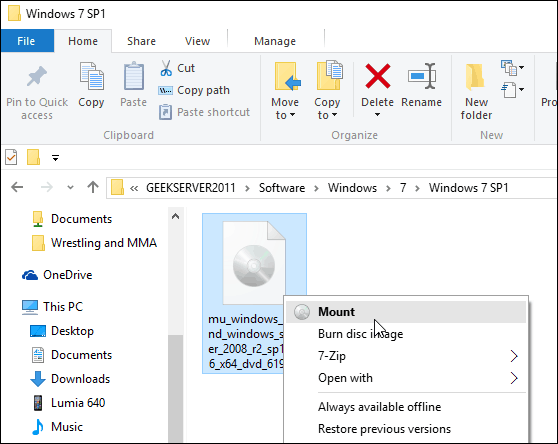
Također možete odabrati ISO datoteku i s vrpce ići na Upravljanje> Mount...; imajte na umu da pomoću ove navigacijske metode dobivate i ikonu za snimanje.
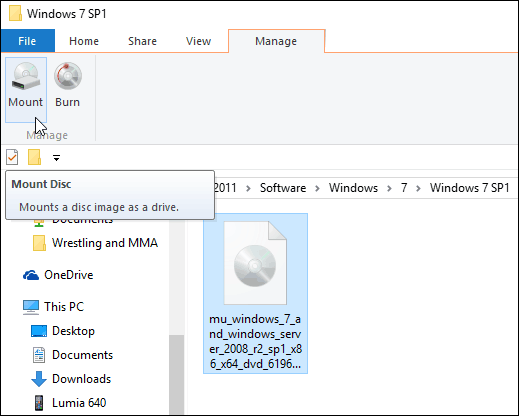
Bez obzira na to kako odlučite montirati svoj ISO, ugrađuje se kao virtualni disk, a na ovom računalu će se pojaviti kao pogon. Na primjer, u snimku ispod imam ugrađene tri različite ISO datoteke.
Tada im možete pristupiti kao da se u vašem pogonu nalazi fizički disk.
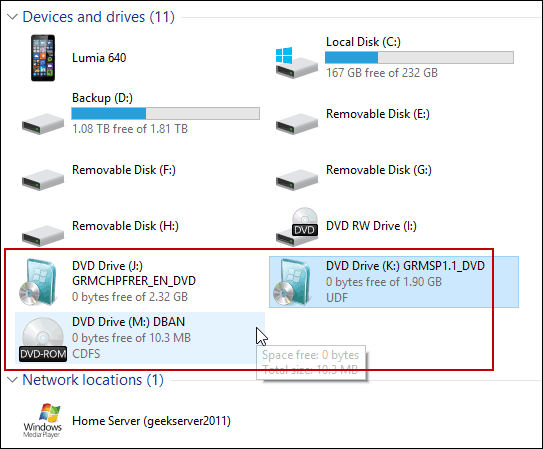
Također, imajte na umu da ako želite isključiti ISO, samo kliknite desnom tipkom miša i odaberite Izbaci.
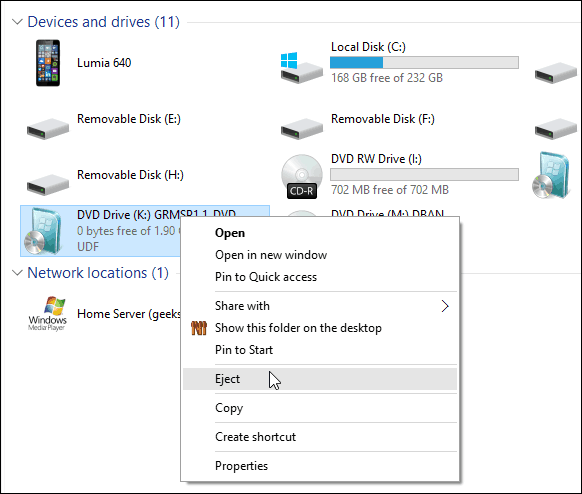
Sagorijevanje ISO-a
Kao što sam gore objasnio, mogućnost snimanja slikenalazi se na vrpci ili u kontekstnom izborniku. Zapisivanje ISO-a na disk u osnovi je isto kao i u sustavu Windows 7. Umetnite prazan disk i desnom tipkom miša kliknite i odaberite Snimanje slike diska.
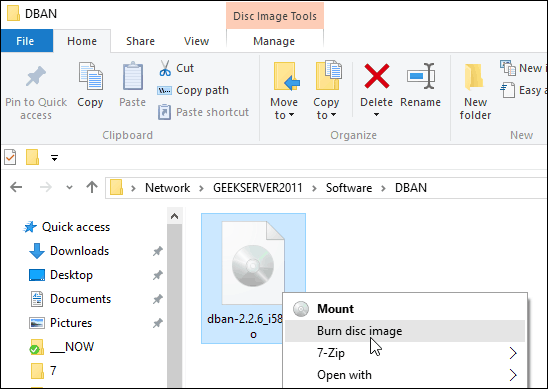
Tada počinje pokretanje alata Windows Disc Image Burner. Odaberite pogon s praznim CD-om ili DVD-om. Predlažem i provjeru Provjerite disk nakon snimanja. To će osigurati da nema pogrešaka na disku tijekom postupka snimanja.
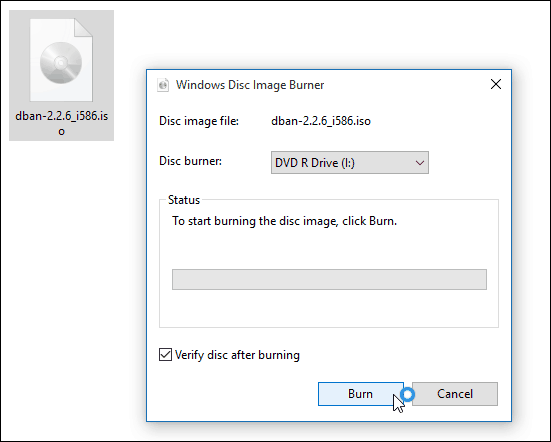
Nakon što učinite, pogon će se otvoriti s vašim dovršenim diskom. To je sve!
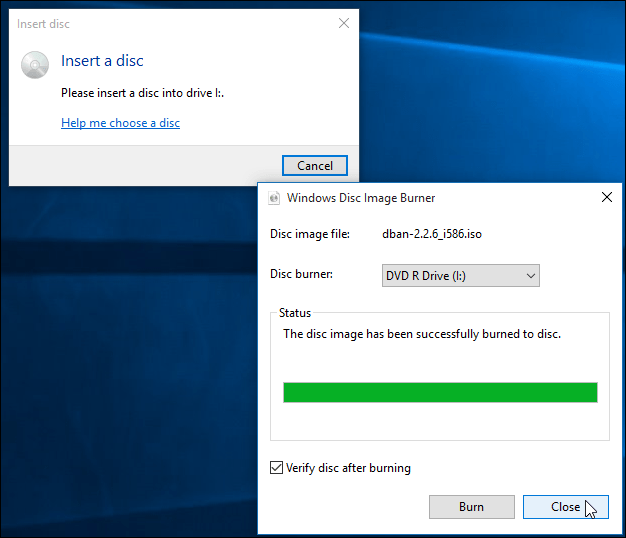
Iako je obično brže stvoriti USBinstalacijskog pogona softvera, neki su ljudi samo ugodniji ako koriste fizički DVD, CD ili Blu-ray disk. Flash diskovi imaju tendenciju lako gubiti. Ako iz bilo kojeg razloga trebate snimiti maloprodajnu kopiju sustava Windows 7 ili noviju verziju, idite na web mjesto Microsoftovog softvera za preuzimanje.
Tamo ćete pronaći ISO za 32 i 64-bitne verzije sustava Windows 7, 8.1 i Windows 10.
Još jedna stvar. Ako imate instaliran uslužni program za kompresiju datoteke, primjerice 7-zip, možda je preuzeo povezanost datoteka za ISO-ove. Ako je to slučaj, morat ćete ga promijeniti u Windows Explorer. Da biste to učinili, idite na Postavke> Sustav> Zadane aplikacije> Odaberite zadane aplikacije prema vrsti datoteke, Pomaknite se prema dolje i Windows Explorer učinite zadanim.
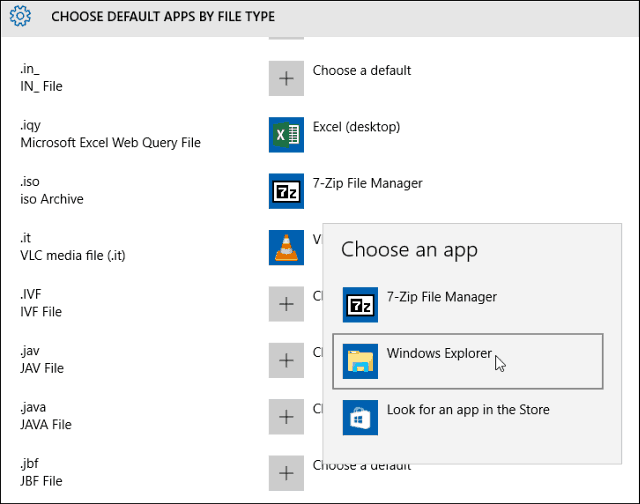
Više o tome pročitajte u našem članku: Kako promijeniti zadane programe u sustavu Windows 10.
A ako imate pitanja, nedoumice ili prijedloge o novom Microsoftovom novom OS-u, prijavite se na naš besplatni Windows 10 Forum.





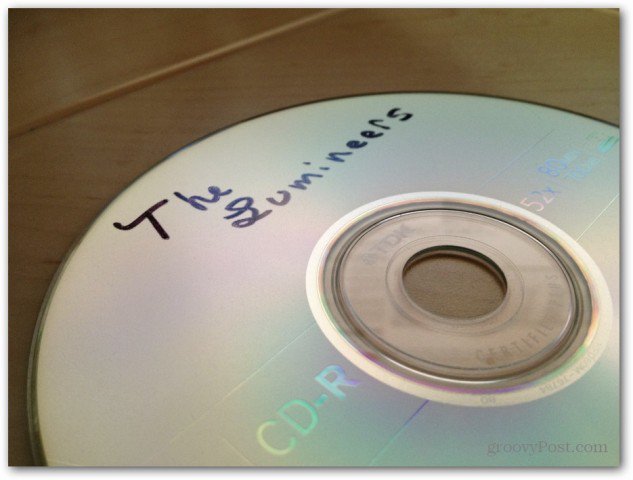


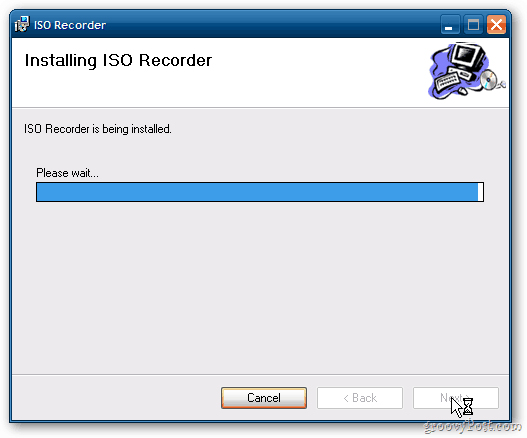
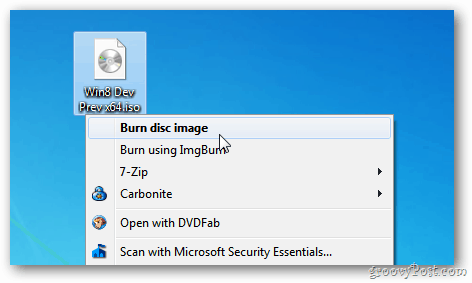
Ostavite komentar