Pet fenomenalnih stvari koje niste znali da bi VLC mogao učiniti (Desktop verzija)

VLC reproducira praktički sve audio ili video datoteke na praktički bilo kojoj platformi. Ali evo još nekoliko stvari koje to čine, što ga čini još strašnijim.
VLC Media Player je vjerojatno najpopularnijidostupan besplatni multimedijski uređaj. Može reproducirati gotovo sve video ili audio datoteke koje možete baciti na njega, a funkcionira na gotovo svim platformama. Ali postaje i bolje od toga: imamo nekoliko fenomenalnih savjeta koje možete koristiti za savladavanje VLC-a na računalu.
Pet bitnih VLC savjeta i trikova
Evo nekoliko sjajnih trikova kojih možda niste svjesni da VLC može učiniti na Windows ili Mac.
1. Prenesite DVD reprodukciju na Windows 10
Ako ste nadogradili izravno sa sustava Windows 7 naWindows 10, možda se pitate zašto ne možete reproducirati DVD-ove. Pa, Microsoft je isključio podršku za reprodukciju DVD-a u sustavu Windows 8, a to se proširilo i na Windows 10. Možete kupiti službenu Windows DVD Player aplikaciju u Trgovini za 14,99 USD ... ili još bolje, nabavite mogućnost DVD-a besplatno s VLC.
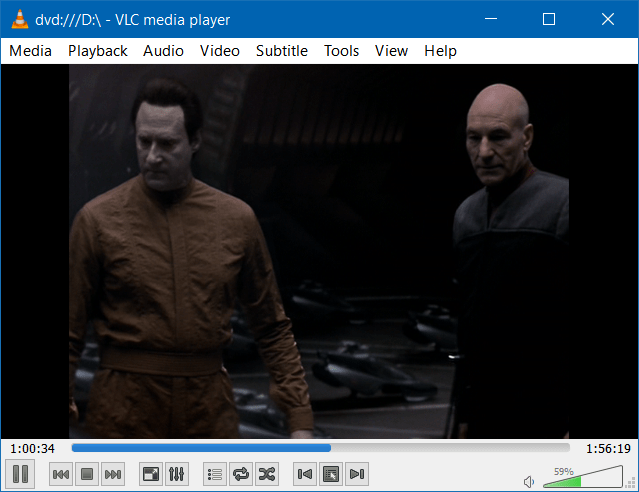
Pogledajte naš članak o tome kako DVD reprodukciju reproducirati na Windows 10 pomoću VLC-a.
2. Pretvori videozapise pomoću VLC-a
Ako želite pretvoriti video ili audio datoteke u jeftino, možete s VLC! Samo pazite da imate najnoviju verziju i upotrijebite tipkovni prečac Ctrl + R, Dodajte videozapis koji želite pretvoriti (čak možete dodati titlove) i započnite postupak.
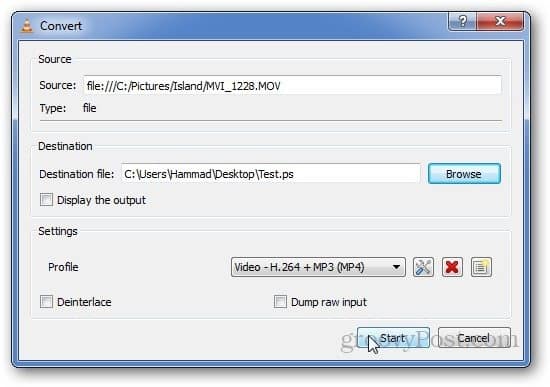
Za više detalja pogledajte naš detaljni članak Kako pretvoriti videozapise s VLC playerom.
3. Snimite fotografije pomoću VLC-a
Jeste li ikad vidjeli zgodan prizor koji želite podijeliti dok na računalu gledate videozapis s VLC? Jednostavno snimanje zaslona. Samo kliknite na Video> Snimak, Zatim provjerite zadanu mapu Moje slike i vidjet ćete da je spremljena kao PNG datoteka. Da biste olakšali stvari, možete učiniti da se ikona pojavi u naprednim kontrolama.
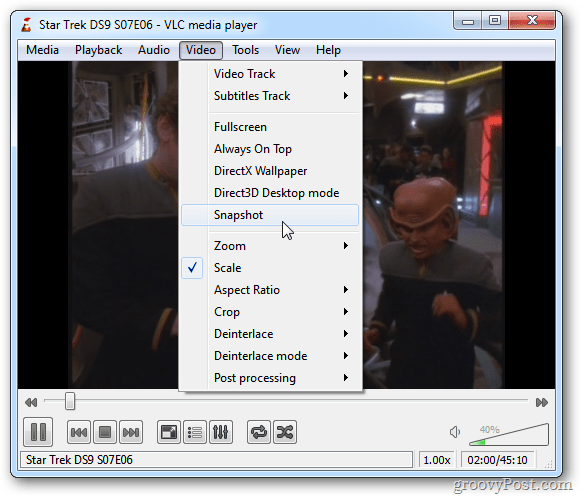
Za cijelu priču o snimanju snimaka u VLC-u pročitajte naš članak o snimanju snimke zaslona u VLC-u.
4. Stream i preuzimanje YouTube videa s VLC
Stream video u VLC player pritiskom Ctrl + N (Cmd + N na Macu), a zatim zalijepite vezu na videozapis u okvir "mrežni URL". Trebao bi početi strujati čim pritisnete Play.
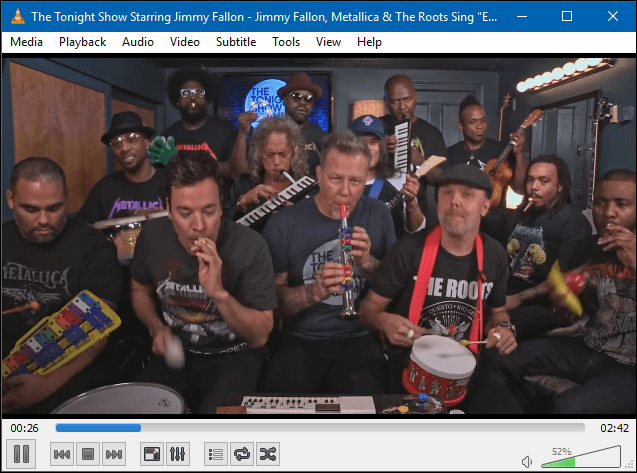
Bonus: VLC će vam također dati vezu koju možete koristiti za preuzimanje YouTube videozapisa u Chromeu. Pogledajte cijeli članak o tome kako pronaći i preuzeti YouTube videozapise pomoću VLC-a
5. Pokrenite više od jednog VLC prozora
Možda ne mislite da možete pokrenuti više primjera VLC-a istovremeno, ali možete! Ići Alati> Postavke, Zatim na kartici Sučelje provjerite da su oboje Dopusti samo jednu instancu i Upotrijebite samo jednu instancu kada započinjete s upraviteljem datoteka je neprovjereno. Ne zaboravite spremiti postavke i tada možete pokrenuti dvije instance VLC-a odjednom.
Sjetite se samo da ako reproducirate dva videozapisa ili pjesme odjednom, jedan od drugog će se ugasiti. Ali ovo je dobar način za prikazivanje fotografija s glazbom ili videom istovremeno na vašem prijenosnom računalu.
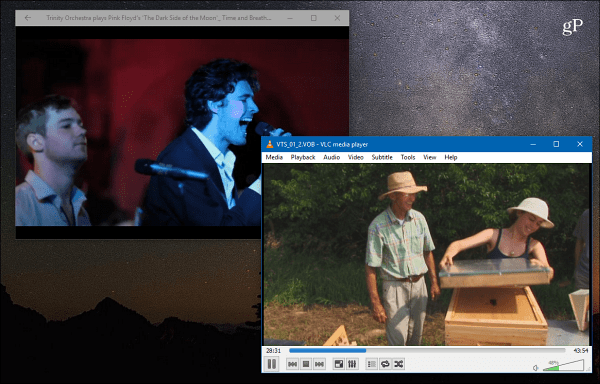
Gornji savjeti su samo nekoliko stvari na koje je VLC sposoban. Koristite li VLC na računalu ili Macu? Javite nam svoje omiljene savjete u odjeljku za komentare u nastavku.


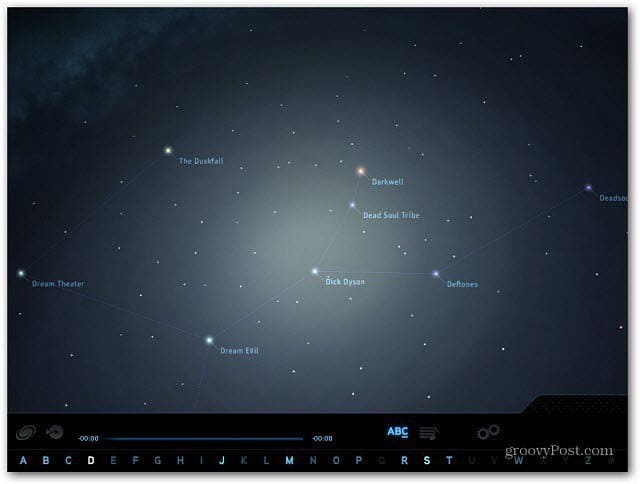
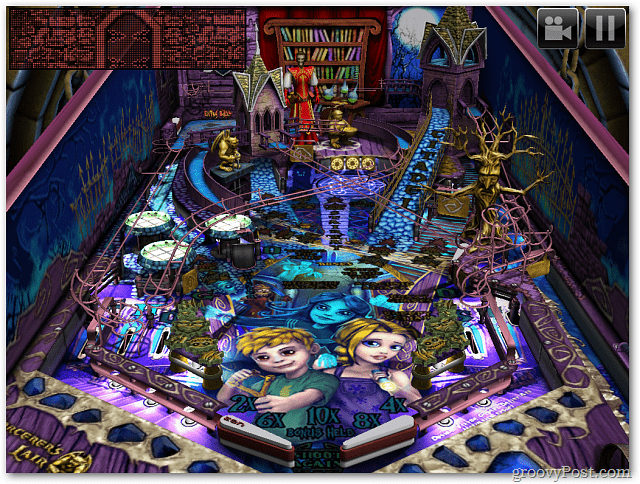

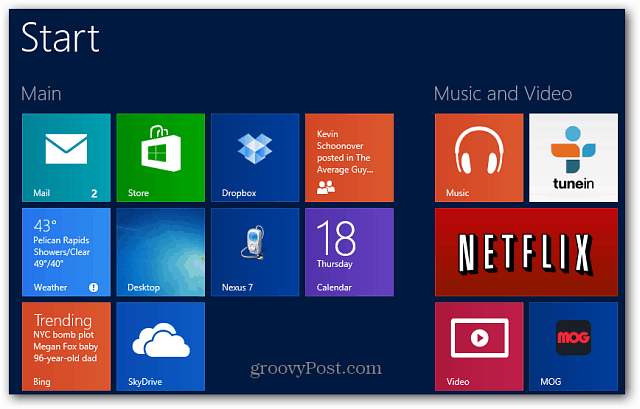

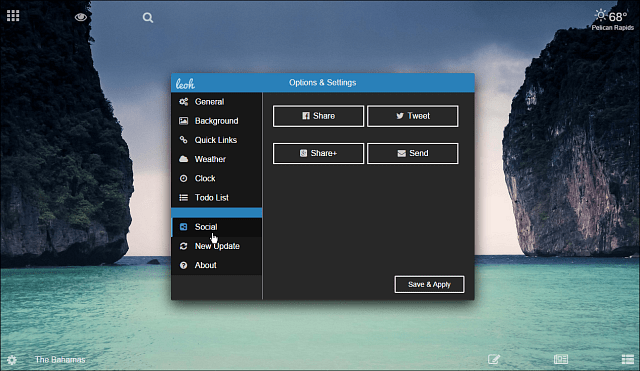


Ostavite komentar