Ručno instalirajte kumulativne nadogradnje i definicije virusa na Windows 10
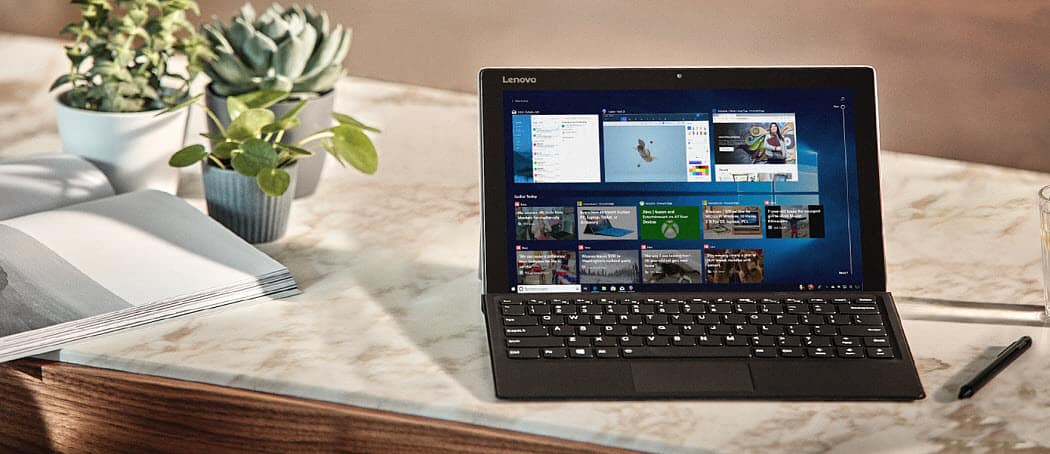
Želite više kontrole nad svojim Windows Updateima? Evo načina kako reći Windows 10 kada i što instalirati.
Za bilo koje računalo sa sustavom Windows 10 - bilo u uredu, domu,školu ili državnu ustanovu - instalira se beskonačno ažuriranje sustava Windows. Microsoft je uložio velike napore kako bi ovaj postupak učinio neupadljivim. Zapravo, za većinu kućnih korisnika s stabilnim internetskim vezama, Windows Ažuriranja se automatski instaliraju s malim i nikakvim unosom korisnika. U idealnom bi se svijetu svakome moglo dogoditi ažuriranje. No, kako pokazuje širina i popularnost našeg članka za rješavanje problema s Windows ažuriranjima na forumima za pomoć Windows 10, jasno je da ne živimo u idealnom svijetu. Iz tehnoloških i logističkih razloga možda nećete moći doći na brod s automatskim ažuriranjima sustava Windows "postavi i zaboravi". Microsoft je uveo poboljšanja usluge ažuriranja zbog kojih instalacija ažuriranja sustava Windows zahtijeva manje resursa i brže instaliranje. Ipak, postoje slučajevi kad ćete možda trebati ručno instalirati ažuriranja.
Na primjer, možda imate više računala kojačak i za veliku organizaciju poput škole, svaki stroj spojen na Internet može zaustaviti vašu mrežu. Naravno, postoji novi način korištenja jednog računala na vašoj mreži za dijeljenje ažuriranja s drugim strojevima, ali ova značajka može smanjiti performanse vašeg računala, kao što sam primijetio. Kumulativna ažuriranja također mogu pomoći u ažuriranju nove instalacije sustava Windows 10. Osim ovih opcija, Microsoft olakšava ručno preuzimanje i instaliranje ažuriranja za Windows, kao što su kumulativne nadogradnje i definicije Windows Defender. Ovaj članak pokazuje kako to učiniti.
Ručno instalirajte kumulativne i druge nadogradnje
Najprije, započnimo s definiranjem različitih vrsta nadogradnji koje pruža Microsoft.
Windows Update - kada provjerite ima li novih ažuriranja Microsoftnudi jedno ispravljanje dijela sustava Windows 10. One su obično male i specifične - na primjer, sigurnosno ažuriranje koje rješava problem u Adobe Flash Playeru ili vas štiti od određenog napada ransomwarea.
Kumulativno - uključuje zbirku prethodno objavljenihnadopune; Umjesto da preuzmete svaku relevantnu nadogradnju zasebno, oni su sjedinjeni u jednom paketu. Ako su u kumulativnom ažuriranju već ugrađena ažuriranja, ona se ne instaliraju. Microsoft ponekad uključuje nove verzije postojećih ažuriranja, npr. inačica 2 da se popravi za nešto što možda nije bilo riješeno u početnom izdanju.
Kumulativna Delta - druga vrsta ažuriranja je delta. To je najpovoljnije korisnicima s ograničenom propusnošću jer samo preuzima promjene u program.
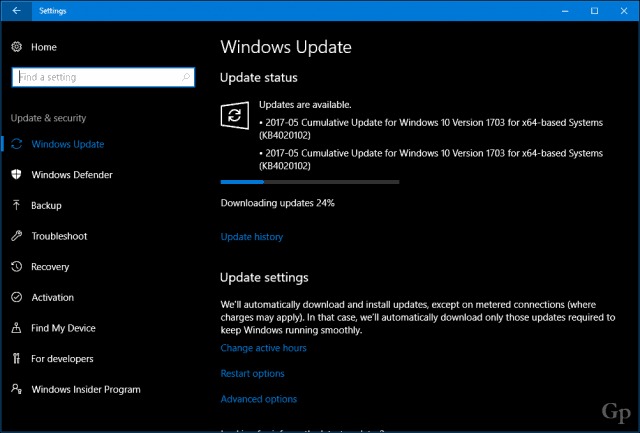
Microsoftov ažurirani katalog korisnicima omogućuje ručnopreuzmite pojedinačna ažuriranja ili kumulativna ažuriranja za sustav Windows 10. Prije nego što preuzmete kumulativno ažuriranje, trebali biste saznati što ste trenutno instalirali na svoje računalo. Na primjer, ako izvršite novu instalaciju Ažuriranja Windows 10 Creators Update, instalirana verzija iznosi 15063.0. Nedavno ažurirani sustav prikazat će 15063.413 od ovog pisanja. Verziju instaliranu verziju možete provjeriti pritiskom na Windows tipka + R i tipkanje: winver a zatim pritisnete Enter. Oko u dijaloškom okviru će se otkriti broj izrade i instalirano kumulativno ažuriranje.
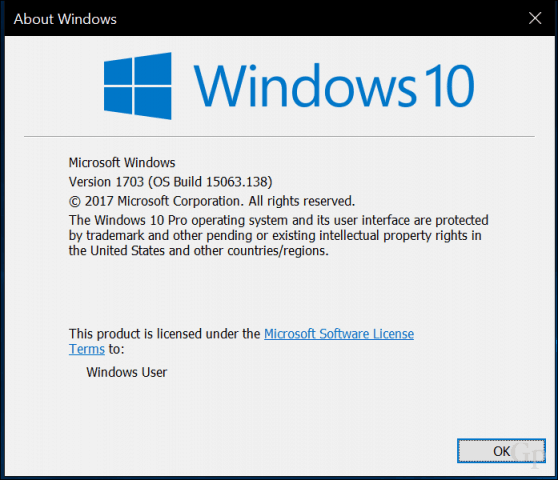
Microsoft održava web stranicu pod nazivom UpdatePovijest, koja sadrži sve kumulativne nadogradnje i njihov sadržaj za svako izdanje sustava Windows 10 i Windows Server. Web stranica Povijesti ažuriranja također sadrži veze do Microsoftovog kataloga ažuriranja s kojeg možete preuzeti određeno ažuriranje.
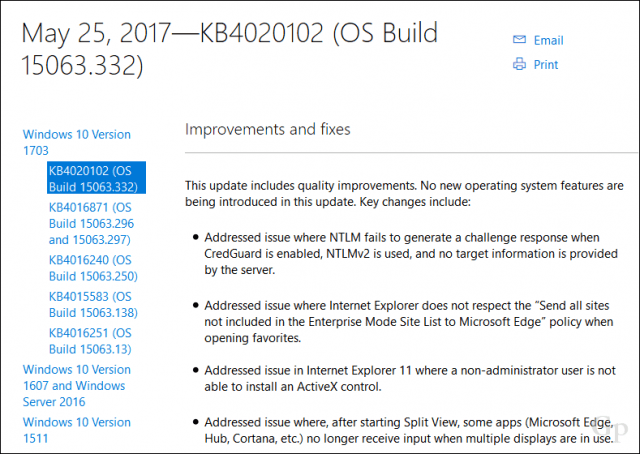
Dakle, prije nego što preuzmete kumulativno ažuriranje, napraviteprovjerite što ste instalirali. Za potrebe ovog članka preuzet ću 15063.332 i instalirati na računalo sa sistemom 15063.128. Proces je jednostavan, samo idite na stranicu Povijest ažuriranja, potražite najnoviji kumulativni broj ažuriranja, pomaknite se prema dolje i kliknite vezu na dnu Ažuriranja kataloga.
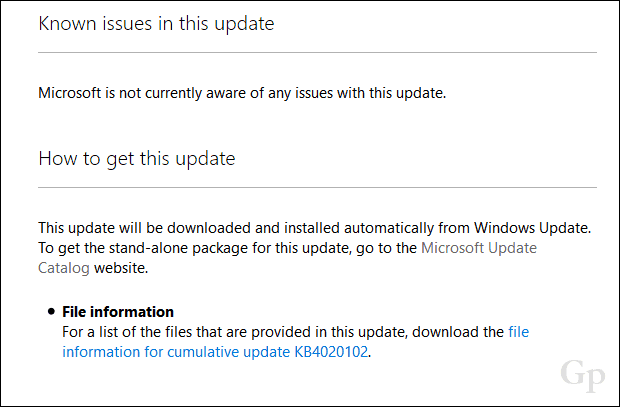
Predstavit će se stranica Microsoft Update Catalogdvije mogućnosti, 32 i 64-bitna verzija kumulativnog ažuriranja. Odaberite onu koja odgovara vašoj arhitekturi Windows 10. U mom slučaju pokreću Windows 10 Pro 64 bit, pa ću ga preuzeti.
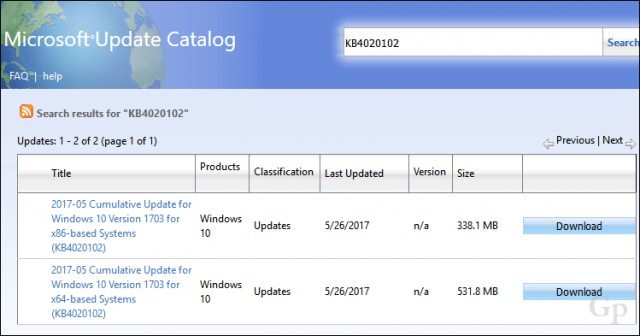
Kliknite vezu uživo za početak preuzimanja.
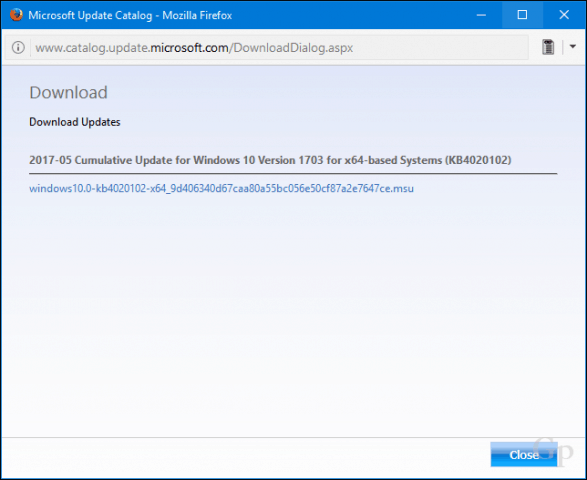
Spremite datoteku na tvrdi disk.
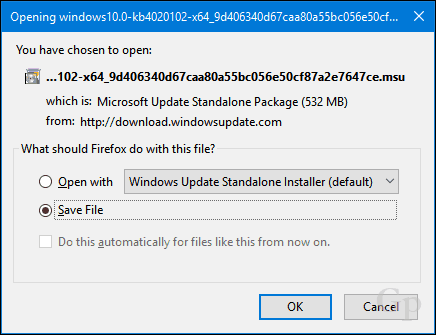
Instalirajte kumulativno ažuriranje
Nakon preuzimanja kumulativnog ažuriranja nastavite s pokretanjem .MSI datoteka zatim pričekajte dok se inicijalizira.
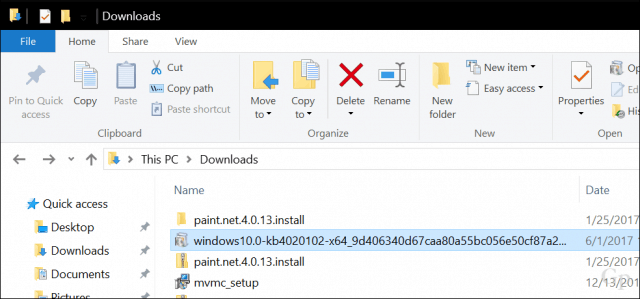
Klik Da kada se zatraži da započne instalaciju.
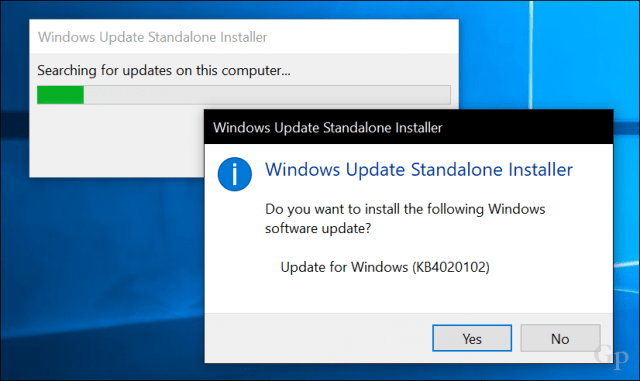
Pričekajte dok je ažuriranje instalirano.
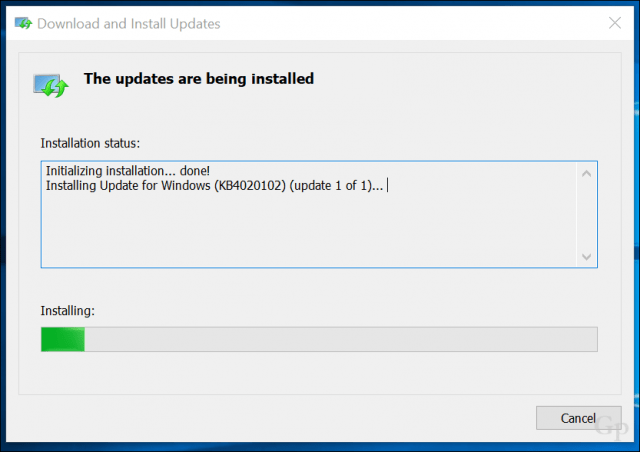
Klik Ponovno pokreni sada dovršiti instalaciju. Za to vrijeme Windows 10 će prikazati traku napretka koja pokazuje napredak instalacije.
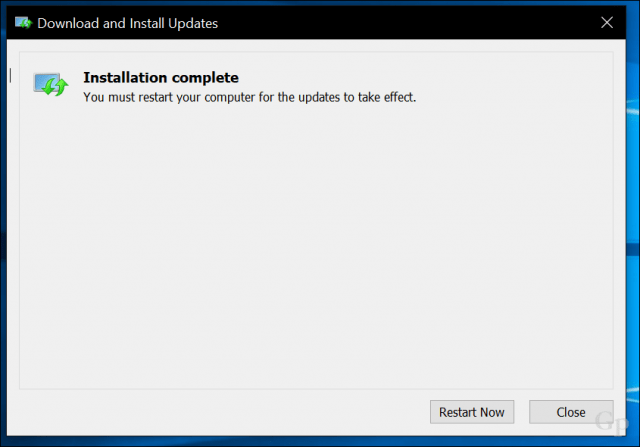
Eto, kumulativno ažuriranje je instalirano.
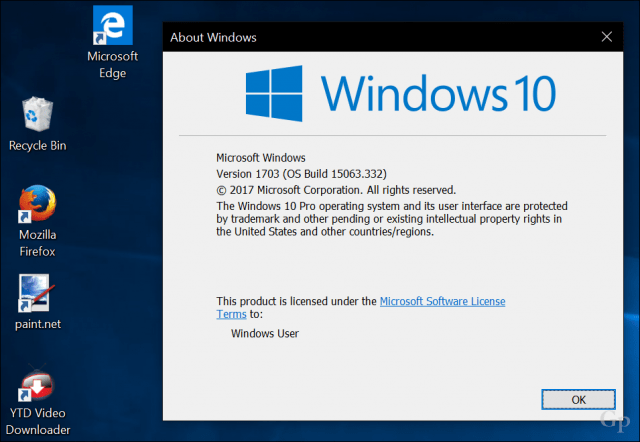
Definicije Windows Defender-a
Ugrađeni antivirusni sustav Windows 10 može se ažuriratii ručno. Nove definicije mogu se preuzeti iz Centra za zaštitu od zlonamjernog softvera. Ponekad primijetim kada Windows Update sadrži definicije za preuzimanje, čini se da zauvijek trebaju preuzeti i instalirati. Ručno preuzimanje će osigurati da je instaliran. Definicije izvan mreže odlične su i za računala koja rijetko spajate na Internet.
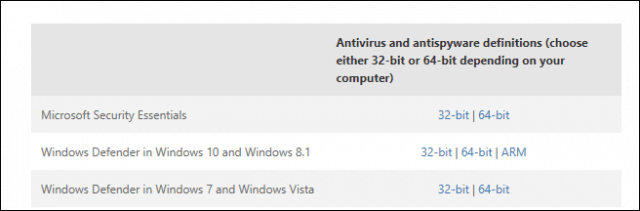
Dakle, to je pogled na koji dobijate svoja ažuriranjainstalirati ručno. Ako imate problema s Windows Updateom, provjerite naš popis savjeta za rješavanje problema s uslugom. Ako instalirate ažuriranja iz Windows Store-a, također potražite naš vodič za rješavanje problema s instalacijom aplikacije koji bi mogli biti prisutni.
Podijelite svoja mišljenja u komentarima ako smatrate da je ovo korisno i javite nam jesu li nova poboljšanja u usluzi Windows Update učinila uslugu pouzdanijom.

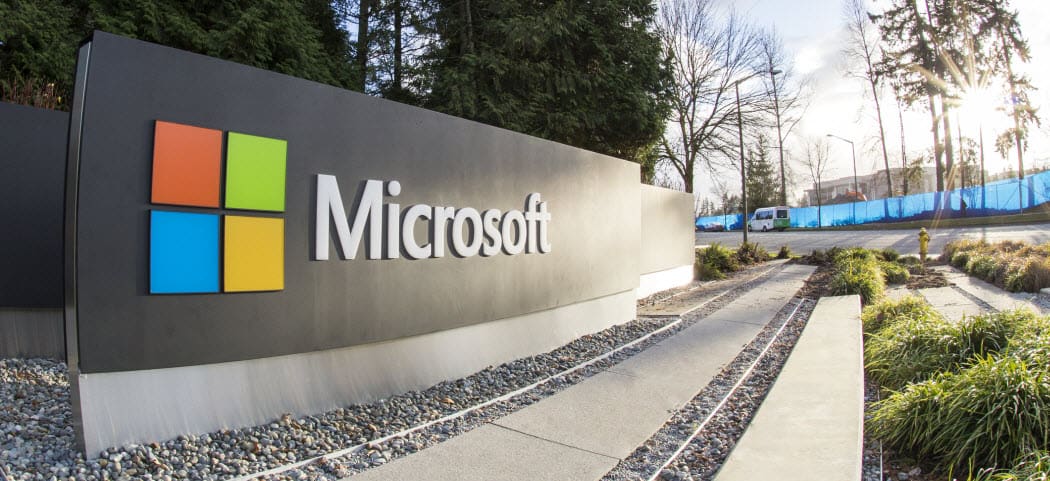

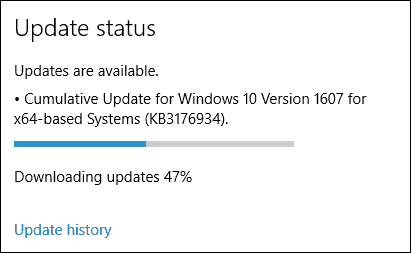






Ostavite komentar