Kako upariti Bluetooth uređaj sa sustavom Windows 10

Bluetooth je bežična tehnologija koja koristi radio signale kratkog dometa za komunikaciju s uređajima. Evo kako ga postaviti u sustavu Windows 10.
Bluetooth je bežična tehnologija koja koristikratki domet radio signala za komunikaciju s uređajima. Prije smo vam pokazali kako dijeliti datoteke putem Bluetooth-a u sustavu Windows 10. Povezivanje Bluetooth uređaja važna je aktivnost koju bismo ponekad trebali obavljati. Bilo da se radi o Bluetooth uređaju kao što su slušalice, pametni telefon, pametni sat ili čak periferne jedinice poput miša ili tipkovnice. Windows 10 olakšava postavljanje i konfiguriranje takvih uređaja putem Bluetooth-a. Dopustite da vam pokažemo kako.
Povežite uređaje preko Bluetooth-a u sustavu Windows 10
Prvo morate potvrditi podržavaju li oba uređaja Bluetooth. Da biste saznali je li na vašem računalu ugrađen Bluetooth, pritisnite Windows tipka + X a zatim kliknite Upravitelj uređaja, Trebali biste vidjeti Bluetooth naveden u stablu uređaja. Ako nije naveden Bluetooth, alternativa je instaliranje Bluetooth Bluetooth Dongle-a treće strane.
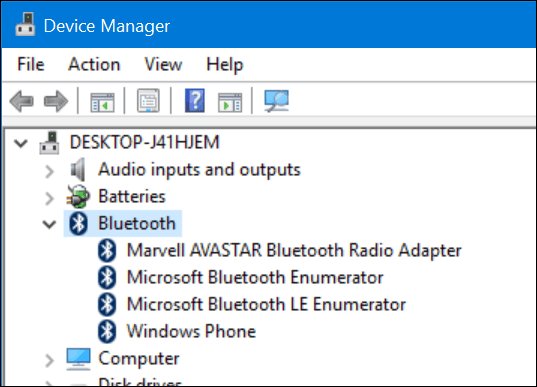
Nakon što potvrdite da je Bluetooth instaliran,možete započeti s povezivanjem uređaja. Za uređaj koji povezujete s računalom, sposobnost Bluetooth možete utvrditi provjerom Bluetooth simbola ili istraživanjem dokumentacije ili web stranice proizvođača. Uređaji poput miša ili slušalice trebaju prikazati simbol koji označava Bluetooth podršku. Na uređajima kao što su OS vašeg pametnog telefona provjerite u sistemskim postavkama vašeg pametnog telefona. Ako koristite pametni telefon ili tablet poput iPhonea ili iPada, vaše su mogućnosti ograničene. Apple ograničava svoje uređaje na dijeljenje Interneta samo putem Bluetooth-a.

Primjeri Bluetooth uređaja
Na računalu sa sustavom Windows 10 pritisnite Postavke> Uređaji> Bluetooth, Kad se vaš uređaj pojavi na Bluetooth-ukliknite prozor, a zatim kliknite Upari. Kliknite da, kako biste potvrdili da se pristupni kôd podudara i na uređaju i na računalu. Pričekajte nekoliko sekundi dok su oba uređaja uparena.
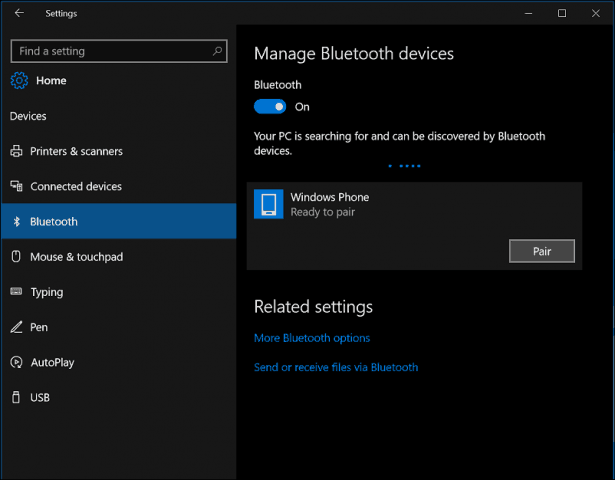
Za povezivanje uređaja možete koristiti i čarobnjaka za uparivanje Bluetooth uređaja. Kliknite Start, tip: devicepairingwizard a zatim pritisnite Enter. Provjerite je li omogućen Bluetooth na vašem uređaju, pa će ga čarobnjak otkriti. Odaberite uređaj u prozoru Dodajte uređaj , a zatim kliknite Dalje da biste započeli uparivanje. Nakon što se vaš uređaj upari, prikazat će se u prozoru Uređaji i pisači.
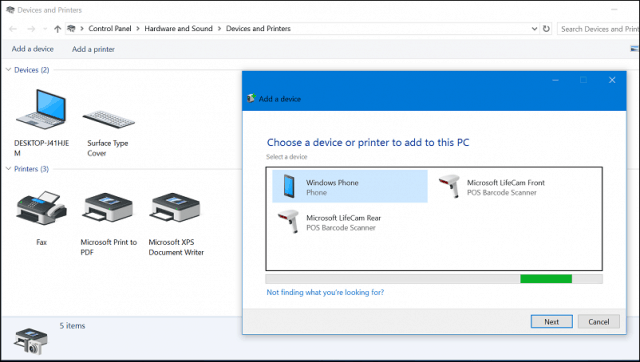
Rješavanje problema s Bluetoothom u sustavu Windows 10
Postoje problemi zbog kojih Bluetooth ne može raditi. Evo nekoliko koraka za rješavanje problema koje možete isprobati:
- Provjerite Windows Update za najnovija ažuriranja, a zatim ih instalirajte.
- Ako Windows Updates nema ažurirane upravljačke programe, provjerite web-mjesto proizvođača. Ažurirani upravljački programi za čipset također su dostupni, primijenite ih da biste vidjeli poboljšava li povezivanje.
- Pokrenite Device Manager, desnom tipkom miša kliknite Bluetooth upravljački program, kliknite deinstaliranje i ponovno pokrenite računalo.
- Za Bluetooth uređaj koji spajate na Windows provjerite je li potpuno napunjen i nalazi se u dometu.
- Ako su uključeni drugi Bluetooth uređaji, privremeno ih onemogućite.
- Ponovno postavite uređaj da vidi djeluje li. To obično uključuje držanje tipke za napajanje dok se uređaj ne isključi.
![Uparite Bluetooth uređaj sa sustavom Windows 7 [Kako]](/images/microsoft/pair-a-bluetooth-device-with-windows-7-how-to.jpg)









Ostavite komentar