Kako stvoriti složeni alfanumerički PIN za Windows 10 prijavu

Ako želite nekom osobi otežati pristup vašem računalu, razmislite o postavljanju složenog alfanumeričkog PIN-a s posebnim znakovima.
Za sigurnu prijavu na računalo sa sustavom Windows 10ali jednostavnije, tvrtka vam je omogućila da stvorite četveroznamenkasti PIN za prijavu. Međutim, kada je Windows 10 prvi put objavljen, morali ste izvršiti promjene pomoću Grupnih pravila kako biste stvorili složen PIN. Ali radilo je samo s verzijama Pro i Enterprise jer grupna pravila nisu dostupna u sustavu Windows 10 Home.
Od tada, međutim, Windows 10 je primljennekoliko novih sigurnosnih ažuriranja i stvaranje alfanumerički PIN - uključujući posebne znakove je mnogo lakše. Evo pogleda kako dopustiti mogućnost stvaranja složenog PIN-a bilo u sustavu Windows 10 Home ili Pro.
Napravite složeni alfanumerički PIN na sustavu Windows 10
PIN možete postaviti prilikom početnog postavljanja sustava Windows 10, ali možda ste postavili samo jednostavan četveroznamenkasti kôd. Da biste postavili složeni PIN za prijavu u Windows 10, idite na Postavke> Računi> Opcije prijave, Zatim ispod odjeljka sa PIN-om kliknite "Dodaj"gumb ako još niste stvorili PIN ili gumb "Promijeni" ako ga već imate. Imajte na umu da ako prvi put stvarate PIN, morat ćete prvo provjeriti svoj račun pomoću Microsoftovog računa ili lokalnog računa. Ako ga mijenjate, morat ćete prvo unijeti trenutačni PIN koji koristite.
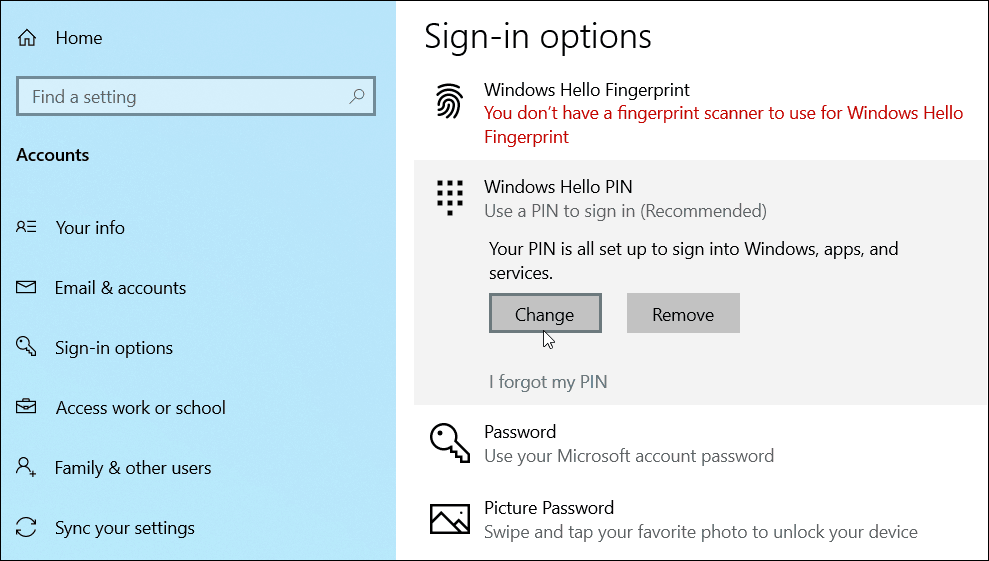
U dijaloškom okviru koji će se pojaviti potvrditeOkvir "Uključi slova i simbole". Kliknite vezu "Zahtjevi za PIN" da biste vidjeli sva pravila za PIN kada je ova opcija omogućena. Pravila su široka. U osnovi, PIN treba imati više od četiri znaka, ali manje od 127. Može sadržavati velika i mala slova, znamenke i posebne znakove poput #,$, ^, % ... itd. Isto tako, neće vam dopustiti da postavljate jednostavne uzorke poput abcd ili 1111 ili 12345, Dvaput priključite svoj složeni PIN za potvrdu i kliknite na u redu.
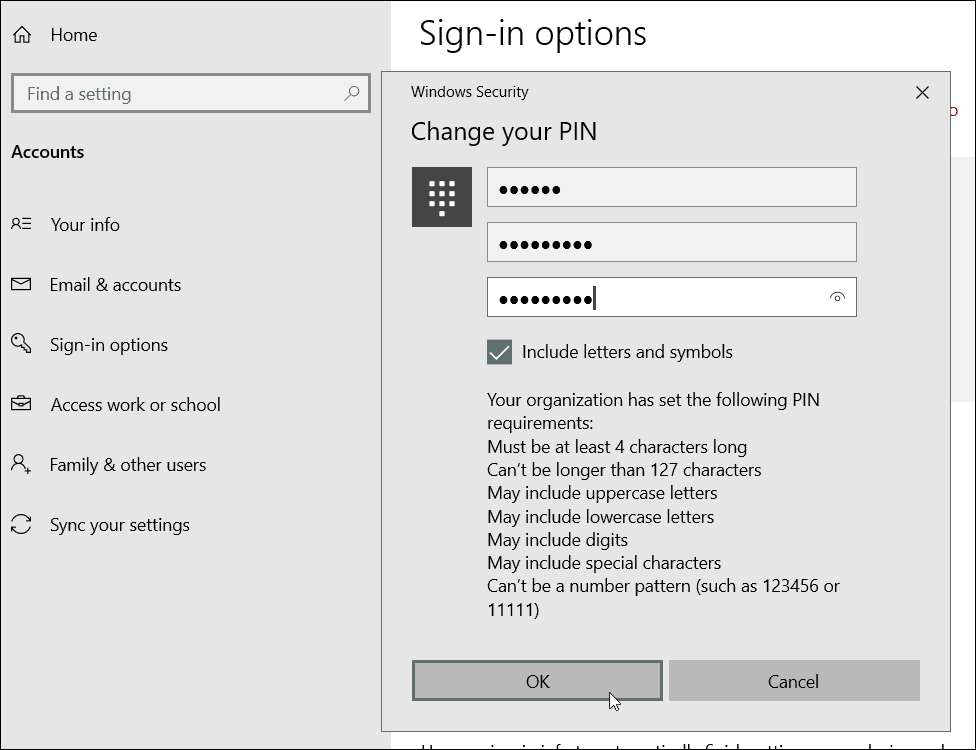
Da biste ga testirali, samo pritisnite Windows tipka + L da biste zaključali zaslon i od vas bi trebalo tražiti da unesete svoj novi PIN kod za prijavu.
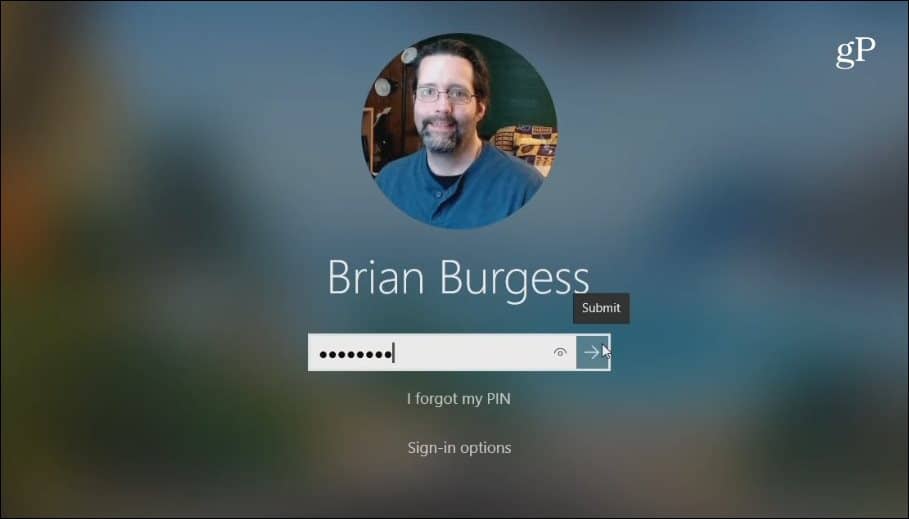
Vrijedi napomenuti da ovo stvara dodatni iznossigurnosni sloj kako bi se spriječilo da negativci budu vani. S osnovnim PIN-om, bez posebnih znakova, Windows vas prijavljuje čim unesete ispravan PIN. I naizgled se može pokušati dok se ne pogodi točan PIN.
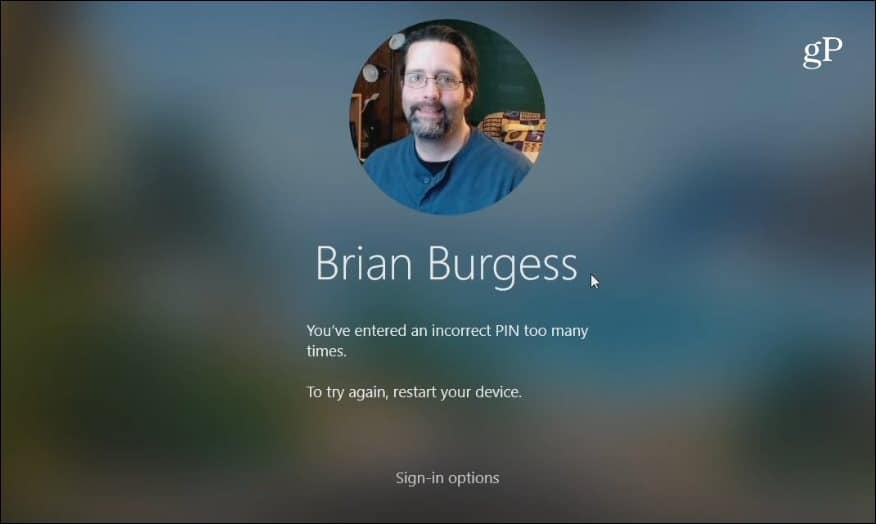
Ali s omogućenom posebnom značajkom PIN-a, morate kliknuti "Pošalji" ili pritisni Unesi nakon što je upišete. Ako je PIN unesen pogrešno previše puta, Windows će prisiliti ponovno pokretanje računala i ponovno unijeti PIN. Ili prisilite korisnika da umjesto toga upiše lozinku računa.









![Prilagodite stranicu za prijavu na WordPress [Brzi savjeti]](/images/geek-stuff/customize-wordpress-login-page-quick-tip.png)
Ostavite komentar