Kako povećati broj stavki skočnih popisa u sustavu Windows 10

Značajka skočnih popisa u sustavu Windows 10 prikazuje dobar broj predmeta prema zadanim postavkama, ali možda želite povećati ili smanjiti iznos. Evo kako.
Značajka popisa skokova postoji od tadaWindows 7. Omogućuje vam da desnom tipkom miša kliknete ikonu aplikacije na programskoj traci i pristupite nekoliko nedavnih stavki na kojima ste radili. Možete čak i prikvačiti često korištene datoteke. A u starijim verzijama sustava Windows možete promijeniti broj stavki koje se pojavljuju na skočnom popisu putem Svojstva trake zadataka.
Ali ta opcija više nije dostupna saWindows 10. Prema sadržaju broj predmeta koji će se prikazati na popisu za skok iznosi 12. Međutim, ako je potrebno povećati ili smanjiti broj stavki, to je još uvijek moguće, ali to će trebati učiniti s Registrom haka.
Promjena broja stavki u Windows 10 Skočnim popisima
Pritisnite tipku Windows i tip: regedit i pritisnite Enter da biste pokrenuli uređivač registra ili ga odaberite iz rezultata pretraživanja.
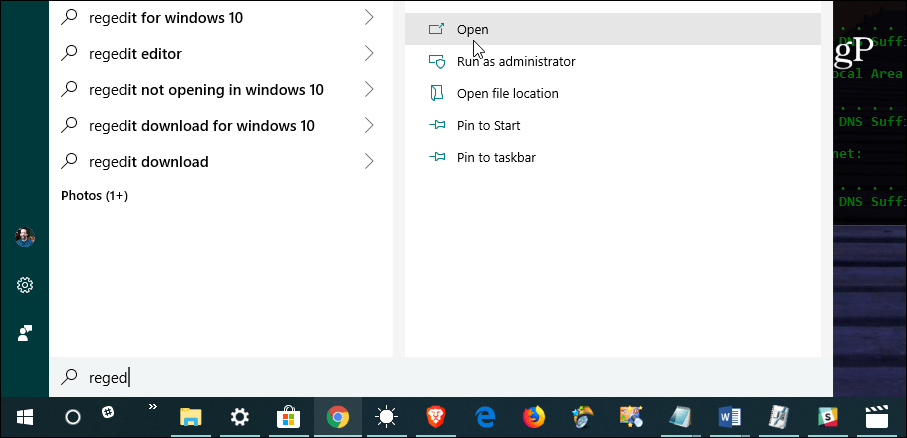
Zatim u uređivaču registra prijeđite na sljedeći put:
HKEY_CURRENT_USERSOFTWAREMicrosoftWindowsCurrentVersionExplorerAdvanced
Kliknite desnom tipkom miša na Napredno i odaberite Nova> DWORD (32-bitna) vrijednost i imenovati vrijednost: JumpListItems_Maximum
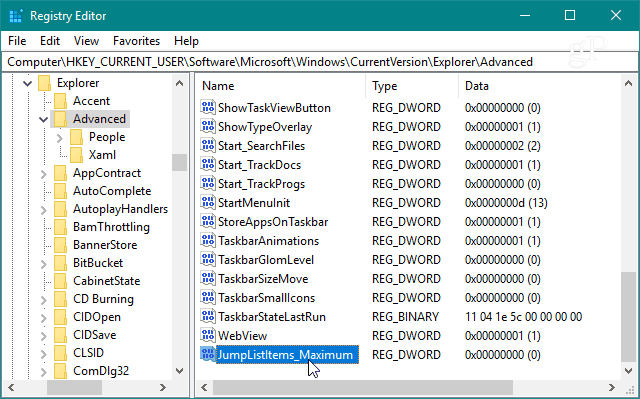
Zatim dvokliknite tipku JumpListItems_Maximum koju ste kreirali i promijenite Podaci o vrijednosti na broj stavki koje želite prikazati.
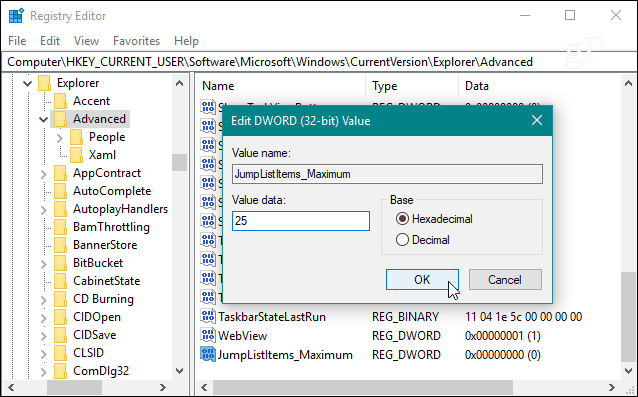
Tada se jednostavno možete zatvoriti iz uređivača registra,ne trebate se odjaviti ili ponovno pokrenuti sustav da biste vidjeli promijenjeno. Ali imajte na umu da će odabrani broj biti isti za sve aplikacije koje podržavaju značajku Popis za skok.
Na primjer, evo kako to izgleda nakon menepromijenili su vrijednost u 25 - što je doduše malo i ispunjava čitav zaslon. Ipak, s velikom vrijednošću, možete se kretati po popisu stavki. To olakšava pronalaženje potrebnih datoteka.
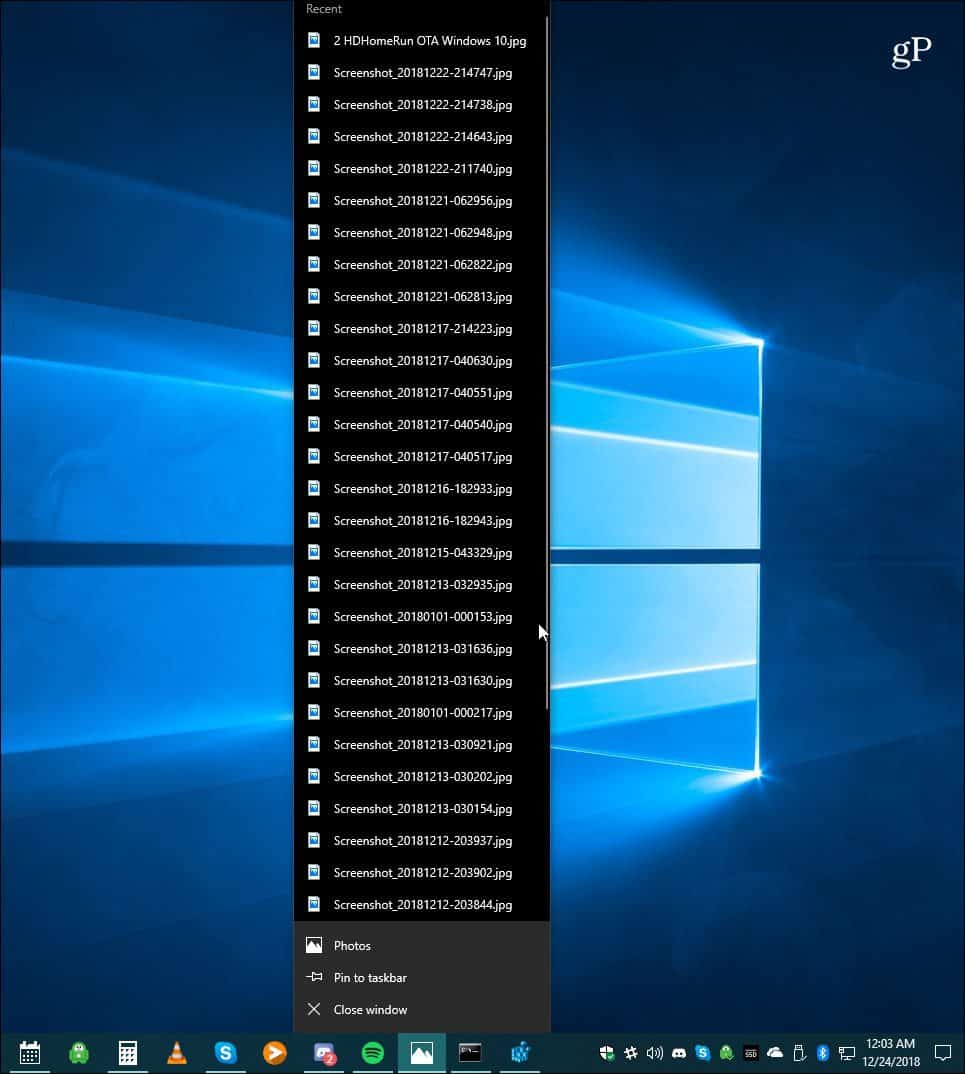
Naravno, ako želite imati manje skočne listesamo trebate koristiti manju vrijednost. A ako želite da vam popisi za skokove počnu novi početak, pročitajte naš članak o tome kako očistiti povijest sustava Windows 10 Jump List.


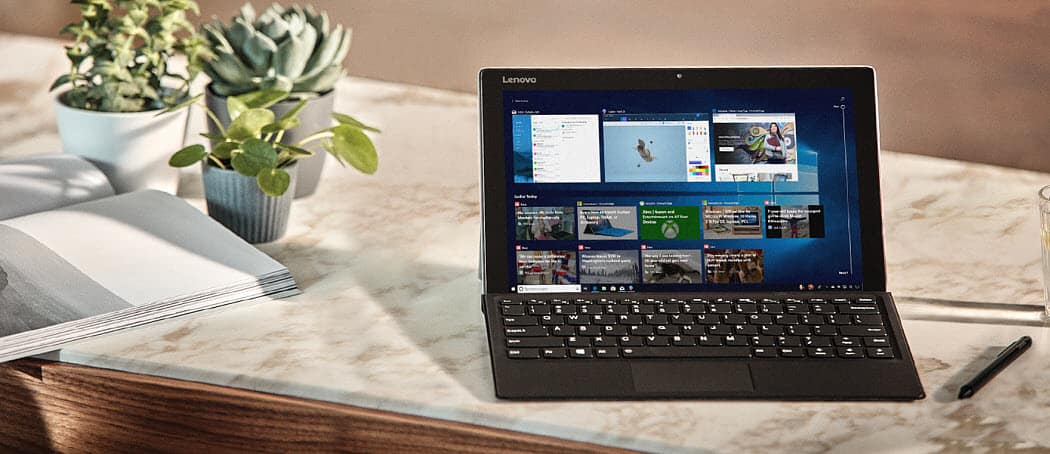

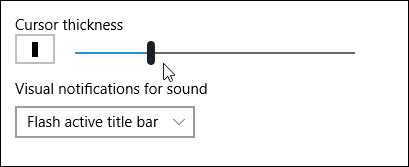

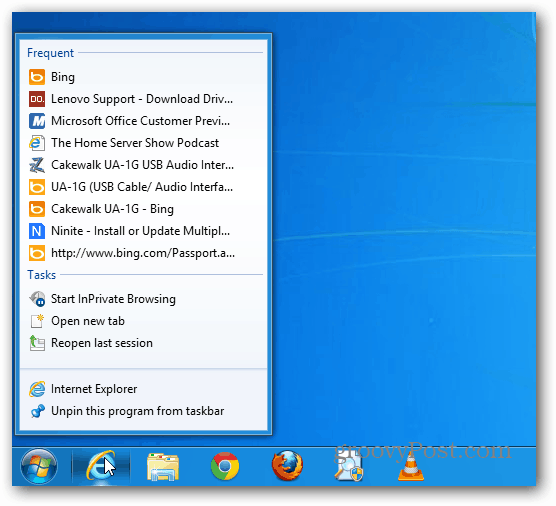


![Onemogući i očisti Povijest skočnih popisa sustava Windows 7 [Kako]](/images/geek-stuff/disable-and-clear-windows-7-jump-list-history-how-to.png)
Ostavite komentar