Kako preuzeti potpunu kontrolu dozvola za uređivanje zaštićenih ključeva registra

Saznajte kako preuzeti vlasništvo nad zaštićenim ključevima registra u sustavu Windows kako biste ih mogli uređivati.
Windows registar je gnjavaža za uređivanje podnormalnim okolnostima, ali ponekad ćete naići na ključeve koji su zaštićeni od strane sustava. Kada pokušate dodati ili urediti zaštićeni registarski ključ ili uvoziti postavke iz .reg datoteke u zaštićeni ključ, naići ćete na nekoliko različitih pogrešaka. Kažu da vam nedostaju dozvole za unošenje promjena. No, kako je riječ samo o problemima s dopuštenjima, to možemo zaobići tako što ćemo vašem korisničkom računu u sustavu Windows dati ispravna dopuštenja. Čitajte dalje kako biste naučili kako.
Kako znam da je ključ registra zaštićen?
Kada pokušavate stvoriti novi unos unutar zaštićenog ključa, vidjet ćete pogrešku poput ove:
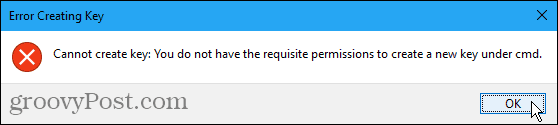
Kada pokušate urediti zaštićeni ključ, vidjet ćete pogrešku poput ove:
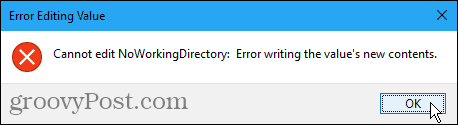
Kada pokrenete gotovu .reg datoteku za dodavanje, promjenu ili brisanje zaštićenog ključa, vidjet ćete pogrešku poput ove:
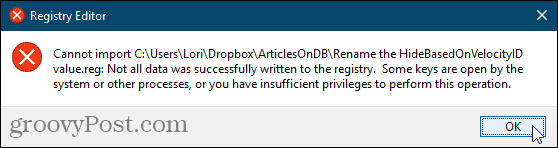
Preuzimanje vlasništva nad zaštićenim ključem u registru
Ako naiđete na gore navedene pogreške, bez asumnjate, naišli ste na zaštićeni ključ registra. Obično su ti ključevi modificirani samo za Windows sustav. Ali ako slijedite korake u nastavku, moći ćete urediti bilo koji ključ registra. No, budite oprezni sa svojom novom snagom.
Uređivač registra moćan je alat koji to možečine vaš sustav nestabilnim ili čak neupotrebljivim ako se zloporabi. Ovo je prilično jednostavna promjena i ako slijedite naše upute, ne biste trebali imati problema. Ali obavezno napravite sigurnosnu kopiju Registra i napravite sigurnosnu kopiju računala prije izmjena.
Prije nastavka trebali biste napraviti i točku vraćanja sustava, pa ako nešto pođe po zlu, uvijek se možete vratiti.
tisak Windows tipka + R za otvaranje dijaloškog okvira Run. Zatim, tip: regedit u Otvorena okvir i kliknite u redu.
Ako Kontrola korisničkih računa otvorite dijaloški okvir i kliknite Da nastaviti. Ovaj dijaloški okvir možda nećete vidjeti, ovisno o postavkama kontrole korisničkih računa.
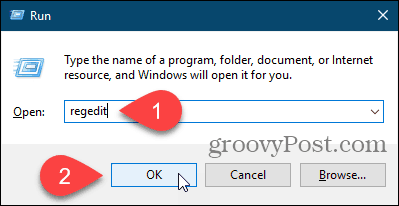
Dođite do ključa registra nad kojim želite preuzeti vlasništvo. Možete unijeti put do tipke u okviru odmah ispod trake izbornika i pritisnite Unesi brzo doći do ključa.
Desnom tipkom miša kliknite tipku i odaberite dozvole.
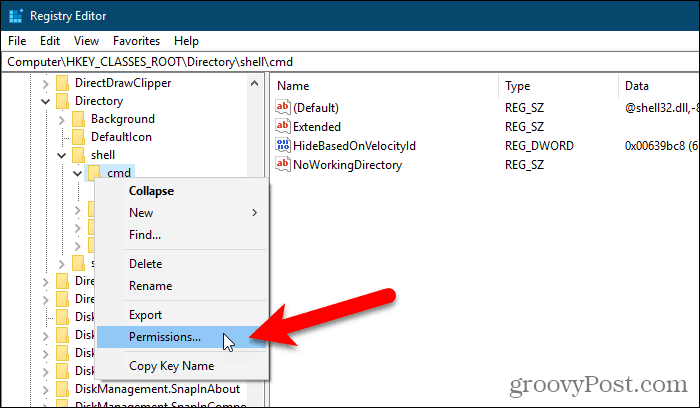
Klik Napredna na dozvole dijaloškom okviru.
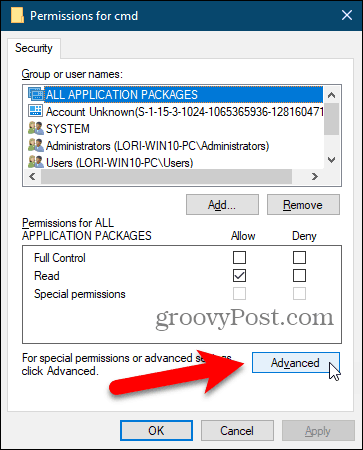
Ako vaš korisnički račun nije trenutni Vlasnik, kliknite ikonu Promijeniti veza.
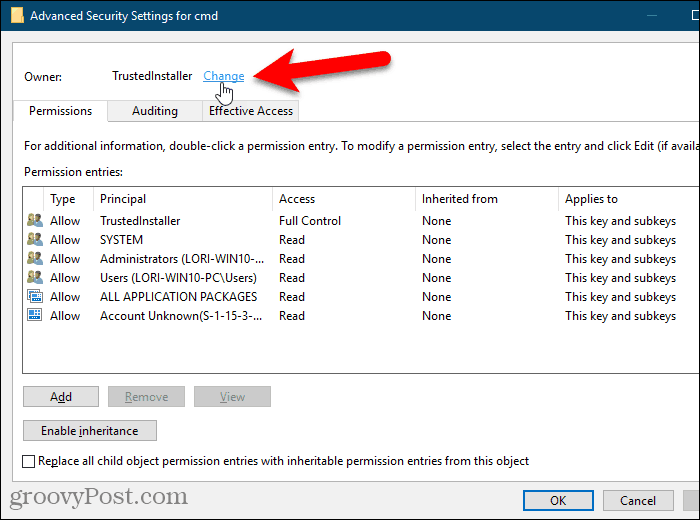
Unesite svoje korisničko ime u Unesite ime objekta za odabir pa kliknite i kliknite Provjerite imena.
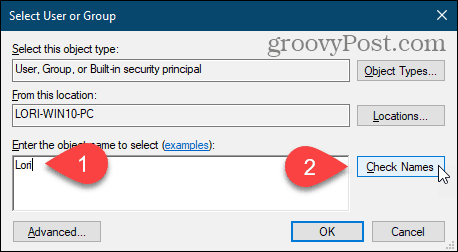
Vaše je službeno korisničko ime umetnuto u Unesite ime objekta za odabir kutija.
Klik u redu prihvatiti promjenu.
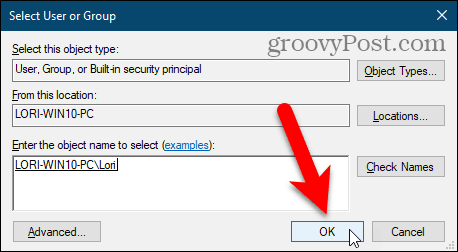
Pored vašeg imena treba se pojaviti vaše ime Vlasnik.
Ako trenutni ključ ima potključeve nad kojima želite preuzeti vlasništvo, provjerite Zamijenite vlasnika na podkontejnerima i objektima kutija.
Zatim kliknite primijeniti, Još ne zatvorite dijaloški okvir.
Nakon što promijenite vlasnika registra registra, morate promijeniti dopuštenja ključa prije nego što ga možete izmijeniti. Sljedeći odjeljak opisuje kako to učiniti.
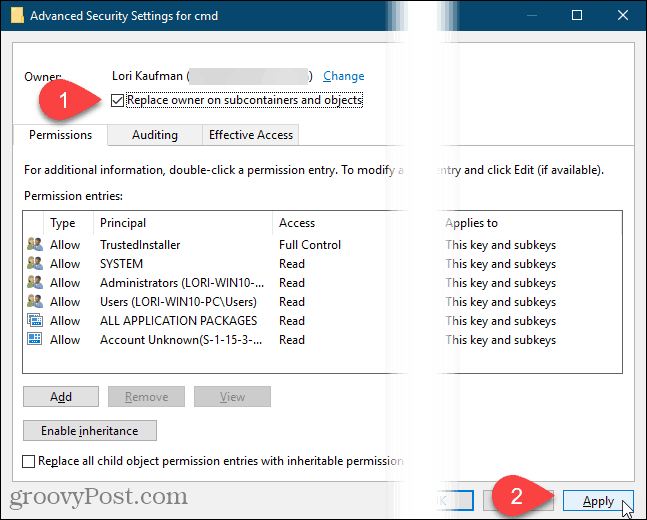
Dobijte potpunu kontrolu nad ključem registra
Ako je trenutni ključ naslijedio dopuštenja iz nadređenog ključa, vidjet ćete a Onemogući nasljedstvo dugme.
Morate onemogućiti nasljeđivanje da biste uklonili sva postojeća ograničenja, pa kliknite gumb Onemogući nasljedstvo gumb ako je tamo.
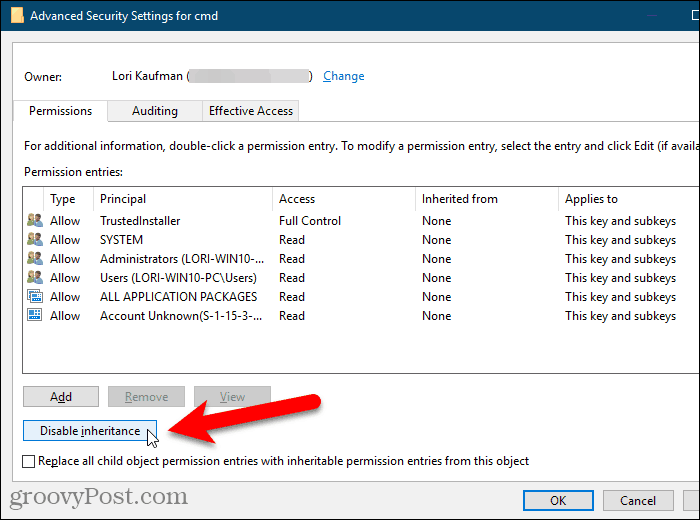
Da biste sebi dozvolili uređivanje trenutno odabranog ključa registra, kliknite Dodati.
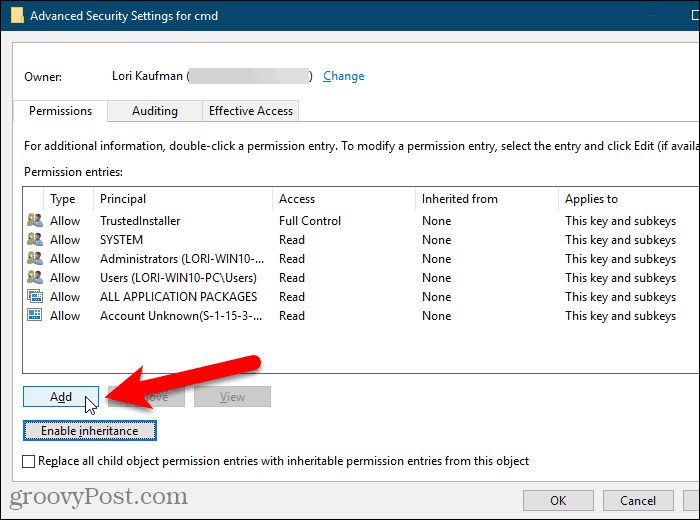
Na Unos dozvole kliknite dijaloški okvir Odaberite glavnicu veza.
Zatim upišite svoje korisničko ime u Unesite ime objekta za odabir okvir i kliknite Provjerite imena, kao i ranije.
Zatim kliknite u redu.
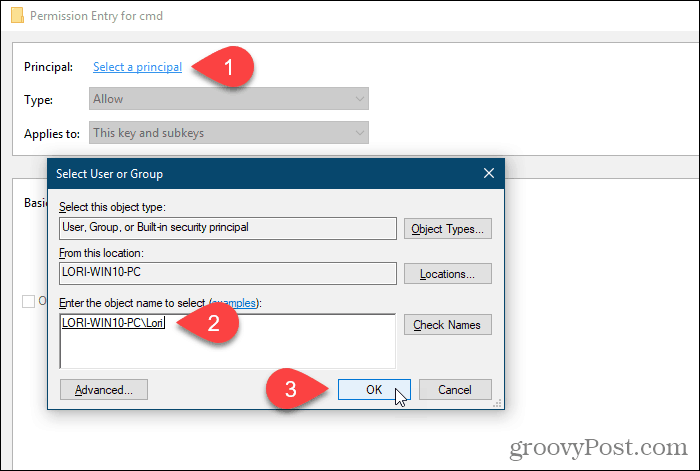
Provjeri Potpuna kontrola okvir ispod Osnovna dopuštenja i kliknite u redu.
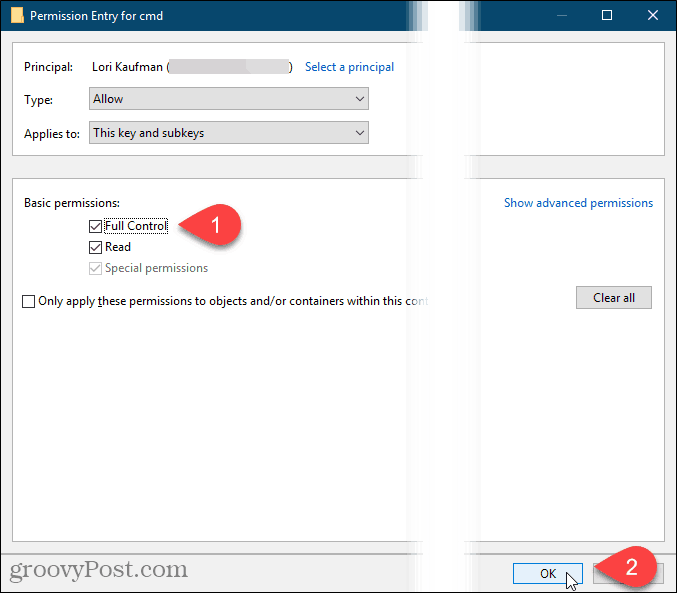
Vidjet ćete svoje korisničko ime u prozoru Unosi s dozvolama popis sa Potpuna kontrola naveden u Pristup stupac.
Dozvole možete postaviti samo za odabraneključ registra ili možete postaviti i dopuštenja na potključevima. Da biste primijenili ista dopuštenja na odabrani registarski ključ i niz hijerarhiju tipki na sve podređene potključeve, provjerite polje Zamijenite sve podređene dozvole objekta nasljednim dopuštenjima iz ovog objekta kutija.
Zatim kliknite u redu.
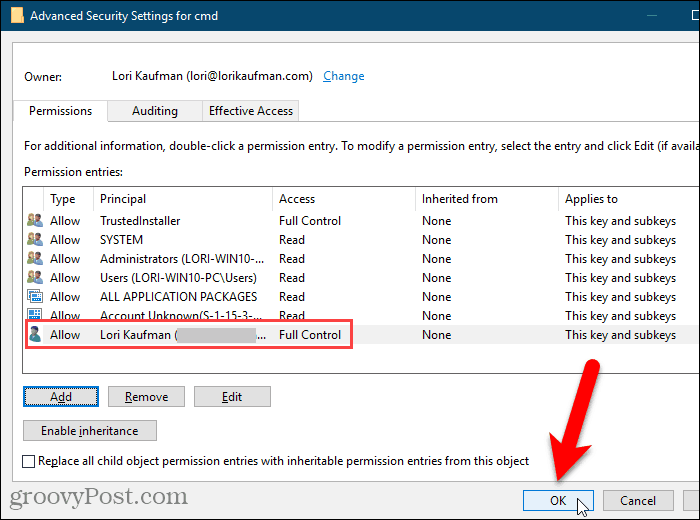
Vaše korisničko ime je dodano u Imena grupa ili korisnika kutija. Klik u redu zatvoriti dozvole dijaloškom okviru.
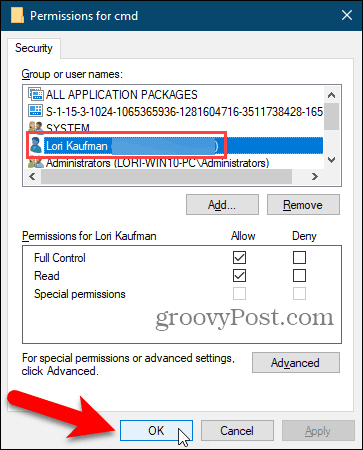
Uklonite dozvole iz registra registra
Jednom kada napravite promjenu ključa registra, dobro je ukloniti svoja dopuštenja za ključ.
Desnom tipkom miša ponovo pritisnite tipku, odaberite dozvolei odaberite svoje korisničko ime u Imena grupa ili korisnika popis na dozvole dijaloškom okviru.
Zatim kliknite Ukloniti, Vaše korisničko ime uklonjeno je iz Imena grupa ili korisnika popis.
Ako mislite da ćete možda morati ponovo prilagoditi svoja dopuštenja za ovaj ključ registra, poništite odabir opcije Potpuna kontrola okvir ispod dopustiti u dozvole umjesto da potpuno uklonite svoje korisničko ime. Tada se možete samo vratiti u dozvole dijaloški okvir za ključ registra i provjerite Potpuna kontrola okvir ispod dopustiti opet za svoje korisničko ime.
Klik u redu.
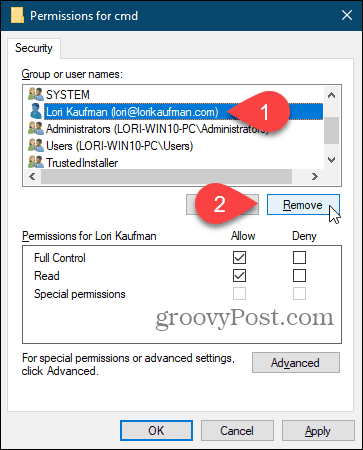
Možete promijeniti bilo koji registarski ključ, ali budite oprezni
Sada biste mogli uređivati bilo koji od unosaunutar ključa registra za koji ste upravo izmijenili dopuštenja. Ne zaboravite da ako želite održavati odgovarajući sigurnosni protokol, nakon dovršetka možete se vratiti i ukloniti svoje korisničko ime s popisa imena s potpunom kontrolom na dozvole dijaloškom okviru. I budite vrlo oprezni kad nešto promijenite u registru.


![Dodajte upravljačku ploču natrag u računalo u prozoru 7 [Kako da]](/images/microsoft/add-the-control-panel-back-to-my-computer-in-window-7-how-to.png)







Ostavite komentar