Koristite Dropbox učinkovitije s ovih 10 savjeta i trikova

Osim osnova korištenja Dropboxa, kako možete učinkovitije koristiti Dropbox kako biste maksimalno iskoristili svoju uslugu izvan usluge?
Internet nam je pružio mnogo novihpridjevi. Tražiti nešto je „to Googleu“. Telefoniranje nekome je „skype“. Poruka nekome je „slack im“ ili „apliciraj ih“ (kao u WhatsApp). Kad je u pitanju slanje datoteke putem oblaka za pohranu, pridjev za nju čvrsto pripada Dropboxu s "Ja ću ga Dropbox."
Uostalom, "nazvat ću vam Google Drive datoteku" ne odgovara joj isto, zar ne?
Osim osnova korištenja Dropboxa (kojiveć ste beskrajno preusmjereni), što još možete učiniti da maksimalizirate svoju upotrebu izvan usluge? Ovo je današnja tema u groovyPost tehnološkoj klasi.
Koristite Dropbox učinkovitije s ovih 10 savjeta i trikova
U redu studenti, vodite bilješke.
Kontrolirajte što se sinkronizira pomoću "Selektivne sinkronizacije"
Ako imate puno datoteka unutar web verzijevašeg Dropbox računa, možda nećete htjeti da vam sve to zatrpava računalo. Pogotovo ako imate ograničen prostor na tvrdom disku. Stoga ako na računalu imate datoteke koje trenutno nisu strogo potrebne, možete koristiti nešto što se zove Selektivna sinkronizacija.
To poručuje Dropboxu da ukloni tu određenu mapus računala, ali i dalje ga držite u web inačici Dropboxa. Ako imate Dropbox instaliran na više računala, možete imati različite postavke Selective Sync na svakom uređaju, ovisno o vašim potrebama i prostoru na tvrdom disku.
Da biste iskoristili značajku, desnom tipkom miša kliknite ikonu Dropbox na traci sustava i idite na Postavke. Na kartici Sinkronizacija nalazi se Selektivna sinkronizacija opcija.
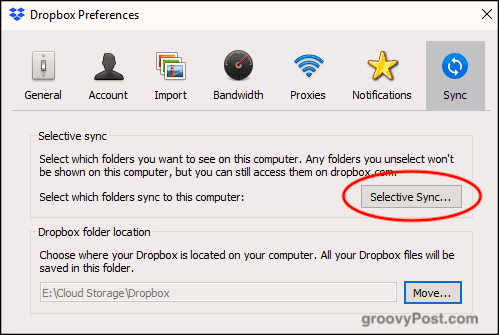
Ako kliknete gumb, prikazat će se vaše Dropbox mape. Poništite mape koje želite ukloniti s računala i kliknite Ažuriraj, Sada gledajte kako mapa nestaje s računala.
Imajte na umu da mape možete uklanjati samo, nepojedinačne datoteke. Stoga datoteke koje želite ukloniti moraju ući u mapu, a ta mapa uklonjena. Općenito imam mapu "nesinhronizirano" i u nju bacam sve nepotrebne datoteke.
Dijelite i komentirajte datoteke koristeći izbornik desne tipke miša
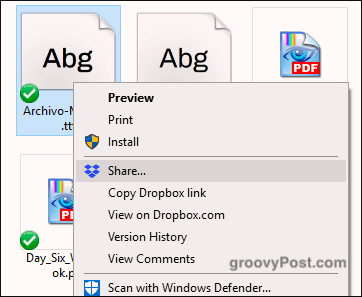
Kad se nalazite u mapi Dropbox na svojemRačunalo, desnim klikom na datoteku pojavljuju se nekoliko opcija povezanih s Dropbox-om: Dijeljenje, Kopiranje veze Dropbox, Pogled na Dropbox.com, Povijest verzija i Pregledajte komentare.
Klikom Udio omogućuje vam postavljanje veze za dijeljenje i ulazake-adresa osobe do koje želite poslati vezu. Alternativno, možete kliknuti na opciju za kopiranje veze u međuspremnik. Na ovaj način možete poslati vezu putem tekstualne poruke, chat poruke, bilo što drugo.
Slanje zahtjeva za datoteke ne-Dropbox korisnicima
Iako je Dropbox postao sinonim za oblakpohranu, ne koriste ga svi. Pa što ako trebate korisnik koji nije Dropbox da bi nešto učitao na svoj račun. Umjesto da otmu cijelu obitelj i kažu im da otvaraju Dropbox račun, umjesto toga mogli bi koristiti jednu od dvije usluge.
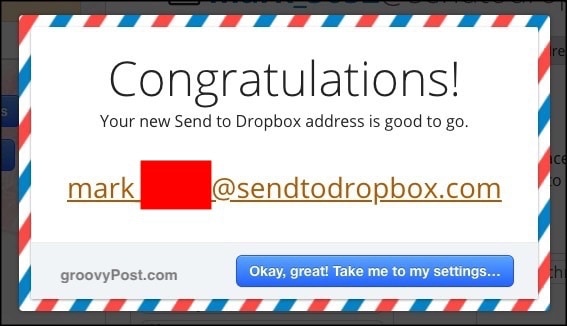
Prvi je Send To Dropbox koji stvara jedinstvenu adresu e-pošte. Tada možete ljudima dati adresu e-pošte i oni će vam moći poslati datoteke koje će se pojaviti na vašem računu.
Druga mogućnost je JotForm koji ima aznačajka na kojoj možete postaviti i umetnuti okvir za prijenos datoteka na svoju web lokaciju. Ne bih se usudio koristiti ovo jer svatko može u vaš Dropbox poslati bilo što, uključujući datoteke koje su zaražene virusom. Barem s opcijom "Pošalji u Dropbox", možete biti oprezni kome davate adresu e-pošte.
Povežite svoj Dropbox račun na (legalne) web stranice za preuzimanje e-knjiga
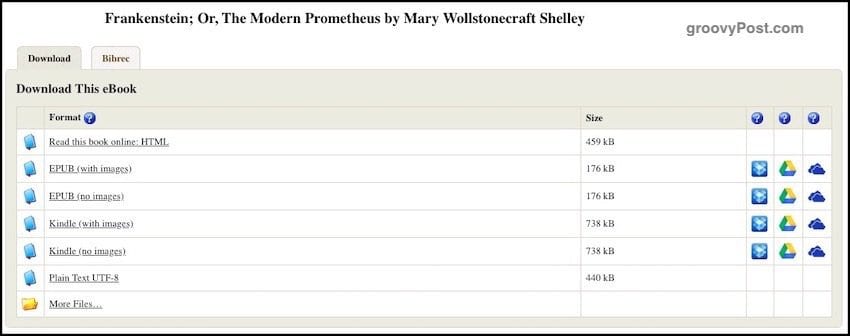
Web stranice za legalno preuzimanje, kao što je ProjectGutenberg, sada vam omogućuju povezivanje s vašim računom za pohranu u oblaku. Na taj način, kada želite preuzeti knjigu, ona se može poslati izravno na vaš račun na Dropbox, Google Drive ili OneDrive.
Jednostavno odaberite željenu knjigu i vidjet ćeteikone za pohranu u oblaku s desne strane. Odaberite željenu uslugu i od vas će se tražiti da ovlastite web mjesto za pristup vašem Dropbox računu.
Dodajte "Dropbox For Gmail" da biste integrirali svoje datoteke u e-poštu
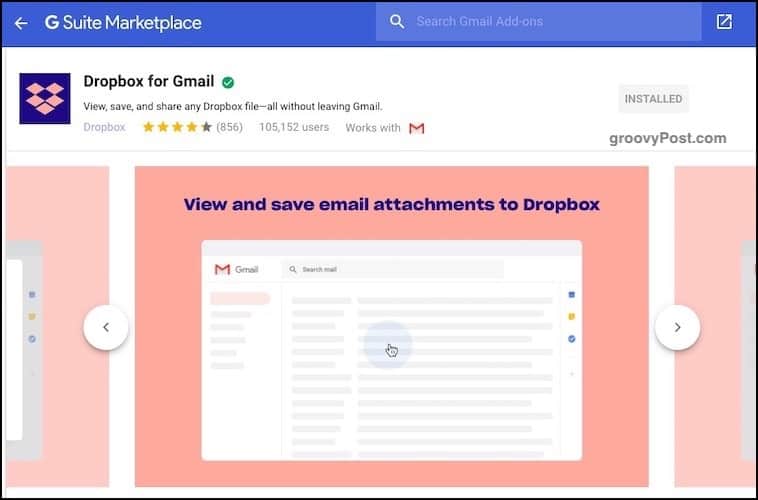
Budući da su veličine datoteka za privitke e-pošte još uvijekograničeno na oko 25 MB, jedan je način da se datoteka stavi u pohranu u oblaku i poveže s njom unutar e-pošte. Tada primatelj samo mora kliknuti vezu za pohranu u oblaku da bi preuzeo datoteku.
Unesi Dropbox za Gmail. Da biste dobili ovaj besplatni Gmail dodatak, kliknite "+"gumb na desnoj bočnoj traci novog Gmaila. Kad se pojavi okvir Google Apps Suite, potražite Dropbox. Nekoliko klikova kasnije, bit će dodano. Sada osvježite svoju Gmail stranicu da biste je vidjeli i radili.
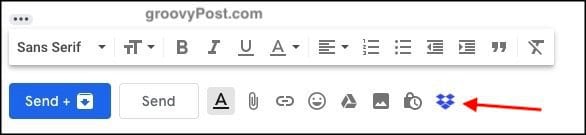
Sada, kada nekome sastavljate e-poruku,među opcijama ćete vidjeti malu ikonu Dropboxa. Klikom ćete se uvući u svoje datoteke. Odaberite koju želite poslati i idite na utrke.
Omogući dijeljenje snimke zaslona u Dropboxu
Ovo je zapravo ono što ne koristim toliko mnogo jer već imam svoju pouzdanu aplikaciju za snimanje zaslona - SnagIt. Međutim, neki od vas možda bi htjeli koristiti funkciju dijeljenja zaslona u Dropboxu.
Međutim, on ne pravi zaslone. Svoje snimke zaslona stavlja u mapu Dropbox i automatski izrađuje veze za dijeljenje Dropboxa kako bi ih drugi mogli preuzeti.
U postavkama Dropboxa opcija je za dijeljenje snimki zaslona.
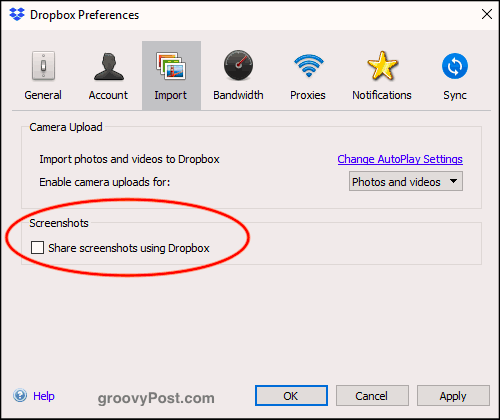
Sada kada napravite snimku zaslona (recimo s CMD +SHIFT + 4 na vašem MacOS-u), snimka zaslona prijeći će u mapu "screenshotovi" u vašem Dropboxu. Link za dijeljenje će se automatski generirati i kopirati u međuspremnik.
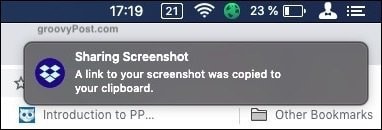
Pomaknite zadanu lokaciju mape Dropbox na računalu
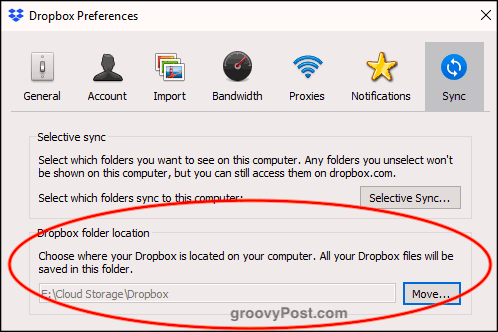
Sjećate se na početku kad sam vam pričao o Selektivnoj sinkronizaciji? Pa, pod tim istim Sinkronizacija kartica je zadano mjesto mape Dropbox na vašem računalu.
Windows i MacOS općenito postavljaju Dropboxmapu na stvarno glupom nezgodnom mjestu. Dok volim imati mapu Cloud Storage na računalu i tamo imam zadane mape za Dropbox, Google Drive, Sync itd., Ne smeta mi što ne mogu premjestiti OneDrive.
Ako želite mapu Dropbox lako premjestiti na drugo mjesto na računalu, kliknite ikonu Pomicati gumb ispod Mjesto mape Dropbox, Odaberite novu lokaciju i mapa će se premjestiti zajedno sa svim sadržajem mape.
Promijenite zadanu "Spremi" lokaciju u Dropbox
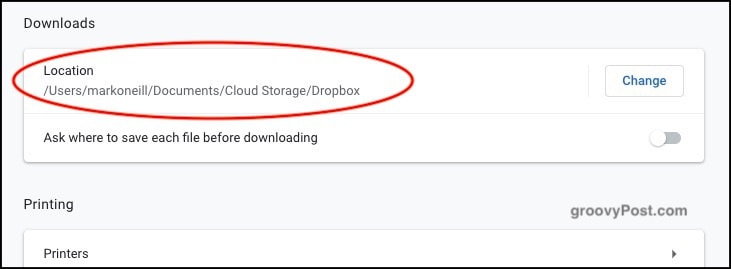
Na mjestima kao što su postavke vašeg računala i preglednikapostavke, od vas se traži da odredite zadanu lokaciju za spremanje datoteka. Imam mapu "Downloads" u koju se ubacuje sve, ali umjesto toga, zašto ne odrediti Dropbox mapu? Na taj će način sve što preuzmete biti sinkronizirano na svim računalima.
Jedina mana ovoga je osigurati da imate dovoljno prostora za Dropbox ako imate naviku preuzimanja velikih datoteka… .ahem.
Sigurne datoteke Dropbox s BoxCryptor
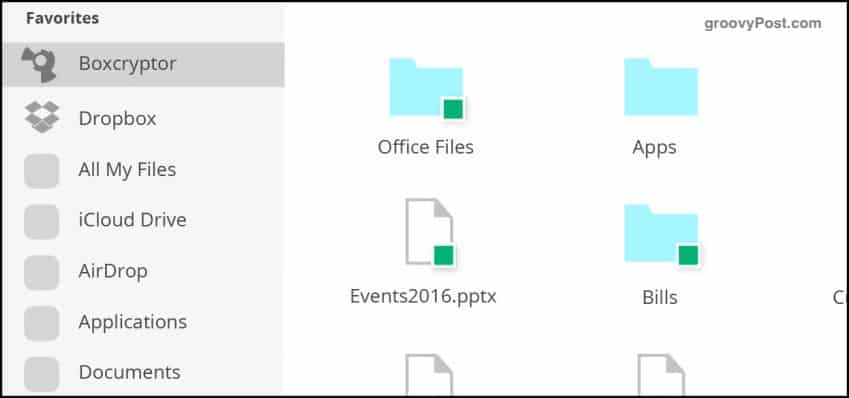
Jedan od nedostataka pohrane u oblaku je taj što (do sada) ne nude šifriranje. Izuzetak je Sync, koji također koristim i koji je odličan. No Dropbox ne nudi enkripciju datoteka.
Sve dok to ne učine, dobra alternativa je BoxCryptor. S ograničenom besplatnom verzijom i dvije plaćene verzije, BoxCryptor čini virtualni pogon na vašem računalu koji postaje vaša nova mapa Dropbox. Kad povučete datoteku u mapu, možete odrediti treba li je kriptirati prije ili je poslati na Dropbox server.
Automatsko spremanje audio zapisa u mapu Dropbox
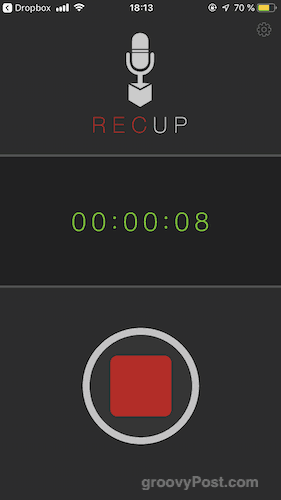
Ako ste ona osoba koja se voli stavitispustite vaše misli na audio, onda je ovo jedan za vas. RecUp (za iOS) i Smart Recorder (za Android) dvije su aplikacije koje automatski prenose snimke u mapu Dropbox nakon što završite snimanje.
No opet, provjerite imate li dovoljno Dropbox prostora za sve one MP3 datoteke koje će se početi slagati.
Zaključak
Kao što vidite, s Dropboxom možete učiniti puno zgodnih stvari. Čak i ako ne koristite sve ove savjete, učenje nekoliko trikova može Dropbox učiniti još korisnijim nego što već jest.

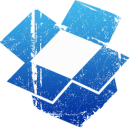

![Učinkovito korištenje Outlook 2007 trake obveza [Kako]](/images/outlook/effectively-using-the-outlook-2007-to-do-bar-how-to.png)






Ostavite komentar