Konfigurirajte Windows 10 da se automatski kreira točka vraćanja sustava pri pokretanju

Imati točku vraćanja za Windows 10 važno je ako želite oporaviti računalo. Evo kako da svaki put kad pokrenete računalo budete svježi.
Prije nego što napravite neke velike promjene u vašem sustavupodešavanje registra ili izmjena hardvera ili ažuriranje upravljačkih programa ili postavki sustava, važno je prvo stvoriti točku za vraćanje sustava. Evo kako Windows natjerati da automatski stvori točku vraćanja sustava svaki put kada pokrenete računalo.
Sada, vrijedno je napomenuti da je Windows 10automatski stvara točku vraćanja za vas prije značajnog događaja kao što je instaliranje novog upravljačkog programa ili prije ažuriranja značajke sustava Windows. A zasigurno možete stvoriti vlastitu točku vraćanja u bilo koje vrijeme. Ali ako želite biti sigurni da ostajete pri vrhu, stvorit će se novo, a da ne morate razmišljati o tome. To će vam pomoći da imate najsvježiju točku vraćanja na koju se možete vratiti u slučaju katastrofe i trebate oporaviti svoj sustav.
Automatsko vraćanje pokretanja točke
Prvo što želite učiniti je provjeritiUključena je značajka točke vraćanja. Iz bilo kojeg razloga, Microsoft je odlučio isporučiti Windows 10 sa vraćanjem sustava prema zadanim postavkama onemogućeno. Da biste bili sigurni da je uključen, pritisnite tipku Windows i tip: obnavljanje sustava i pritisnite Enter. Kada se pojavi prozor Svojstva sustava, kliknite gumb "Konfiguriraj" i potvrdite "Uključi zaštitu sustava", a zatim kliknite Primjeni. Više pojedinosti o uključivanju potražite u našem članku o tome kako omogućiti obnovu sustava u sustavu Windows 10.
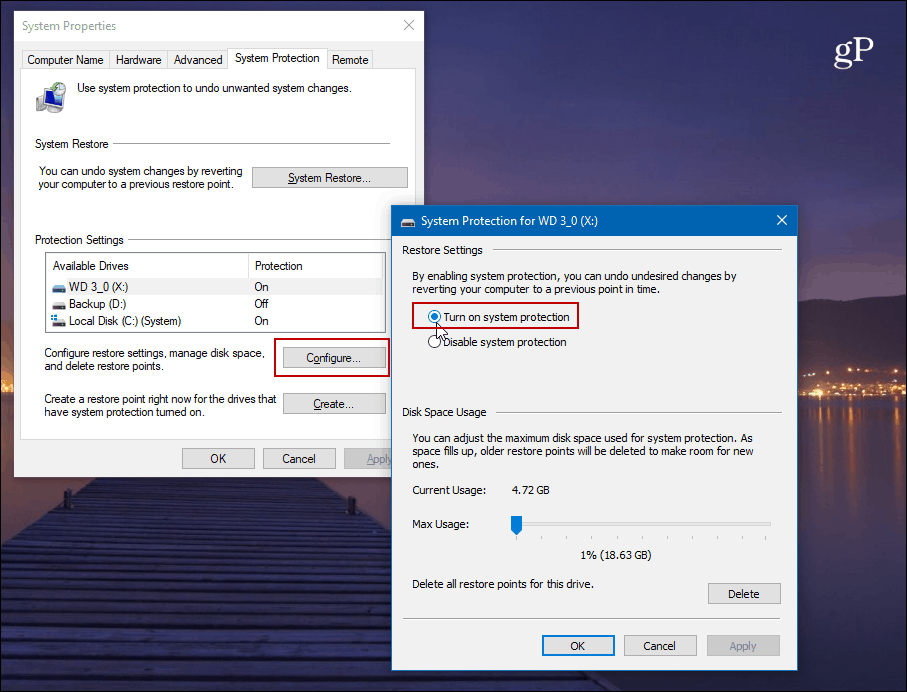
Zatim ćete morati onemogućiti učestalost vraćanja sustava da biste omogućili Planeru zadataka da automatski stvori točku vraćanja prilikom svakog pokretanja računala.
Da biste otvorili uređivač registra, pritisnite Windows Key + R i tip: regedit i pritisnite Enter ili kliknite U redu.
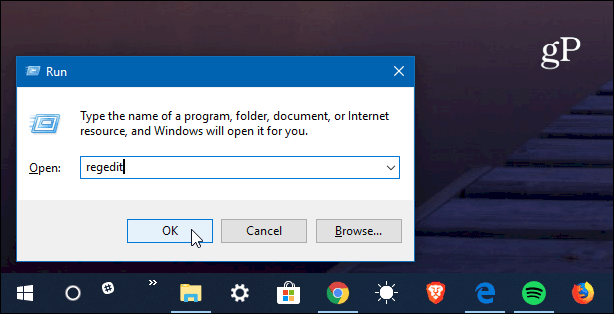
Sada krenite na sljedeći put:
HKEY_LOCAL_MACHINESOFTWAREMicrosoftWindows NTCurrentVersionSystemRestore
Kliknite desnom tipkom miša na SystemRestore i odaberite Nova> DWORD (32-bitna) vrijednost i imenovati ključ:
SystemRestorePointCreationFrequency
Dajte joj vrijednost od 0, Kliknite U redu i zatvorite program Registry Editor.
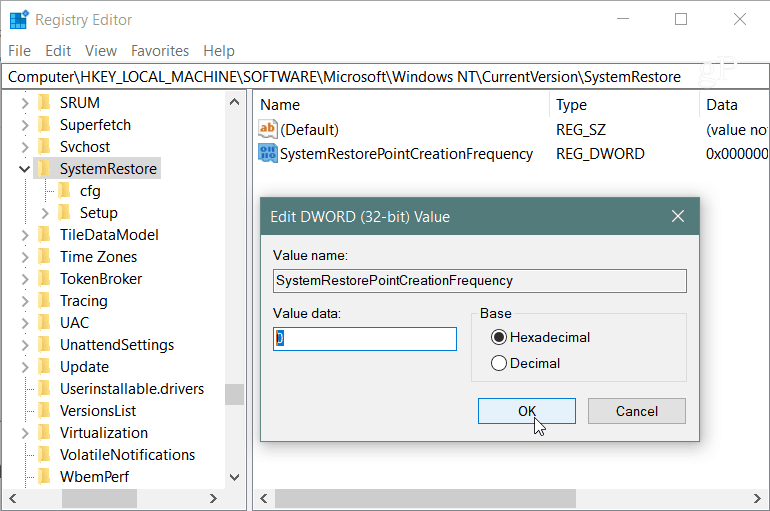
Zatim ćete trebati stvoriti novi zadatak u Planeru zadataka. Da biste ga otvorili, pritisnite tipku Windows i tip: planer zadataka i odaberite ga iz rezultata ili samo pritisnite Enter. Kada se otvori desnom tipkom miša kliknite Biblioteka rasporeda zadataka i na izborniku odaberite "Kreiraj zadatak".
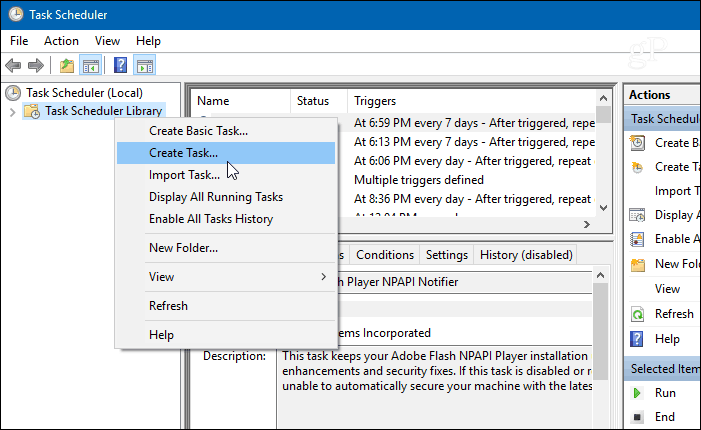
Provjerite je li odabrana kartica Općenito i u polje "Ime" u nečemu što vam pomaže identificirati zadatak. Primjerice, koristio sam Automatsko vraćanje sustava u pokretanje. Ali možete koristiti sve što radi za vas. Zatim pod odjeljkom "Sigurnosne mogućnosti" odaberite Pokrenite je li korisnik prijavljen ili ne i provjeriti Trčite s najvišim povlasticama i kliknite U redu.
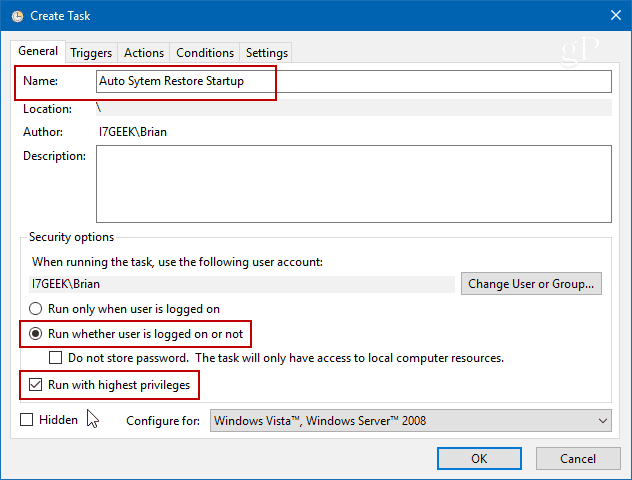
Zatim odaberite okidači i kliknite gumb Novi dugme.
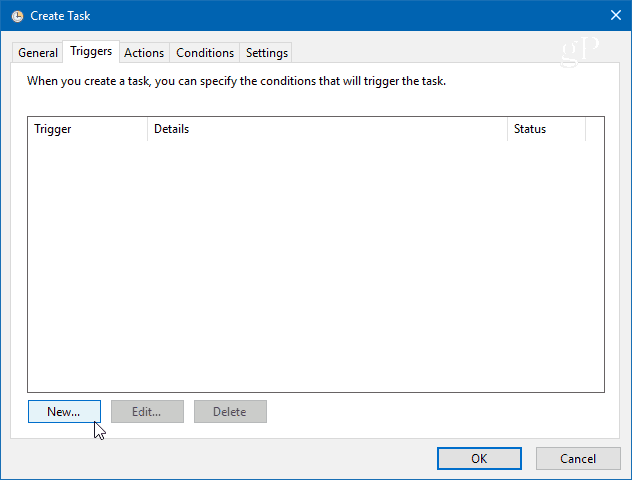
Na zaslonu Uređivanje okidača postavite padajući izbornik "Pokreni zadatak" na Pri pokretanju s popisa opcija i kliknite U redu.
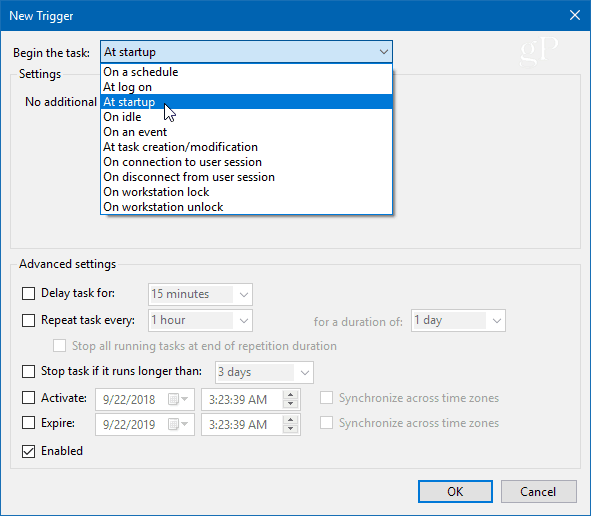
Zatim kliknite karticu Akcije, a zatim gumb Novo i upotrijebite sljedeće:
akcije: Pokrenite program
Program / skripta: powershell.exe
U polje Dodaj argumente unesite sljedeću naredbu i kliknite U redu:
-ExecutionPolicy Bypass -Command "Checkpoint-Computer -Description "My Restore Point Startup" -RestorePointType "MODIFY_SETTINGS""
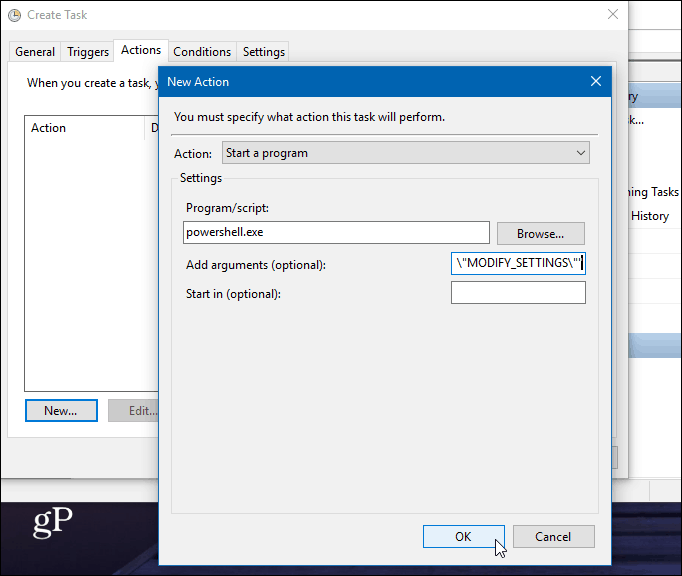
Sada, na kartici Stanje, u odjeljku Napajanje očistite oba okvira za izmjeničnu i baterijsku struju. Imajte na umu da ćete prvo trebati poništiti oznaku "Zaustavi ako se računalo prebaci na bateriju".
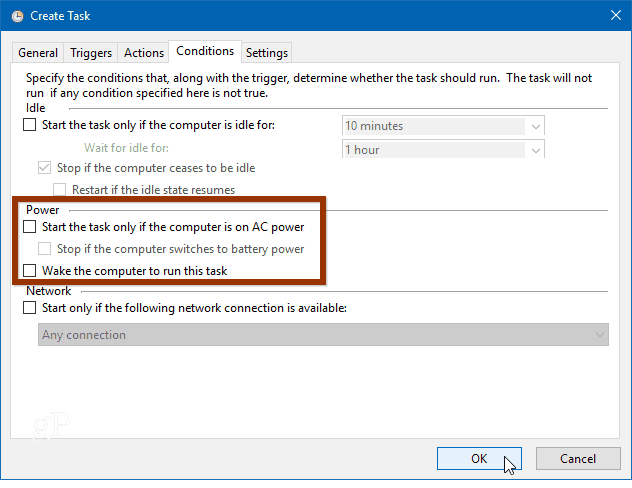
Zatim kada kliknete U redu, od vas će se zatražiti da unesete lozinku administratora.
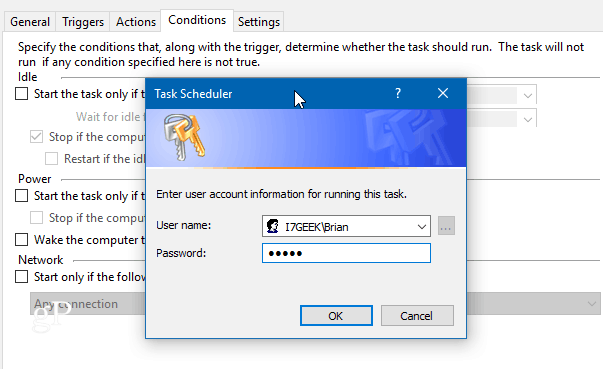
Nakon što ste izvršili sve korake koje ćete vidjetinovi se zadatak pojavljuje u Biblioteci rasporeda zadataka. I pod uvjetom da ste sve učinili pravilno; nova točka vraćanja sustava bit će automatski stvorena svaki put kada pokrenete svoje računalo.
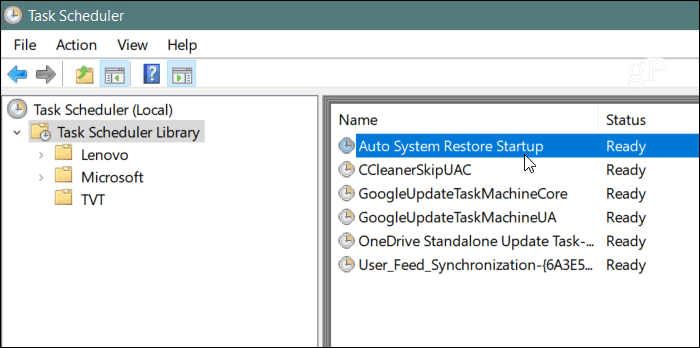
Da biste provjerili da radi, ponovno pokrenite svoje računalo i pričekajteU pozadini se stvara točka vraćanja. Možete nastaviti s radom kao i obično, a zatim otvorite Vraćanje sustava i odaberite opciju "Odaberite drugu točku vraćanja" i vidjet ćete da je točka vraćanja kreirana u vrijeme pokretanja.
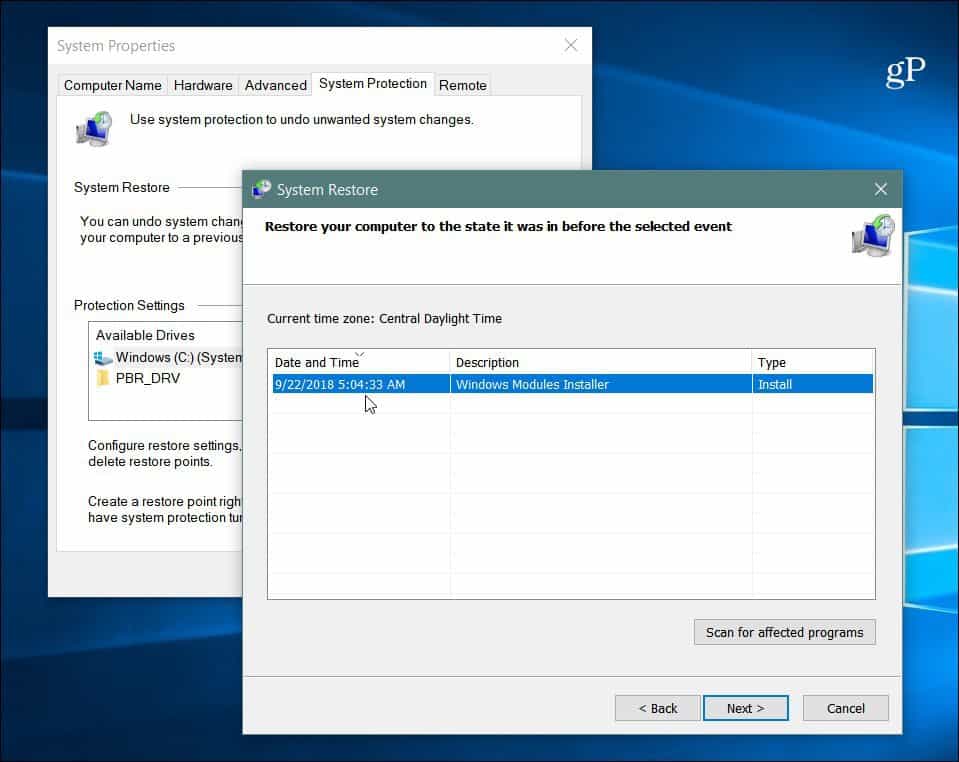
Također je važno imati na umu da možete postavitiWindows 10 za stvaranje točke vraćanja prije skeniranja Windows Defender. Ovo također pruža suvišnu metodu osiguravanja da imate trenutne i ažurirane točke vraćanja sustava. Ako želite ručno stvoriti točku vraćanja kad mislite da je netko potreban, pogledajte naš članak o tome kako uštedjeti vrijeme kreiranjem prečaca za vraćanje sustava u radnu površinu. To vam omogućuje stvaranje jednog jednostavnog dvoklika.
![Popravite Windows 7 pomoću točke vraćanja sustava [Kako]](/images/windows-7/fix-windows-7-with-a-system-restore-point-how-to.png)









Ostavite komentar