Kako instalirati domaći jezik na svoje MacOS računalo

Prozor MacOS Terminala nije samo za štrebere. Pomoću Homebrew menadžera paketa svatko može lako instalirati softver koristeći samo prozor Terminal i tipkovnicu.
Znate odmah kada je korisnik računala geekkada prikazuju naredbenu liniju (ili Terminal ako ste na Mac računalu). Ovo je možda umorni pretjerano korišteni stereotip, ali štremovi su obično prikazani u filmovima i TV emisijama kao oni koji bez napora upisuju komplicirane naredbe u naredbeni prozor.
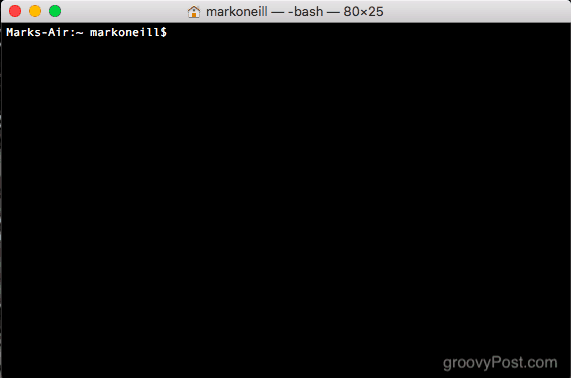
Mnogi drugi korisnici računala (a.k.a. majko moja) mogu to pogledati i pomisliti "kako je teško!", ali to ne mora biti. Korištenje prozora Terminal na Mac računalu može biti vrlo jednostavno, vrlo korisno i uštedjeti puno vremena. Jedan je primjer korištenje Homebrew-a za instaliranje softvera.
Što je homebrew i zašto bih se trebao brinuti?

Jednostavno, Homebrew je računalna skripta(zasnovano na programskom jeziku Python). Možete ga instalirati na svoj Mac, a zatim pomoću njega za instaliranje softvera koristeći samo prozor Terminal i tipkovnicu.
Zašto biste se brinuli o tome? Pa ako volite štedjeti vrijeme i raditi sve sa tipkovnicom, tada je Homebrew idealan za vas. Umjesto da posjetite Chrome web mjesto, na primjer, za instaliranje preglednika Chrome, jednostavno možete upotrijebiti naredbu Homebrew da to učini umjesto vas.
Također, samo izgleda cool i impresionirat će ljude koji će misliti da ste neki računalni genij.
Konačno, ako vam se to ne sviđa, lako je možete deinstalirati. Pokazat ćemo vam kako u ovom članku.
Instalacija domaćeg jezika za manje od trideset sekundi
Otvorite prozor terminala na zaslonu tako da otvorite svoj Finder, a zatim Applications-> Utilities, Sada kopirajte i zalijepite sljedeće u prozor Terminal i pritisnite tipku Enter.
/usr/bin/ruby -e "$(curl -fsSL https://raw.githubusercontent.com/Homebrew/install/master/install)"
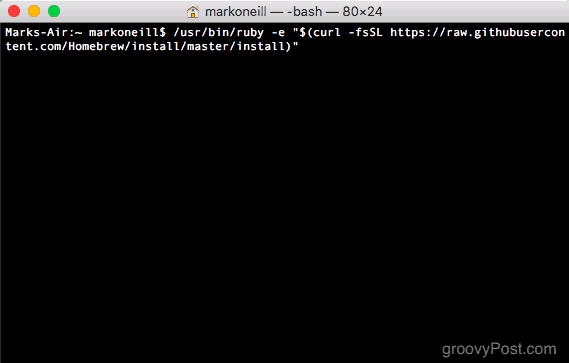
Ovo započinje postupak instalacije. Prvo će vam pokazati koje će mape kreirati na vašem računalu. Te su mape potrebne za rad Homebrew-a. Pritisnite tipku Enter / Return na tipkovnici kako biste pomaknuli instalaciju.
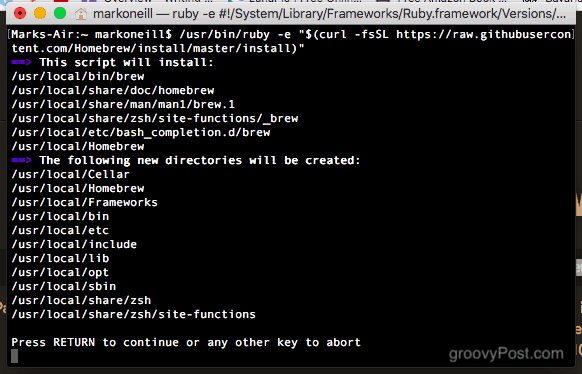
Sad će vas tražiti lozinku za prijavu za MacOS. Ovo će biti lozinka administratora.
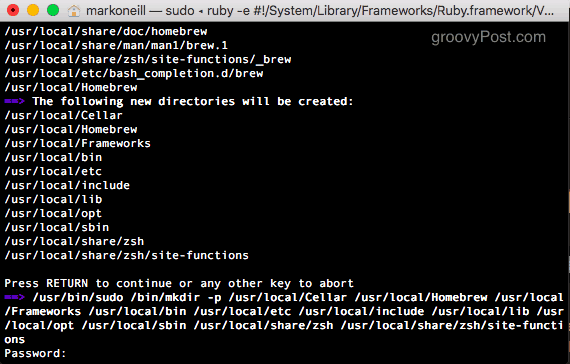
Nakon što unesete zaporku, potrebne datoteke i mape brzo se instaliraju.
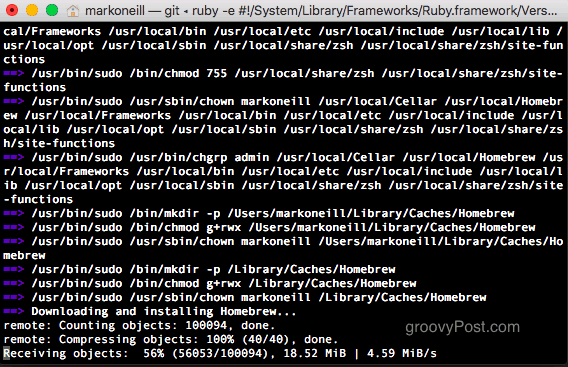
Kad kaže „Instalacija je uspješna!„ onda ste gotovi.
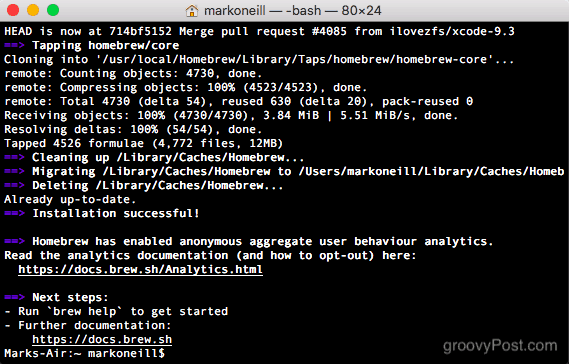
Korištenje Homebrew-a
Dakle, recimo da želite instalirati Operapreglednik na vašem računalu. Obično biste otišli na web mjesto Opere i preuzeli instalacijsku datoteku. Ali da parafraziram Nazad u budućnost, sada kada imate Homebrew, kome trebaju web stranice?
Samo otvorite prozor terminala i upišite:
brew install opera
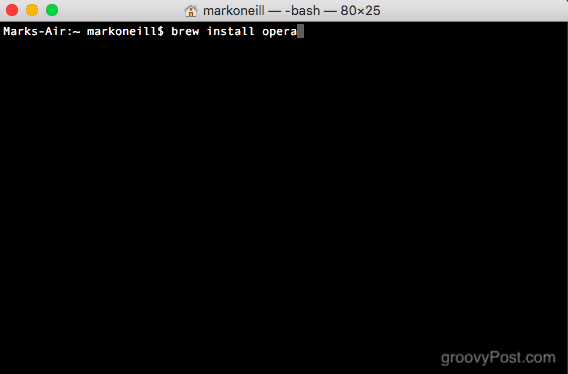
Međutim, u slučaju Opere, to je uzvratilo natragporuka o pogrešci Postoji nekoliko mogućih Opera programa. Dakle, odaberite koga želite i on vam pokazuje naredbu koju trebate instalirati.
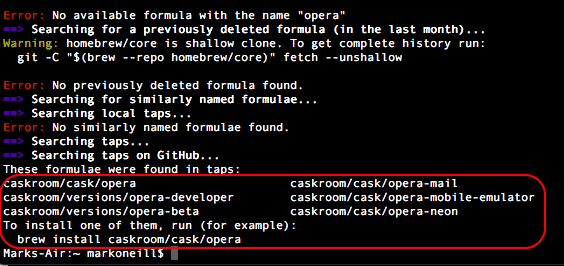
Pa sam odabrao obični preglednik Opera i isključio se. Instalirao se za manje od 15 sekundi.
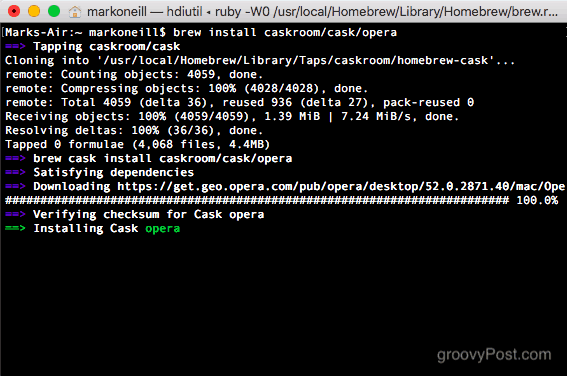
Kad to učini, automatski će premjestiti novoinstalirani program u mapu Applications.
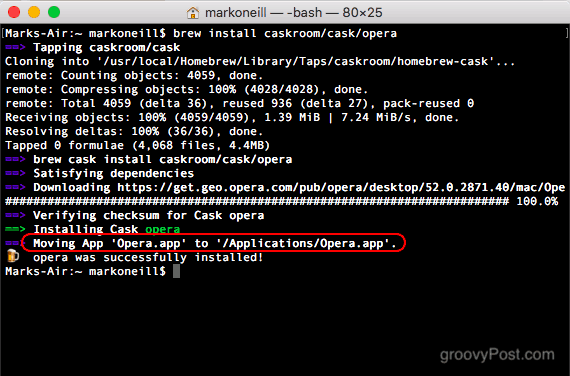
Ako sada provjerite mapu Aplikacije, vidjet ćete novoinstalirani Opera preglednik.
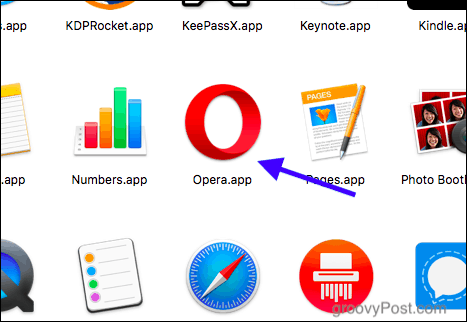
Deinstaliranje Homebrew-a
Ako iz nekog razloga odlučite da Homebrew nije za vas, deinstaliranje je jednostavno.
Otvorite prozor Terminal ponovo i kopirajte i zalijepite sljedeću naredbu.
ruby -e "$(curl -fsSL https://raw.githubusercontent.com/Homebrew/install/master/uninstall)"
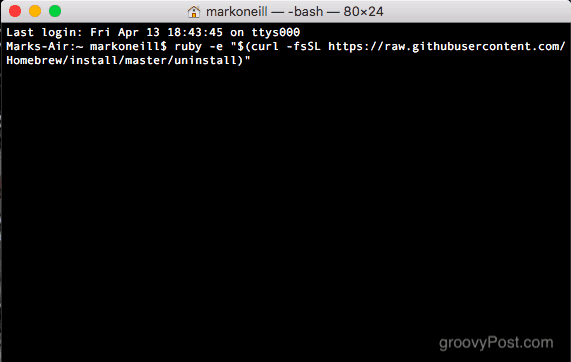
Pitaće vas jeste li sigurni da ga želite deinstalirati. Ako je to slučaj, pritisnite Y na tipkovnici. Ako ste promijenili srce, pritisnite N za odustajanje.
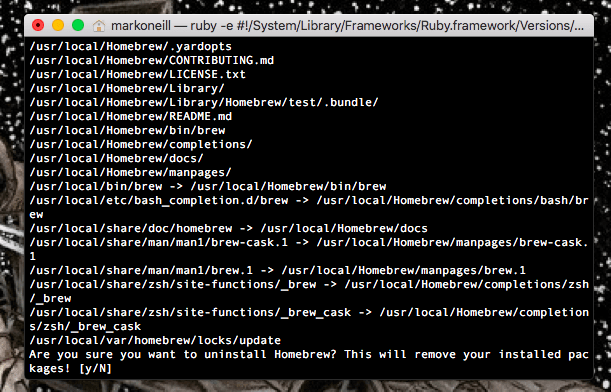
Nakon toga započet će postupak deinstalacije brisanjem nekih praznih mapa. Ali zaustavit će se u nekom trenutku i tražiti vašu MacOS lozinku da potvrdite brisanje ostatka.
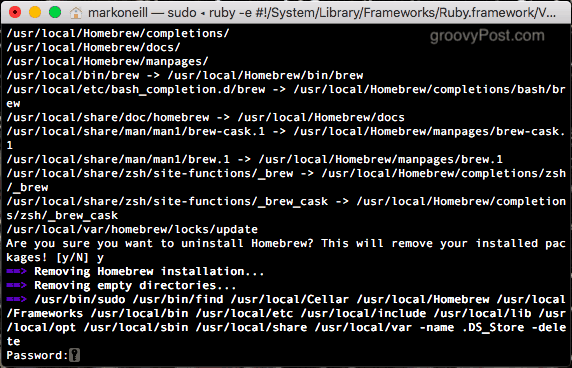
Nakon što je ostatak deinstaliran, dat će vam popis mapa koje nije uspio izbrisati. Trebat ćete otići u područje Finder-a i ručno ih izbrisati.
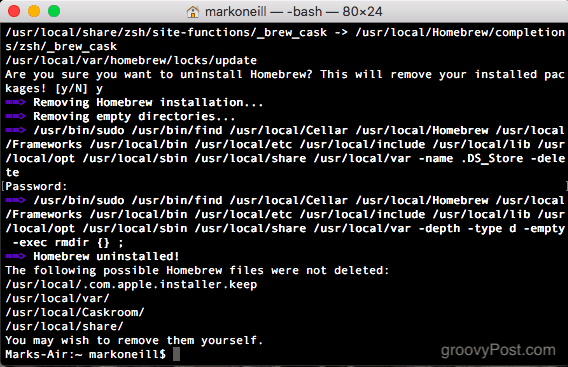
Zaključak
Homebrew se možda ne čini vrijednim, ali vjerujte mi, jednomimate ga na računalu, koristit ćete ga uvijek iznova. To je tako produktivno i korisno da možete instalirati softver koristeći samo skriptu i tipkovnicu.
Koristite li Terminal na Mac računalu? Recite nam kako u komentarima.







![macOS: Fotografije neće sinkronizirati strujanje fotografija [riješeno]](/images/howto/macos-photos-wont-sync-photo-stream-solved.png)


Ostavite komentar