Kako automatski koristiti Safari pregled čitača na iOS-u i macOS-u

Umorite od svih oglasa, videozapisa i skočnih prozora na web stranicama? Dopustite Safariju da sve to ukloni i pojednostavnite web stranice kako bi čitanje članaka bilo ugodnije.
Safarijev čitač (također se naziva Reader Mode)omogućuje vam čitanje članaka na web stranicama bez stavki poput dosadnih oglasa, videozapisa, sponzoriranog sadržaja i skočnih prozora koji traže da se pretplatite na biltene. Reader View uklanja ove stavke i predstavlja vam čistu stranicu na kojoj se prikazuju samo tekst članka i slike.
U Safariju možete ručno aktivirati Reader Viewza iOS i Mac na bilo kojoj web stranici koja sadrži članak. No, od Safarija 11 u macOS Sierra i High Sierra i iOS 11 na iPhoneu i iPadu, automatski aktivirate Reader View gdje je dostupan na određenim web lokacijama ili na svim web lokacijama. Danas ćemo vam pokazati kako.
Koristite Safari pregled čitača automatski na iPhoneu ili iPadu
Omogućivanje automatskog pregleda čitača u Safariju na vašem iPhoneu ili iPadu jednostavno je. Dođite do web stranice na kojoj želite aktivirati automatski Reader on i otvorite članak na web mjestu.
Kada pregledavate web stranicu s člankom na Safariju, na lijevoj strani adresne trake vidjet ćete ikonu View Reader (Pregled čitača), koja se na web-stranicama prikazuje samo uz članak.
Doticanjem ikone aktivira se Reader View za trenutnu web stranicu. Da biste aktivirali Reader View za sve stranice članaka na trenutnoj web stranici, dodirnite i držite Čitač Pogled ikona.
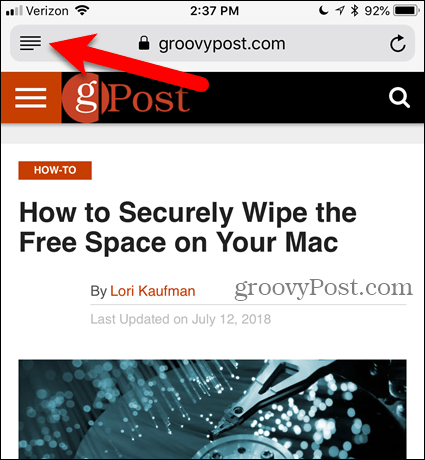
slavina Upotrijebite na "[trenutnoj web stranici]" na Automatski pregled čitača skočni dijaloški okvir. Zbog toga Safari uvijek otvara članke na trenutnoj web stranici u programu Reader View. Web stranice otvaraju se u programu Reader View samo ako ih Safari prepozna kao članke, tako da se sve web stranice neće pretvoriti u Reader View.
Također možete jednostavno dodirnuti Čitač Pogled ikonu za prikaz samo trenutne web stranice u programu Reader View.
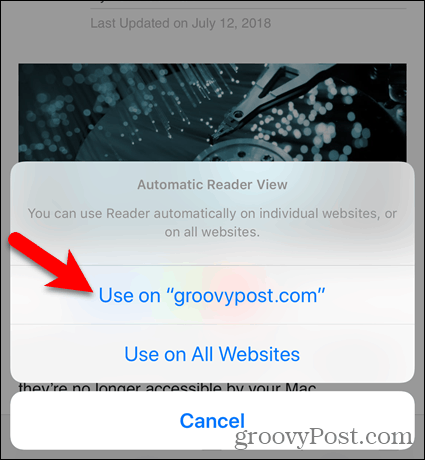
Evo čitanja sa člankom na stranici groovyPost.com.
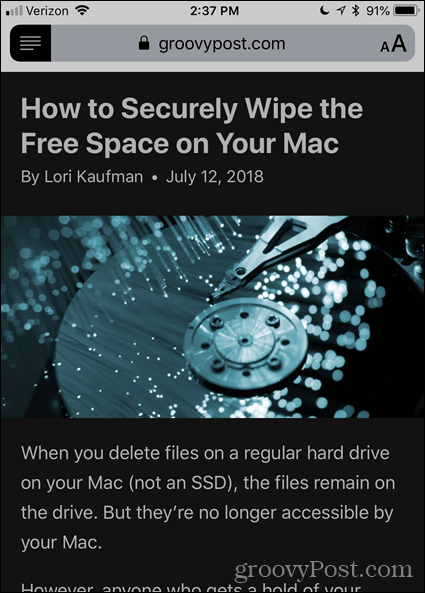
Da biste promijenili izgled web stranice u programu Reader View, dodirnite ikonu slova na desnoj strani adresne trake. Skočni izbornik nudi tri načina za promjenu izgleda stranice.
- Da biste promijenili veličinu teksta, dodirnite manji "Jedan"Na vrhu izbornika kako bi se tekst smanjio. Ili dodirnite veći "Jedan"Kako bi se tekst povećao.
- Da biste promijenili boju pozadine na stranici, dodirnite jedan od obojenih krugova.
- Da biste promijenili font na stranici, dodirnite font koji želite koristiti.
Ponovno dodirnite ikonu slova ili dodirnite izbornik da biste ga zatvorili.
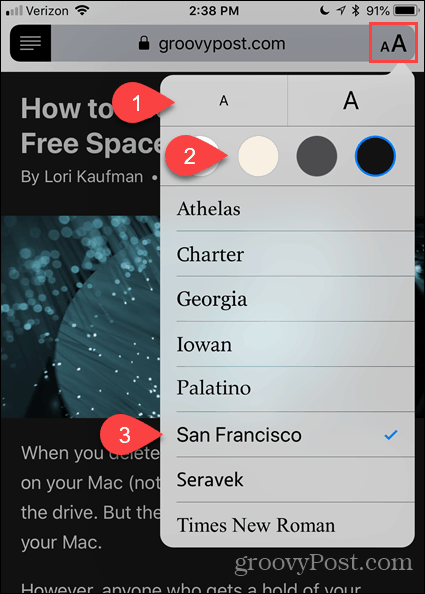
Reader View također možete automatski aktivirati za sve web stranice.
Dugo pritisnite Čitač Pogled a zatim dodirnite Upotreba na svim web mjestima.
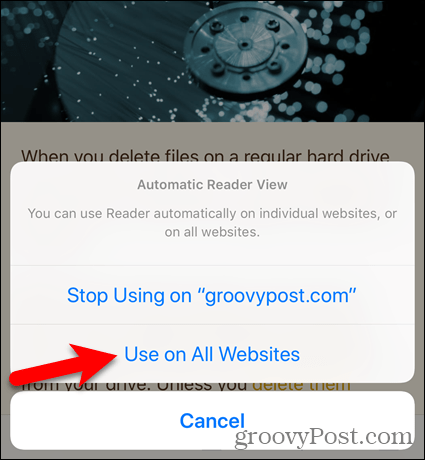
Da biste se vratili u uobičajeni prikaz na samo trenutnoj stranici, dodirnite ikonu Čitač Pogled ikona. Ako želite onemogućiti Automatski pregled čitača na svim stranicama trenutne web stranice dugo pritisnite gumb Čitač Pogled ikonu i dodirnite Prestanite koristiti na "[trenutnoj web lokaciji]".
Ako ste se aktivirali Automatski pregled čitača za sve web stranice, ali prestale su koristiti Reader View na trenutnoj web stranici, članci na trenutnoj web stranici normalno će se otvoriti, dok će se članci na ostatku weba automatski otvoriti u Viewer Viewu.
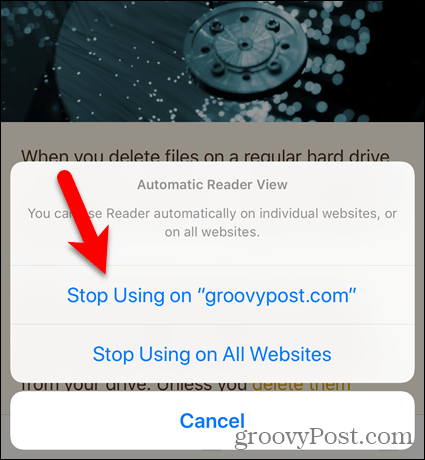
Da biste onemogućili Automatski pregled čitača za sve web stranice dugo pritisnite ikonu Reader View, a zatim dodirnite Prestanite koristiti na svim web lokacijama.
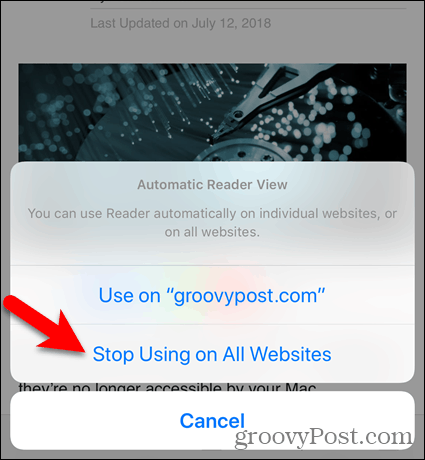
Upotrijebite Safari pregled čitača automatski na Mac računalu
Koristiti Automatski pregled čitača na Safariju na Macu idite na web mjesto na kojem želite čitati članke u programu Reader View. Zatim kliknite gumb Čitač Pogled gumb na lijevoj strani adresne trake.
Baš kao u Safariju za iOS, the Čitač Pogled gumb se prikazuje samo na web stranicama s člankom.
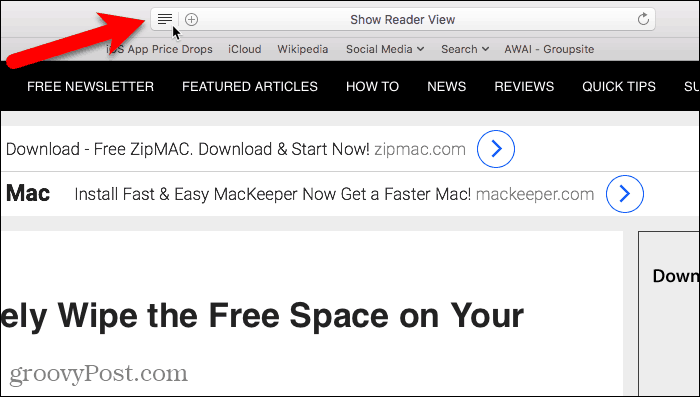
Pregled čitača aktiviran je samo za trenutnu web stranicu.
Kliknite gumb Čitač Pogled gumb ponovo za povratak na uobičajeni prikaz trenutne web stranice.
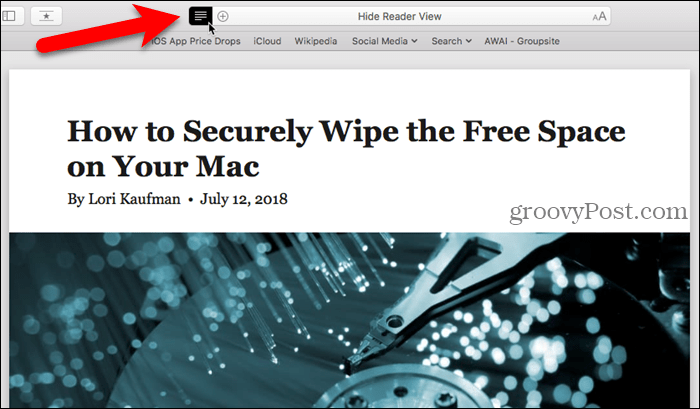
Da biste automatski aktivirali Reader View za sve članke na trenutačnom web mjestu, kliknite desnom tipkom miša na Čitač Pogled dugme.
Zatim odaberite Koristite Reader automatski na "[trenutnoj web-lokaciji]".
Svaki članak koji otvorite na web mjestu automatski će se otvoriti u programu Reader View.
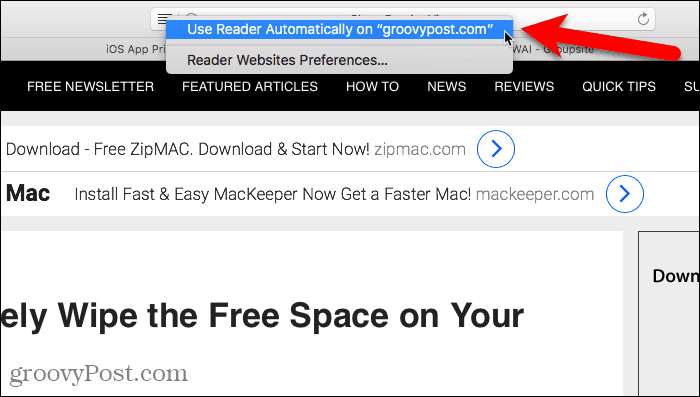
Reader View znatno olakšava čitanje članaka na web stranicama. Ali iskustvo se može poboljšati. Možete prilagoditi izgled web stranice u programu Reader View.
Kliknite gumb slova na desnoj strani adresne trake. Skočni izbornik nudi tri načina za promjenu izgleda stranice.
- Da biste promijenili veličinu teksta, kliknite manji "Jedan"Na vrhu izbornika kako bi se tekst smanjio. Ili kliknite veći "Jedan"Kako bi se tekst povećao.
- Da biste promijenili boju pozadine na stranici, kliknite jedan od obojenih krugova.
- Da biste promijenili font na stranici, pritisnite font koji želite koristiti.
Ponovno kliknite gumb za slovo ili kliknite izbornik da biste ga zatvorili.
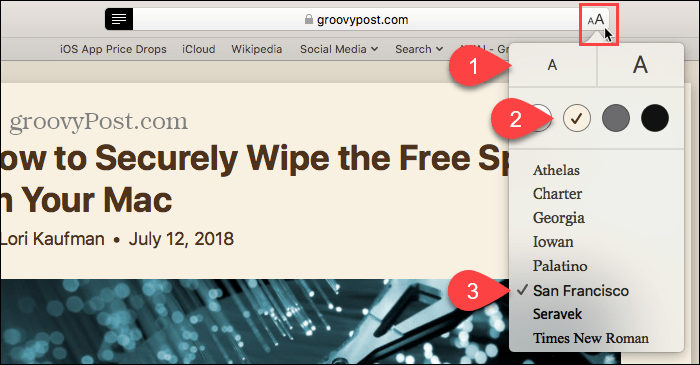
Da biste prestali automatski upotrebljavati Reader View za određenu web stranicu, otvorite to web mjesto. Ne morate otvoriti članak na web mjestu da biste napravili ovu promjenu.
Zatim, idite na Safari> Postavke za ovu web stranicu.
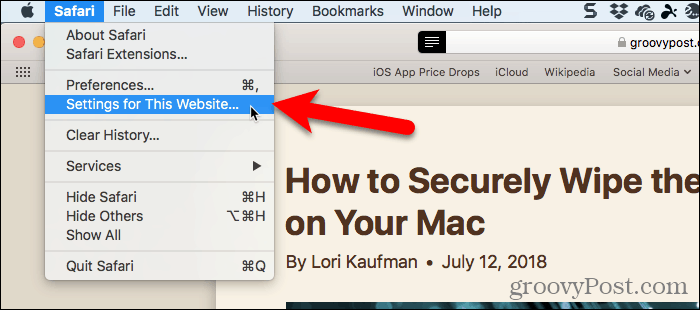
Poništite odabir opcije Koristite Reader kad je dostupan okvir u skočnom dijaloškom okviru. Sada se Reader View neće automatski aktivirati za bilo koju web stranicu na ovoj stranici.
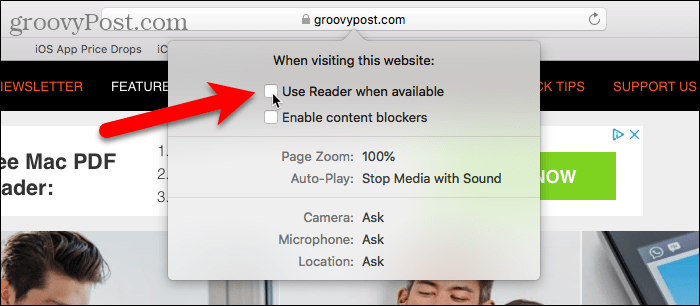
Ako želite koristiti alatnu traku, možete dodati gumb za pristup skočnom dijaloškom okviru prikazanom gore.
Desnom tipkom miša kliknite bilo gdje na alatnoj traci i odaberite Prilagodite Alatnu traku.
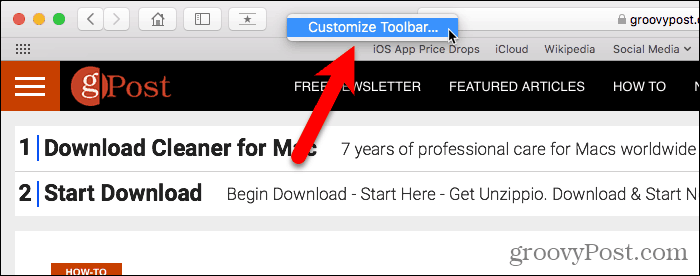
Povucite Postavke web mjesta gumb iz skočnog dijaloškog okvira na mjesto na alatnoj traci.
Zatim kliknite Sastavljeno.
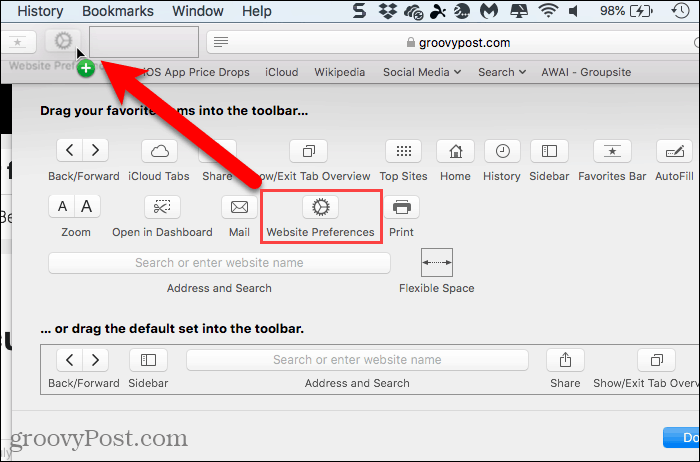
Sada možete kliknuti gumb Postavke web mjesta na alatnoj traci da biste omogućili ili onemogućili opciju Upotreba čitača kad je dostupno.
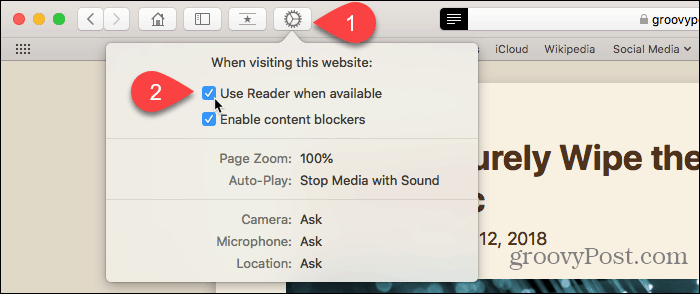
Ako ste omogućili Reader View za nekoliko web lokacija, možete ga onemogućiti (ili ponovo omogućiti) za više web lokacija istovremeno. Safari> Postavke.
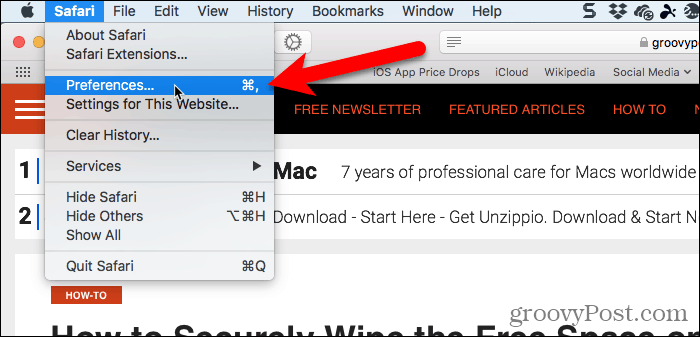
Klik web stranice na alatnoj traci i provjerite Čitač je izabran u lijevom oknu.
Pod, ispod Automatski koristite Reader na donjim web lokacijama, možete skrenuti Reader View Na ili od za Trenutno otvorene web stranice i za Konfigurirane web stranice trenutno nije otvoren.
Ako želite automatski koristiti Reader View za sve članke na bilo kojoj web stranici, odaberite Na od Kada posjetite druge web stranice padajući popis.
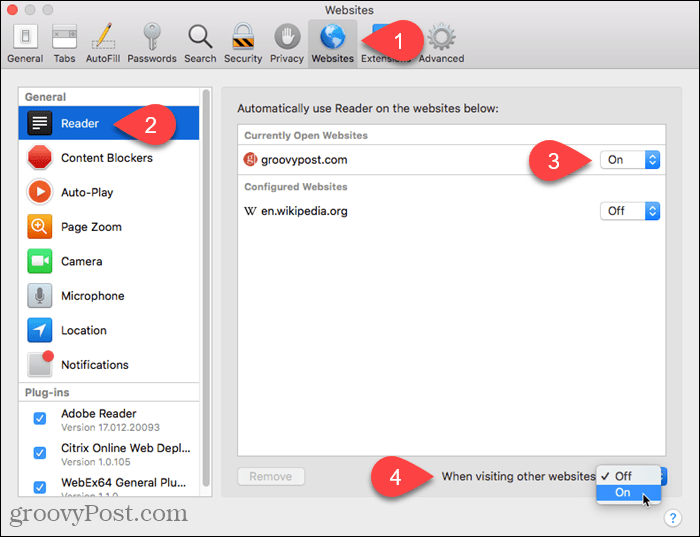
Neka Safari vodi računa o pojednostavljenju web stranica za vas
Mnoge web stranice imaju toliko dodatnih stvari na svojimweb stranice na kojima je teško pročitati članak bez prekida oglasa, videozapisa ili skočnog dijaloga koji blokira cijelu stranicu sa zahtjevom da se prijavite na bilten.
Reader View pojednostavljuje web stranice što čitanje članaka čini lakšim i ugodnijim. A kada Safari automatski aktivira Reader View kada je dostupan čini ga još jednostavnijim.










Ostavite komentar