Kako kopirati i zalijepiti više odabira teksta odjednom u programu Word

Naučite kako u programu Word označiti zasebne blokove teksta i kopirati ih i zalijepiti u drugi Wordov dokument ili negdje drugdje.
Sjetite se dana isticanja teksta u knjigamasa svijetlo žutim highlighterom? Puno sam toga radio na koledžu. Samo bih volio da sam mogao brzo i lako prikupiti sav istaknuti tekst iz knjige i zalijepiti ga na stranice u svojim bilješkama.
Pa, danas to možete učiniti u Wordu. Ako u Wordu čitate dugački dokument i ističete važne dijelove, brzo i jednostavno možete pronaći i odabrati sav svoj istaknuti tekst i kopirati ga.
Danas ćemo vam pokazati kako pronaći i odabrati istaknuti tekst te kako kopirati i zalijepiti taj tekst bez isticanja u drugi Wordov dokument.
Označite tekst
Da biste istakli tekst u Word dokumentu, odaberite tekst koji želite istaknuti.
Prema zadanim postavkama Boja teksta za označavanje teksta gumb u krstionica odjeljak na Dom Kad kliknete na karticu, tekst označava žutom bojom. Ako želite koristiti drugu boju, kliknite strelicu prema dolje s desne strane gumba. Zatim kliknite željenu boju.
Boja koju ste odabrali postaje zadana boja sljedeći put kada kliknete na Boja teksta za označavanje teksta dugme.
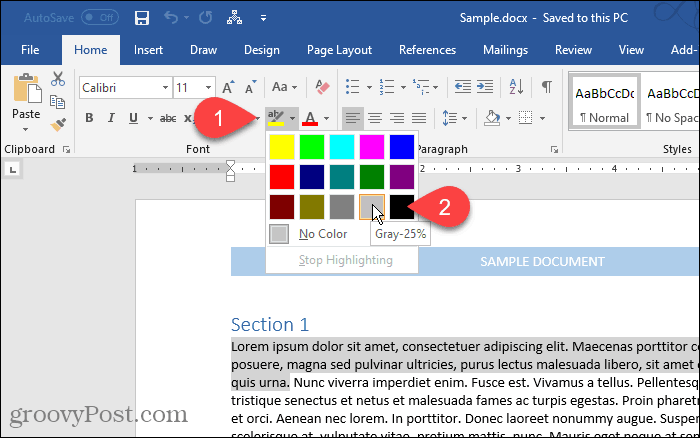
Pronađite i odaberite sav istaknuti tekst
Možete ručno kopirati sav istaknuti tekst. Započnite odabirom prvog bloka teksta mišem. Zatim se pomaknite do sljedećeg bloka označenog teksta i držite ctrl tipku dok to odaberete. Nakon što odaberete sve blokove koje želite kopirati, pritisnite Ctrl + C.
Ne morate označavati svaki blok teksta da biste odabrali više blokova, ali to olakšava, kao što ćete vidjeti.
Međutim, ručno biranje zasebnih blokova teksta zahtijeva mnogo vremena. Možete odabrati sav istaknuti tekst odjednom pomoću gumba Pronađite i zamijenite alat u Wordu.
tisak Ctrl + H, Na Pronađite i zamijenite kliknite dijaloški okvir Pronaći kartica. Zatim kliknite Više.
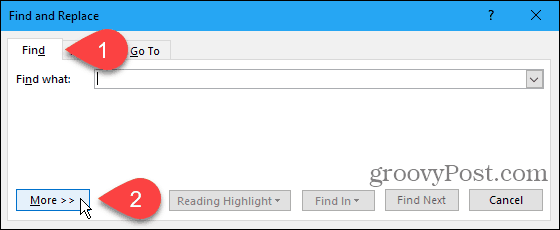
Klik Format a zatim odaberite vrhunac.
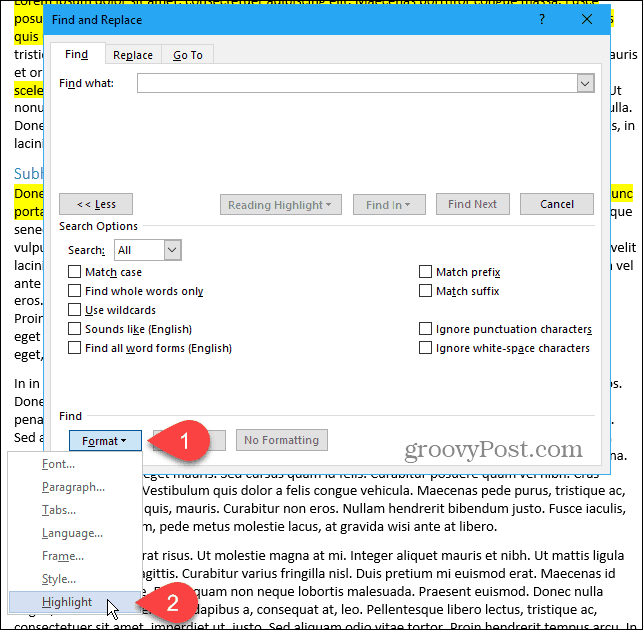
vrhunac prikazuje se kao Format ispod Naći što kutija.
Da biste pronašli i odabrali sav istaknuti tekst u dokumentu, kliknite Naći u i odaberite Glavni dokument.
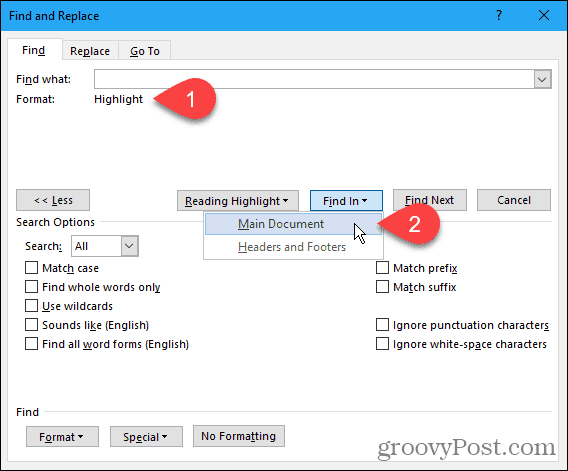
Word vam govori koliko je istaknutih predmeta pronađeno.
tisak Esc ili kliknite gumb x u gornjem desnom kutu dijaloškog okvira kako biste ga zatvorili.
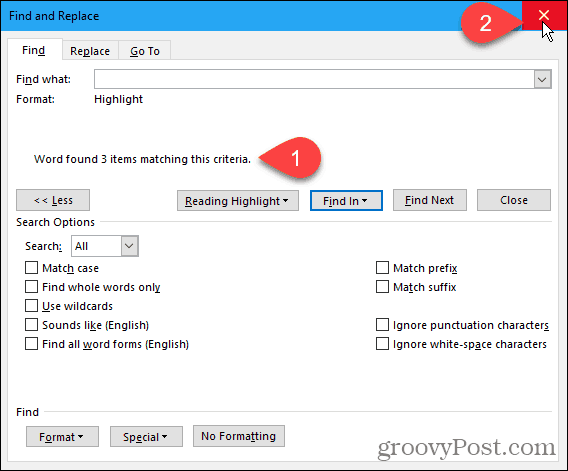
Odabrani su svi vaši blokovi označenog teksta.
tisak Ctrl + C za kopiranje odabranog teksta.
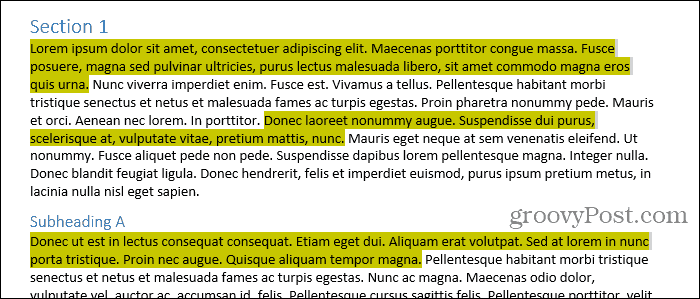
Zalijepite odabrani, označeni tekst u drugi dokument Word
Naš tekst ćemo zalijepiti u novi Wordov dokument.
Ići Datoteka> Novo> Prazan dokument stvoriti novi dokument. Zatim pritisnite Ctrl + V zalijepiti kopirani tekst.
Svaki zasebni blok teksta zalijepljen je na novi redak.
Prema zadanom, kada zalijepite tekst koji ste kopirali iz bilo kojeg Wordovog dokumenta ili bilo kojeg drugog programa, s njim se automatski dobiva i oblikovanje. Dakle, tekst koji ste upravo zalijepili ostaje istaknut.

Ako ne želite zadržati označavanje na lijepljenom tekstu, možete zalijepiti samo tekst bez formatiranja.
Umjesto pritiskanja Ctrl + V da biste zalijepili kopirani tekst, kliknite strelicu dolje na Umetni gumb u odjeljku međuspremnik na kartici Početna. Zatim kliknite Zadrži samo tekst.
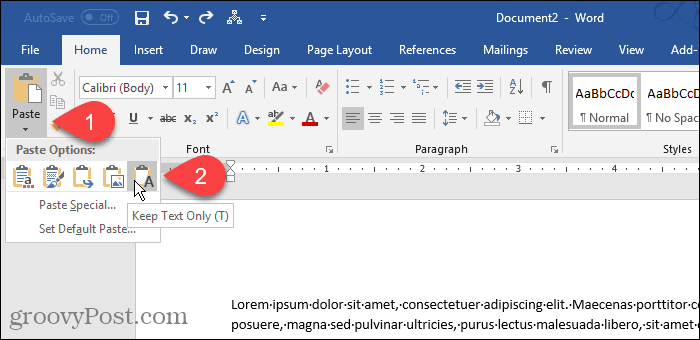
Možete pristupiti i Zadrži samo tekst pritiskom na gumb Opcije lijepljenja gumb, ako ga niste onemogućili. Malo ćemo vam pokazati gdje to možete omogućiti i onemogućiti Opcije lijepljenja dugme.

Postavi zadrži tekst samo kao zadani
Ako želite uvijek koristiti tekst kao običan tekst pomoću Ctrl + V, možete to postaviti kao zadanu radnju.
Kliknite strelicu prema dolje na Umetni gumb i odaberite Postavi zadano zalijepi.
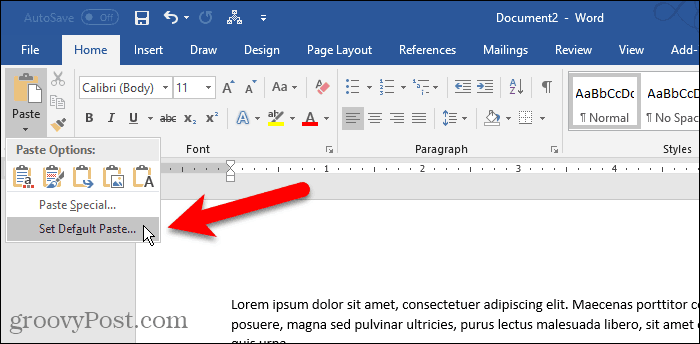
Klik Napredna u lijevom oknu na Opcije riječi dijaloškom okviru. U Izrežite, kopirajte i zalijepite odaberite s desne strane Zadrži samo tekst od bilo koje od prve četiri lijepljenje padajuće liste. U našem primjeru kopiramo i lijepimo između Wordovih dokumenata pa odaberemo Zadrži samo tekst od Lijepljenje između dokumenata padajući popis.
Kao što smo spomenuli, oblikovanje teksta izostavlja se prilikom lijepljenja samo kao teksta. A također gubite slike i veze.
Za objašnjenja opcija dostupnih za kontrolu oblikovanja kad zalijepite tekst u Word, pogledajte Microsoftov članak za podršku.
Klik u redu zatvoriti Opcije riječi dijaloškom okviru. Sada možete zalijepiti označeni tekst koji ste kopirali i neće biti istaknut u novom dokumentu.
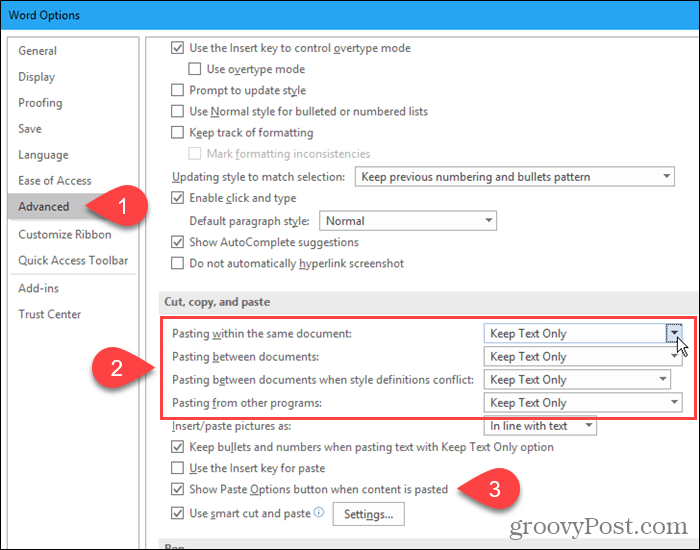
Zalijepite sakupljeni tekst gotovo bilo kuda
Ne morate zalijepiti kopirani tekst ujoš jedan Wordov dokument. Tekst možete zalijepiti u bilo koji drugi program koji prihvaća tekst, uključujući ostale programe za obradu teksta (poput LibreOffice), uređivače teksta i programe e-pošte (poput Outlook i Thunderbird).
Sretno isticanje i kopiranje!










Ostavite komentar