Kako produžiti vijek trajanja baterije novom značajkom proticanja napajanja u sustavu Windows 10

U sustavu Windows 10 nalazi se nova funkcija za uštedu baterije koja se naziva Power Throttling i pomaže vam da iskoristite više aplikacija koje najčešće koristite. Naučite kako ga postaviti.
Postoji nova funkcija uštede baterije u sustavu Windows10 počevši s ažuriranjem Fall Creators. Zove se Power Throttling i funkcionira tako što automatski otkriva koje su vam aplikacije važne i koje vam CPU mogu „učinkovitije“ koristiti u pozadini. Zamišljeni rezultat je da iz baterije izvučete malo više soka, a da pritom ne žrtvujete svoju mogućnost više zadataka u pokretu. To je spomenuto u naših 25 najboljih značajki u sustavu Windows 10 1709 i omogućeno je automatski. Ali ako želite vidjeti Power Throttling u akciji i možda ga malo poderati, pročitajte dalje.
Koristite Throttling za optimiziranje performansi baterije u sustavu Windows 10
Isključivanje snage automatski će biti omogućenokad instalirate Windows 10 Fall Creators Update, sve dok imate podržani CPU. Do sada, to uključuje Intelove procesore za 6. i 7. generaciju, poput Skylakea i Kaby Lake. Microsoft u budućnosti planira proširiti podršku na ostale procesore.
Pa, kako možete znati funkcionira li?
Prvo mjesto koje trebate potražiti je vaša traka sa zadacimaPodručje obavijesti. Kad se baterija napaja, primijetit ćete klizač napajanja kad kliknete bateriju na alatnoj traci. Postoje četiri načina rada: štednja baterije, bolja baterija, bolja učinkovitost i najbolja učinkovitost. Štednja baterije ima najveći učinak prigušivanja snage. Best Performance ga onemogućuje. Priključivanje računala na izvor napajanja također onemogućuje isključivanje napajanja.
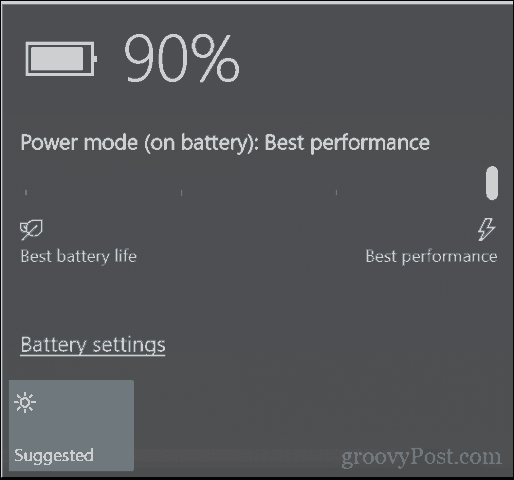
To je sve.
Kako vidjeti koje se aplikacije zaustavljaju?
Ako vas zanima, možete vidjeti koje su aplikacijena njih utječe Power Throttling dodavanjem stupca Power Throttling u upravitelj zadataka. Ovo je korisno ako mislite da Power Throttling uzrokuje probleme s performansama ili ometa obavijesti ili druge pozadinske procese.
Pritisnite tipku Windows + X, a zatim kliknite Upravitelj zadataka. Odaberite karticu Detalji, desnom tipkom miša kliknite stupac, a zatim odaberite Odaberi stupce.
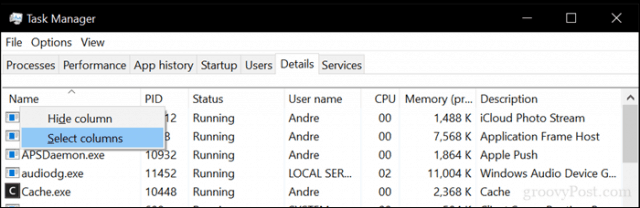
Pomičite se prema dolje, odaberite Power Throttling i pritisnite OK.
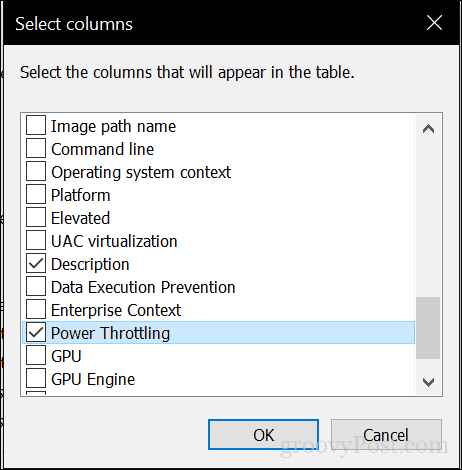
U upravitelju zadataka vidjet ćete SnaguStatus prigušivanja za svaku aplikaciju. Sve su moje aplikacije onemogućene - dijelom zato što ne koristim podržani CPU. Neke će se aplikacije prikazati omogućene kad prelazite između njih ili ih minimizirate. Power Throttling zaista je značajka autopilota, zapravo se ne namjerava mijenjati. Windows 10 obavlja sav posao kako bi utvrdio za koje aplikacije vjeruju da mogu biti iscrpljujuće resurse CPU-a.
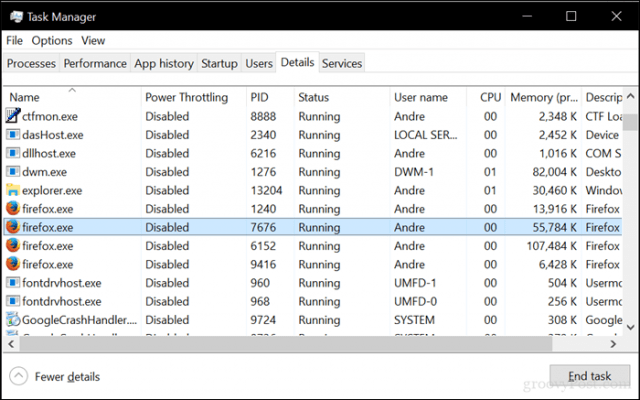
Ako primijetite da dolazi do ispuštanja snageneželjene efekte na vašim aplikacijama, za svaki slučaj možete onemogućiti Power Throttling. O tome smo pisali u našem prethodnom članku vezanom za primanje obavijesti u sustavu Windows 10 dok je akumulator. To također može utjecati na to koje će aplikacije sustav Windows 10 ugasiti.
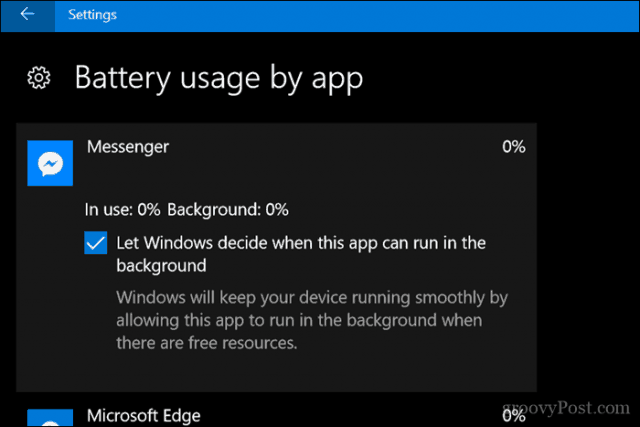
To je otprilike sve što možete učiniti s Power Throttlingom. To bi trebalo biti auto-pilot značajka koja inteligentno radi u pozadini. Vaša kilometraža može varirati - javite nam ako smatrate da je korisna!
Jeste li nadogradili na Windows 10 1709 i iskorištavate li njegove nove značajke i funkcije? Voljeli bismo čuti vaše misli u komentarima.








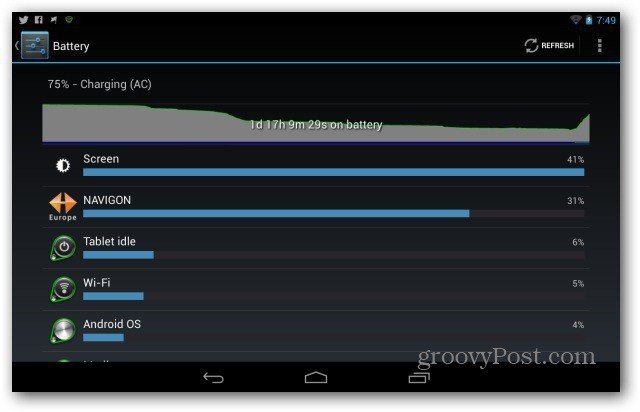

Ostavite komentar