Pet proširenja za Microsoft Edge i kako ih koristiti
Proširenja su male aplikacije koje produžujufunkcionalnost aplikacije. Koriste ih mnoge moderne aplikacije kao što su Microsoft Office, Photoshop i Virtual DJ. Korisnici su ponekad zadovoljni neuobičajenim iskustvom koje većina aplikacija nudi, ali postoji samo nešto više što bi aplikacija mogla učiniti ili napraviti bolje. Tu dolaze proširenja ili dodaci. Microsoftov web-preglednik nove generacije, Edge, bilježi brzi tempo razvoja. Proširenja su prvobitno obećana za kasno izdanje iz 2015., ali su ostala nedostupna. Windows 10 Anniversary Update obećava to popraviti. Edge je do sada nakupio nekoliko cool proširenja koja korisnici mogu započeti. U ovom članku prikazujemo vam 5 najboljih onih za početak korištenja.
Pet najboljih ekstenzija za isprobavanje u programu Microsoft Edge
Instalirajte proširenje
Prije nego što započnemo, pogledajmo kako pristupite i instalirate proširenja u programu Microsoft Edge. Pokrenite Edge, a zatim kliknite izbornik More Actions i zatim Extensions. Kliknite vezu Nabavite proširenja iz Trgovine.
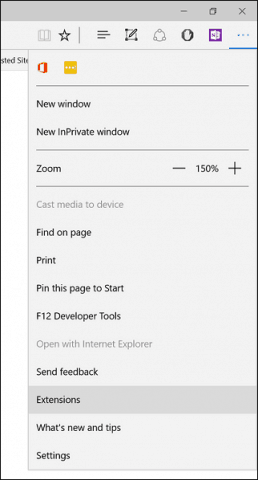
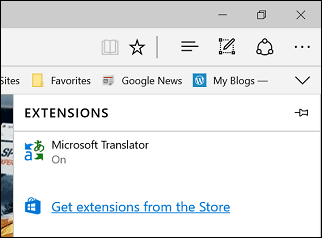
Windows trgovina prikazuje galeriju slikadostupna su najnovija proširenja. Kad se Windows 10 Anniversary Update počne širiti po cijelom svijetu, počet ćete vidjeti mnogo više. Da biste saznali o proširenju, kliknite na njega. Stranica proširenja izgleda poput stranice obične aplikacije; možete pročitati opis aplikacije i odrediti vrstu uređaja koji su podržani.
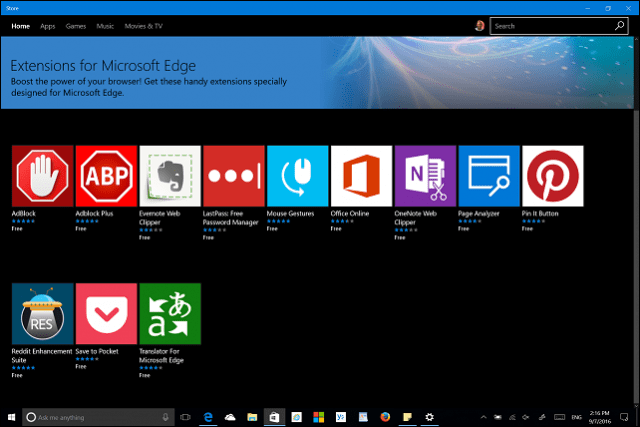
Pomičite se prema dolje i vidjet ćete popis značajki zajedno sa sistemskim zahtjevima za korištenje proširenja.
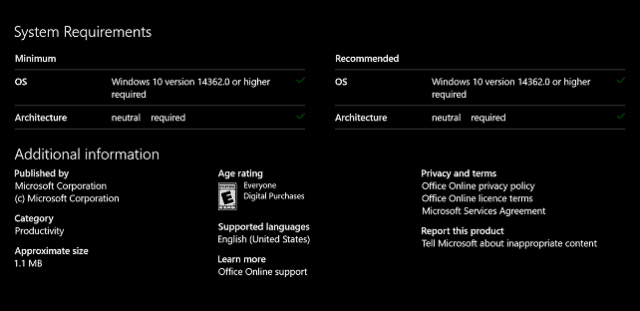
Neka proširenja mogu koštati malu naknadu za dodatne mogućnosti. Kada ste spremni za instalaciju proširenja, kliknite gumb Besplatno. Pričekajte dok se proširenje preuzme, a zatim kliknite Pokreni.
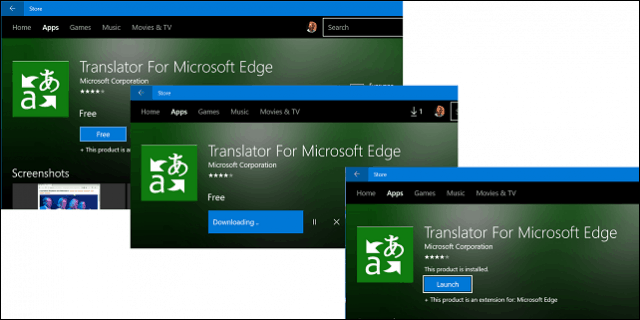
Omogući i upravljaj proširenjima
Prije nego što počnete koristiti proširenje, morate ga omogućiti.
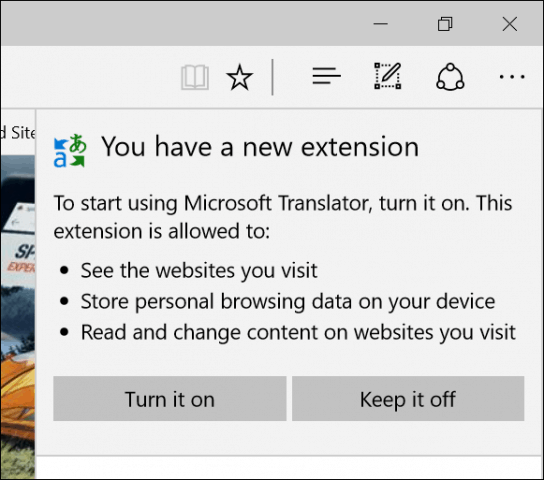
Instaliranim ekstenzijama možete pristupiti s adrese Dodatne radnje> Zadatak proširenja okno u bilo kojem trenutku gdje možete upravljati i konfigurirati svako instalirano proširenje.
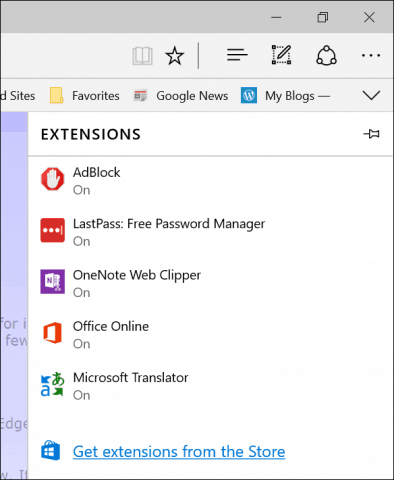
Često korištena proširenja mogu se prikvačiti na području Adresne trake. Kliknite izbornik Više radnji, desnom tipkom miša kliknite svoje omiljeno proširenje, a zatim kliknite prikaži pokraj adresne trake.
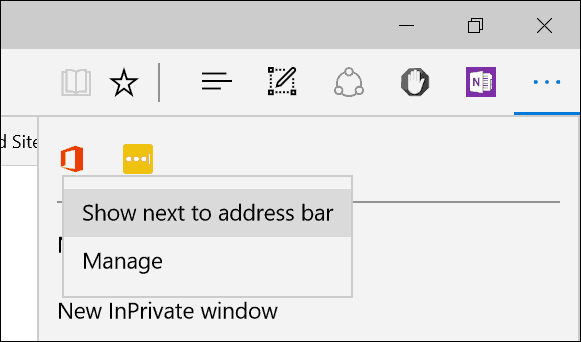
Dakle, znamo kako pristupiti i preuzeti proširenje. Pogledajmo do sada 5 mojih najdražih Edgeova proširenja.
LastPass
Ako želite robustan upravitelj lozinki koji radina svim platformama i uređajima LastPass je odlična opcija. Prije nego što ga možete koristiti, morate postaviti račun. Kliknite proširenje LastPass, a zatim stvorite račun.
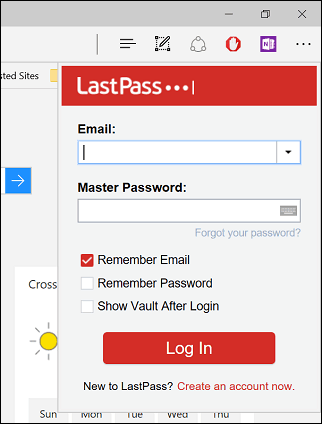
Unesite svoju adresu e-pošte, a zatim kliknite Kreiraj račun.
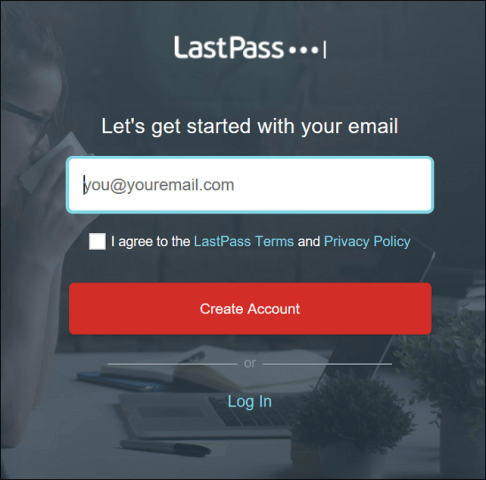
Izradite snažnu lozinku koja se sastoji od slova,velika i mala slova, brojevi i simboli. Stvorite podsjetnik samo u slučaju da ste ga zaboravili. Ako zaboravite lozinku koju sam stvorio nekoliko puta, pa je ovo dobro došlo. Kada završite, kliknite Otključaj moj trezor.
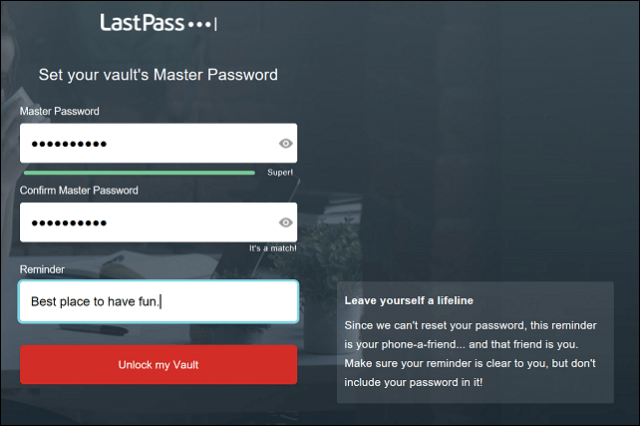
Web lokacija LastPass vaše je središnje mjestogdje možete upravljati web lokacijama koje često pristupate i obrascima koje često koristite. Sučelje je čisto i lako se kreće, s lijeve strane možete kliknuti vezu za dodavanje web stranice, sigurne bilješke, popunjavanja obrasca, mogućnosti dijeljenja i sigurnosne izazove.
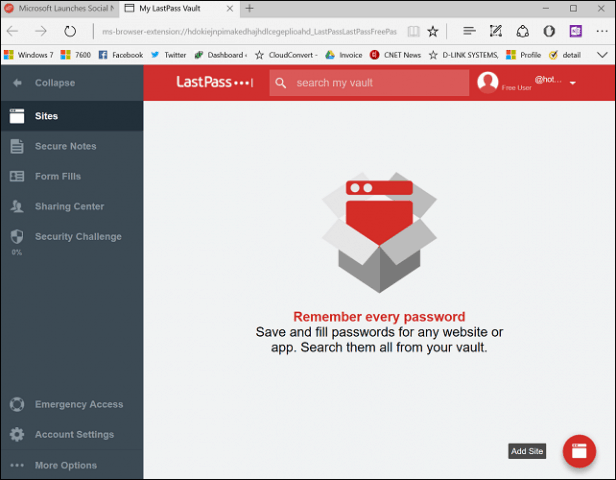
Tim funkcijama možete pristupiti u bilo kojem trenutku odLastPass Edge samo proširenje. Ovdje možete pristupiti svim svakodnevnim funkcijama s web mjesta LastPass trezora, kao što su univerzalno pretraživanje, dodavanje URL-ova, obrasci kreditne kartice i generator lozinki.
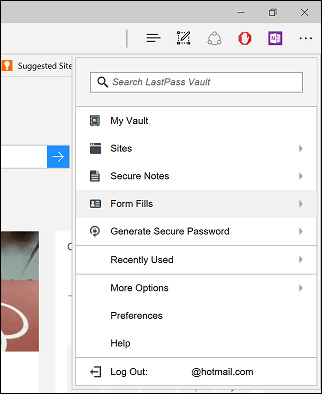
Kada želite dodati web mjesto, kliknite Web stranice> Dodaj web lokaciju.
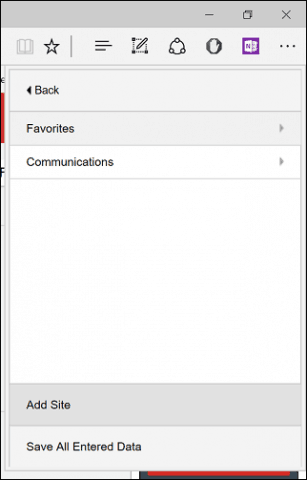
LastPass popunjava obrazac web mjesta s nazivom URL. Možete unijeti dodatne informacije poput korisničkog imena i lozinke za prijavu. Kada završite, kliknite Spremi.
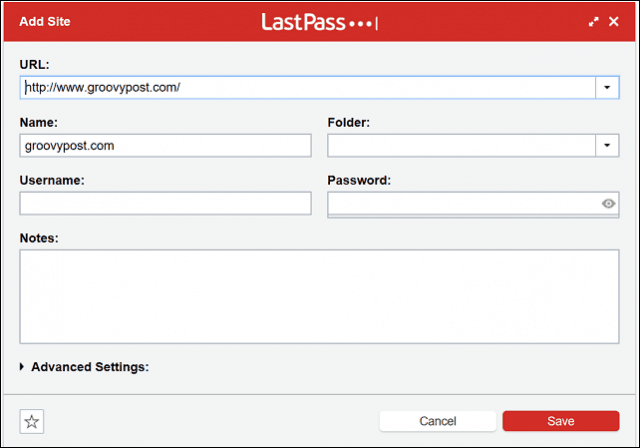
Kad ste spremni prijaviti se na omiljeno mjesto, LastPass će na poljima za prijavu prikazati jedinstveni amblem. Kliknite je i odaberite svoju vjerodajnicu, LastPass će učiniti ostalo.
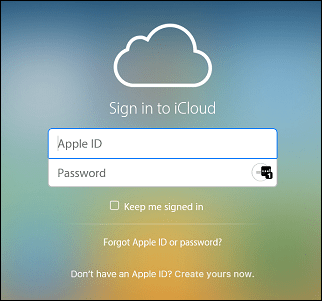
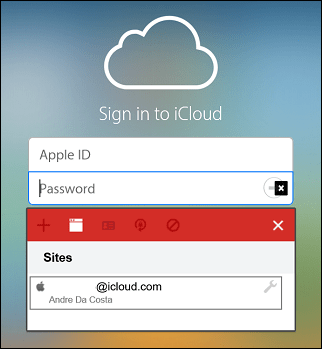
Ako ste unijeli pogrešnu lozinku, unesite pravu, LastPass je ažurirajte u letu.

AdBlock
AdBlock je moćan filtar web oglasa. Ako posjetite web mjesto na kojem se pojavljuju skočni oglasi, AdBlock se može koristiti za njihovo blokiranje. Kad god proširenje AdBlock otkrije skočne oglase, na ikoni se prikazuje broj koji pokazuje koliko je blokirao.
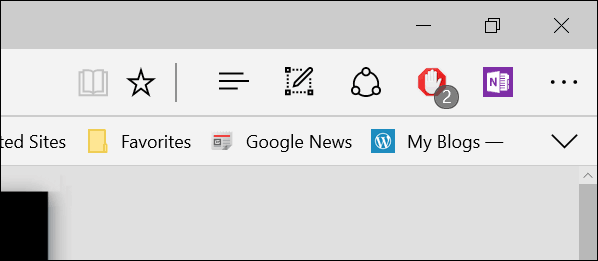
To će otkriti daljnje detalje kao što je iznos zaglavljen na stranici. AdBlock uključuje mogućnost pauziranja, ručnog blokiranja oglasa na stranici ili sprečavanja rada AdBlock-a na samoj stranici.
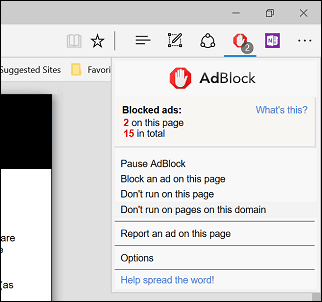
AdBlock uključuje stranicu s opcijama koju možetekoristiti za precizno podešavanje ponašanja nastavka. Možete dopustiti AdBlocku da dopušta neke oglase i dopustiti bijelu listu određenih YouTube kanala. Može se omogućiti napredna funkcionalnost, poput prikupljanja anonimnih podataka o upotrebi kako bi se poboljšale mogućnosti blokiranja aplikacija.
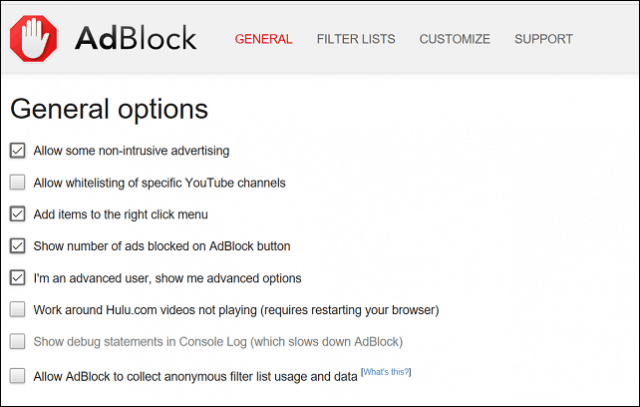
Korisnici također mogu konfigurirati popis filtara, aliAdBlock preporučuje pažljivo korištenje jer to može negativno utjecati na performanse. Filtri uključuju uklanjanje upozorenja o korištenju blokatora oglasa, blokiranje gumba društvenih medija za web stranice poput Facebooka i Twittera, zaštitu privatnosti, blokiranje skočnih prozora (prijavite se na naš newsletter) i zaštitu od zlonamjernog softvera. Također možete dodati prilagođeni filtar na određeno web mjesto.
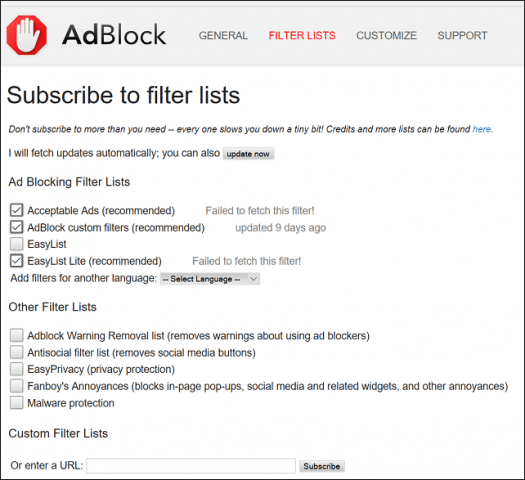
AdBlock vam omogućuje prilagođavanje ponašanja na zaslonu,isto. Filtri se mogu primijeniti na URL ili čak dio web stranice. Korisnici imaju mogućnost isključivanja AdBlocka na određenoj stranici jednim klikom s opcijama za uređivanje vaših filtara.
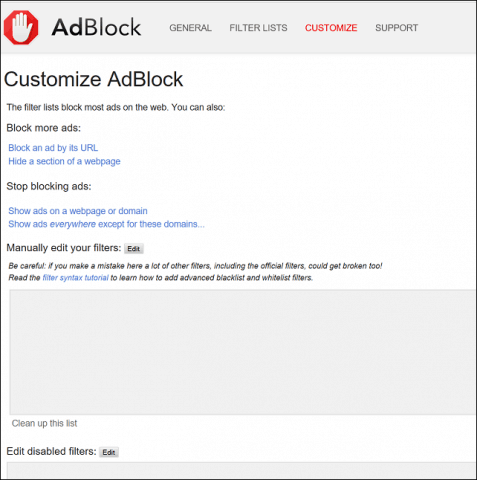
OneNote Clipper
Dostupno u programu Internet Explorer već neko vrijeme,OneNote Clipper napokon dolazi na Edge. Ovaj zgodni dodatak olakšava snimanje različitih podataka; koje možete dodati i sinkronizirati u svojim Notesima. Nakon što instalirate proširenje, kliknite ga i onda se prijavite s Microsoftovim računom.
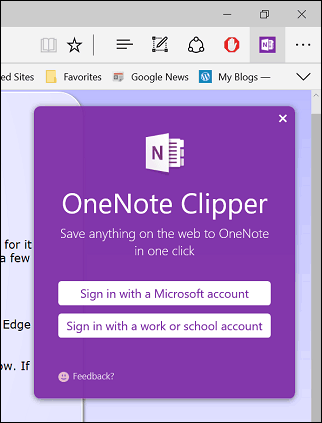
Dajte dozvolu aplikaciji.
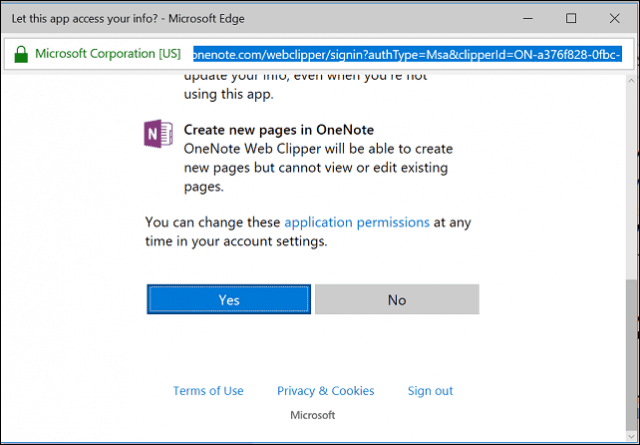
Kad otkrijete sadržaj koji vas zanima, viželite zadržati, kliknite proširenje OneNote Clipper. Proširenje nudi dvije mogućnosti za snimanje web stranice. Cijelu stranicu možete snimiti kao statičnu sliku, a zatim je odmah spremiti u svoj OneNote.
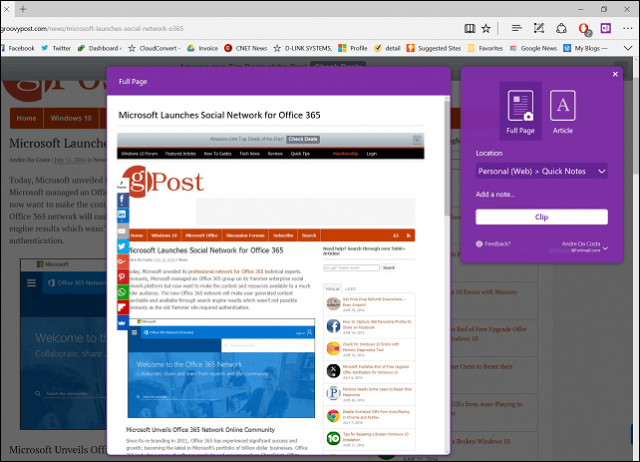
Ako želite mogućnost uređivanja i interakcije s zarobljenim podacima, odaberite opciju Članak opcija. Korisnici će imati mogućnost uređivanja teksta, izmjene stila fonta i naglašavanja.
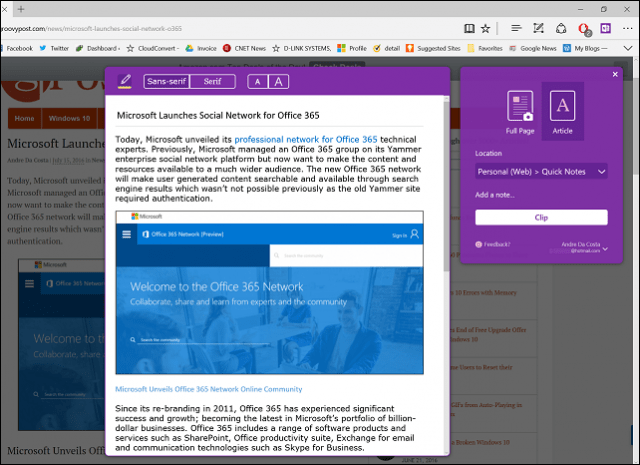
Kada budete zadovoljni, kliknite Klip i podaci se spremaju i dostupni su na svim uređajima na kojima je pokrenut OneNote.
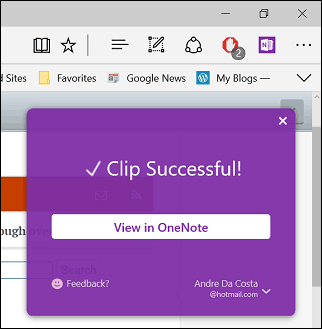
Ured na mreži
Ako živite u web-pregledniku, Office Onlineproširenje može povećati i vašu produktivnost u Edgeu. Ovo jednostavno, ali moćno proširenje omogućuje brz pristup mrežnim verzijama programa Word, Excel, Sway i PowerPoint. Nakon omogućavanja, prijava zatim aplikaciji daje dozvolu za pristup vašim podacima.
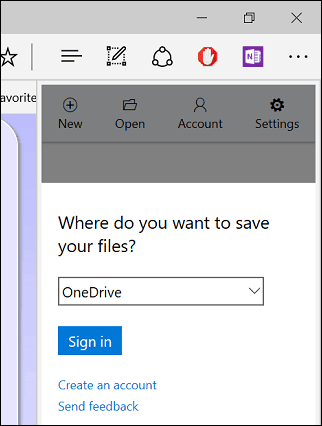
Proširenje Office Online omogućuje vam pristup nedavno uređenim datotekama ili stvaranje novih dokumenata.
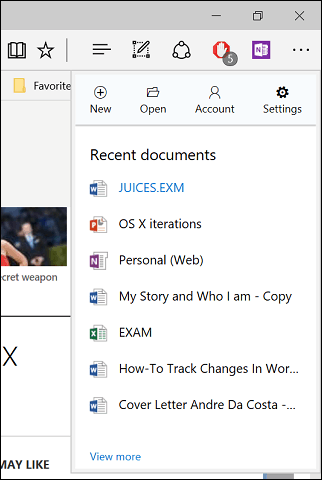
Ako datoteke pohranjujete u OneDrive i povremeno koristite zajedničko računalo ili uređaj; proširenje Office Online može biti korisno za brzu pripremu dokumenta ili uređivanje datoteke u pokretu.
Microsoft Translator
Microsoft Translator već je neko vrijeme tu,ali provedba je bila ograničena. Dugi niz godina obraćam se Google Translatoru; od instaliranja Microsoftovog proširenja prevoditelja, manje ga koristim. Postoje mnoge stranice sa stranim vijestima koje često pružaju korisne informacije. Nažalost, jezična barijera može otežati. Microsoft Translator olakšava i transparentno čitanje web stranica na materinjem jeziku.
Kad učitate stranicu na stranom jeziku, u adresi se pojavljuje Microsoftovo proširenje prevoditelja.
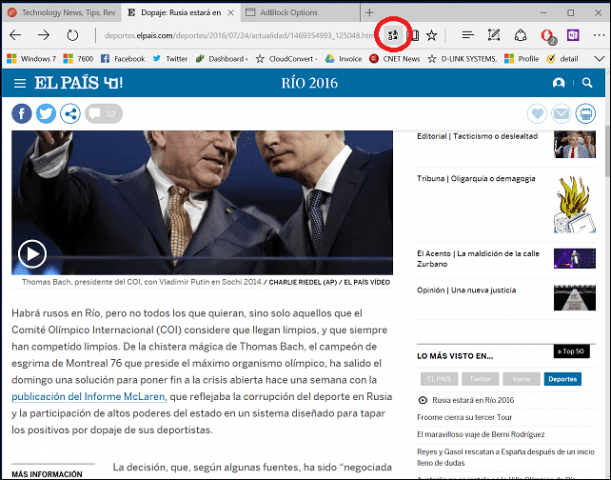
Kliknite proširenje Prevoditelj, a zatim Prevedi. Korisnici mogu uvijek omogućiti mogućnost pretvaranja web lokacija na stranom jeziku.
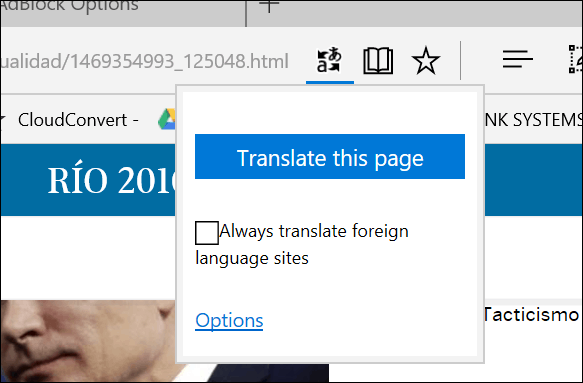
To je to; Vaša je stranica sada dostupna na vašem materinjem jeziku.
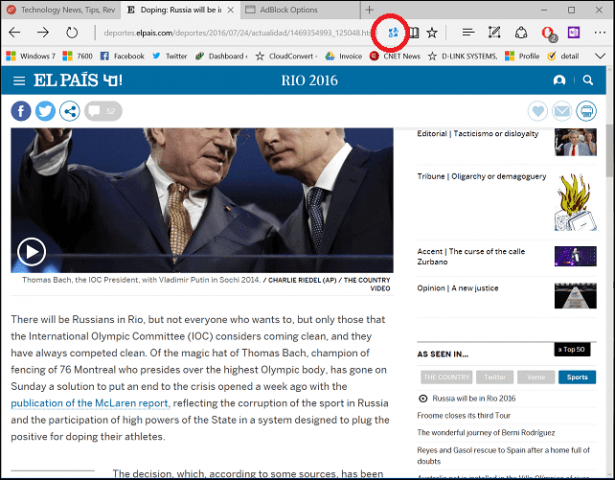
Ovo su dosad samo moja omiljena proširenja. Trgovina počinje rasti, a nekoliko drugih popularnih aplikacija poput Evernote, Pinterest i Spremi u džep sada su dostupne. Implementacija odlično funkcionira i korisnici će cijeniti jednostavnost s kojom mogu pronaći i instalirati proširenja. Ako želite još bolje iskoristiti Edge, budite sigurni da redovno ažurirate trgovinu.



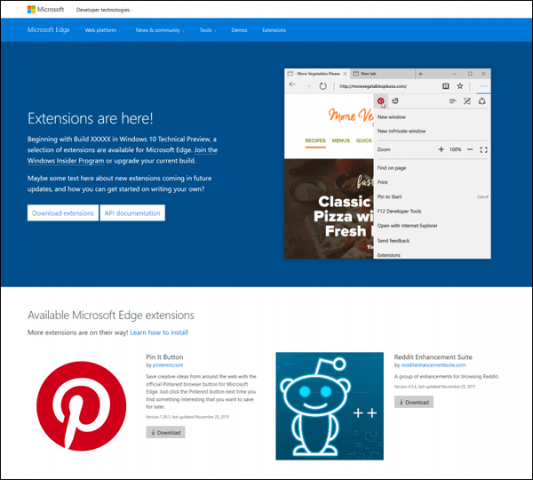

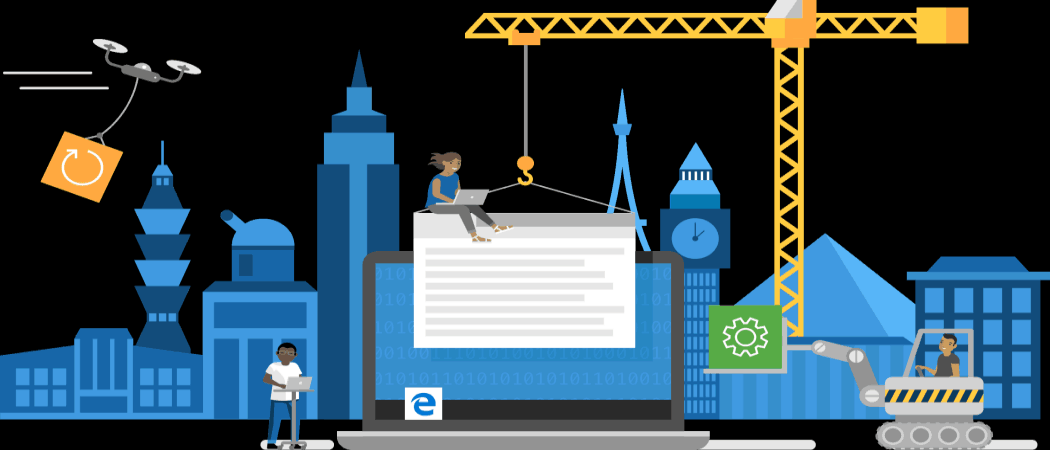
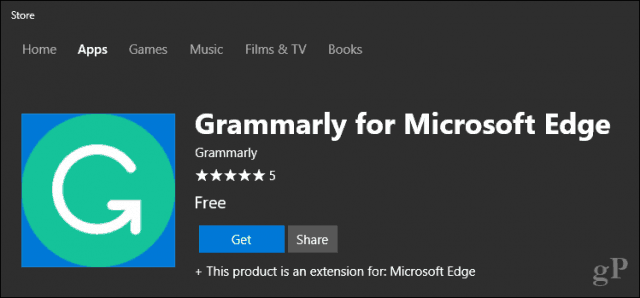


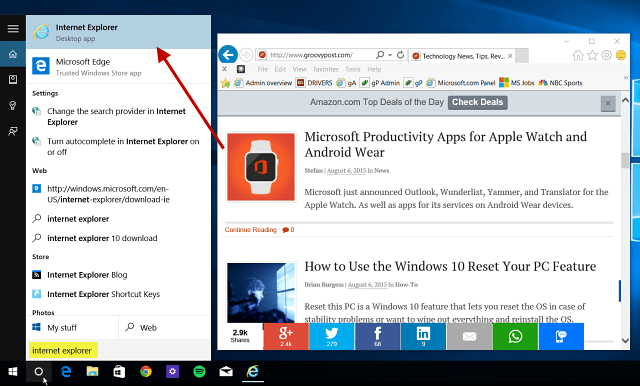
Ostavite komentar