Kako promijeniti boju u slikama pomoću Photoshopa CS5

Kako promijeniti boju u slikama pomoću Photoshopa CS5 {Screencast}
Kako promijeniti boju u slikama pomoću Photoshopa CS5 {Korak po korak}
Otvorite Photoshop i pritisnite Ctrl + O da biste potakli dijaloški okvir Otvori. Odatle možete pregledati svoju sliku i otvoriti je.
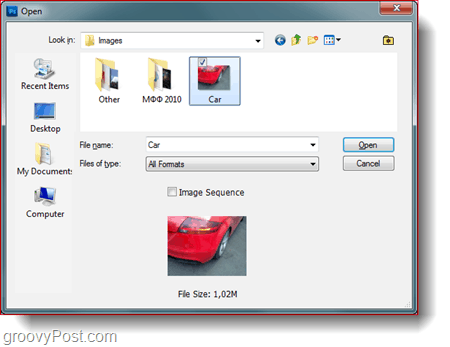
Većina ljudi to obično smatra jednostavnim dijelom, ali zapravo sve ovisi o slici koju koristite. Otkad imam automobil, treba mi savršen, gladak odabir po rubovima. Ne potražite alate Lasso, alate za brzi odabir iličarobni štapić jer ćete se morati suočiti s dosadnim odabirom. Najbolji način da napravite savršen izbor je da koristite brzi način maskiranja koji možete omogućiti pritiskom gumb za brzi način maske ili tipka Q na vašoj tipkovnici.
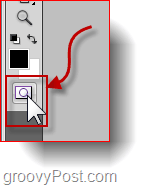
Odavde je sve što trebate učiniti zgrabiti jedan Alat za četkice i započnite slikati na mjestima na slici koja NE ŽELITE u svom odabiru. Ako želite, također možete premazati mjesta koja to želite u svom izboru, a zatim učiniti jednostavno Odaberite obrnuto da biste preokrenuli svoj izbor. Evo kako postupak zapravo radi:
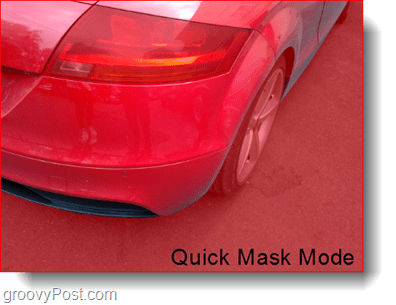
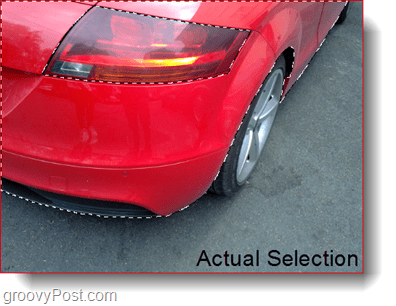
Ovo je daleko najbolji način na koji znam napraviti savršenu selekciju. Čak i ako bojite pogrešan dio, uvijek se možete zaustaviti i zgrabiti jedan Alat za gumice jednostavno izbrisati ono što trebate. Nema potrebe za neurednim odabirom ili Refine Edge!
1. metoda (za novije verzije Photoshopa)
Najlakša metoda koju možete upotrijebiti je za izradu sloja za prilagodbu koji se odnosi samo na vaš odabir. Da biste to učinili, provjerite imate li aktivan odabir, a zatim Klik to. Hue / Saturation ikonu s Ploča za prilagodbe.
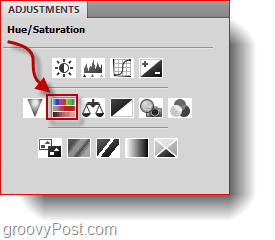
Nakon pritiska na gumb, tipka Nijansa, zasićenost i lakoća pojavit će se klizači. Možete prilagoditi klizače da odgovaraju vašim željama. Isprobajte i colorize potvrdni okvir odakle možete postaviti da se cijelo područje oboji u jednu boju u skladu s klizačem Hue.
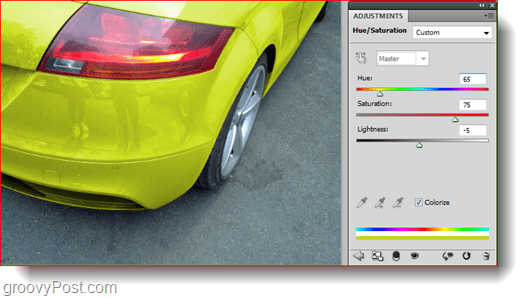
Ovo je daleko najtraženija metoda za novije verzije Photoshopa, jer se slojevima prilagodbe lako možete vratiti i ponovo promijeniti boju bez gubitka drugih promjena.
2. metoda (za starije Verzije Photoshopa)
Ako imate stariju verziju Photoshopa i treba vam drugi način promjene boje na slici, postoji alternativni način koji možete koristiti. Započnite tako da provjerite imate li Aktivni odabir i onda ići Slika, prilagodbe, nijansa / saturacija (ili samo pritisnite + U ctrl na vašoj tipkovnici).
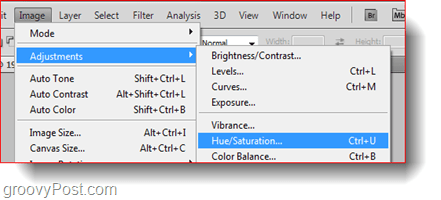
Dobivate iste klizače i značajke iz sloja za podešavanje. Možete nastaviti naprijed i podešavati klizače po želji, a zatim tisak u redu potvrditi.
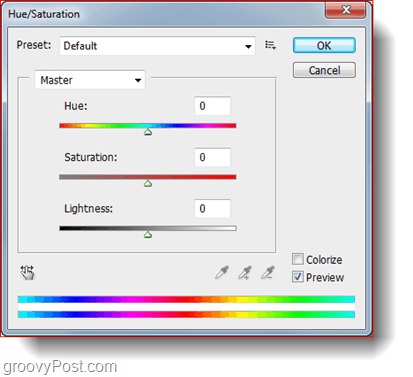
3. metoda (izvrsno djeluje na novoj i staroj verziji Photoshopa)
Ako tražite nešto zanimljivije, posljednja metoda je za vas. Započnite s stvaranjem novog sloja klikom na Novi sloj ikonu na ploči slojeva.

Sada uz vaš izbor, provjerite jeste li na jednom od alata za odabir (poput Alat Lasso na primjer) i onda Desni klik i odaberite Napunite.
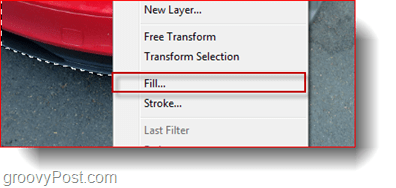
Od Napunite dijaloški okvir ispod Iskoristi to. padajućoj listi Odabrati Boja i onda Odaberi boja i tisak u redu, Ako ste prethodno odabrali boju koju želite kao boju prednjeg plana, jednostavno je ispunite odabirom Boja prednjeg plana.
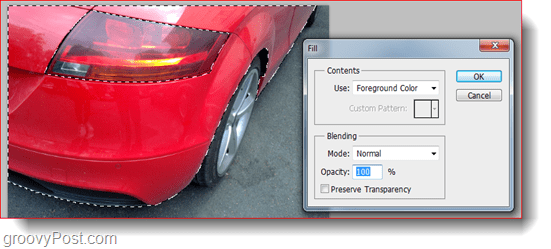
Nakon punjenja imat ćete smiješan izgled poput ovog:
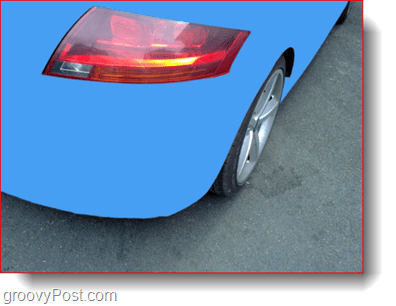
Očito još nismo gotovi. Klik na sloj na koji ste upravo koristili Fill i zatim Promijeniti svoj Način miješanja s malog popisa pada u gornjem lijevom dijelu ploče slojeva.
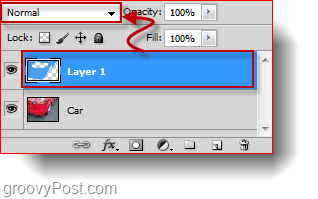
Moj omiljeni način miješanja bio bi Izgaranje u boji budući da mi to daje lijepi sjajni nadrealistički izgled koji volim koristiti. Možete isprobati i druge načine miješanja i vidjeti koji će najbolje odgovarati vašoj slici.
Korak 4 - Spremanje cijelog vašeg rada
Nakon svega što biste definitivno željeli izvesti svoju gotovu sliku da biste je podijelili s prijateljem. tisak Ctrl + S na tipkovnici za otvaranje prozora Spremi kao a zatim odaberite format slike koji se lako otvara. Najčešći formati su: PNG, JPEG ili JPG.
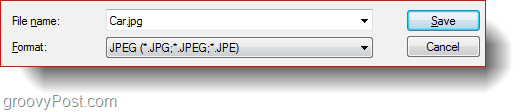
Sad ste gotovi!
Jeste li neki od ovih savjeta koristili za svoje stvaranje? Objavite ga na Picasi, našem forumu ili Twitpic-u i snimite nam vezu u komentarima! Volio bih vidjeti što ste napravili!










Ostavite komentar