Postavljanje umrežavanja virtualnog računala pomoću bežične veze
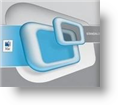
Nakon pretraživanja kroz nekoliko Microsoftovih virtualnihPC dokumenti, konfiguriranje mojih VM-ova za korištenje bežičnog adaptera isprva je izgledalo nemoguće. Problem na koji sam naišao bio je pokušaj povezivanja virtualnog stroja (gosta) pomoću fizičkog bežičnog adaptera koji također koristi fizički stroj ili domaćin. Svaki put kad sam ga isprobao, naišao sam na duplikat s IP adresom. <GRrkao>. Iz nekog razloga, mrežne usluge virtualnog stroja ne mogu se prevesti s bežičnim DHCP poslužiteljem na vašoj mreži. Ako imate XP, postoji grub način rješavanja problema koji uključuje brisanje dodataka virtualnog računala na gostu, ali isti trik neće funkcionirati na Vista Guest. Pa što je rješenje (osim što ga MrGroove nije rekao za nadogradnju na Microsoft Virtual Server 2005 R2?)
Recite "Zdravo" Microsoftov adapter za petlju.
Izvorni dizajn Microsoftovog adaptera za petljubio je u svrhu testiranja virtualne interne mreže. Djeluje poput fizičkog mrežnog adaptera i "vraća natrag" sve postavke povezane s njim. Odlična stvar u tome je što na njega možete instalirati upravljački program mrežnog servisa virtualnog stroja, što virtualnom gostu omogućuje povezivanje s njim. Dakle, ako postavite adapter za povratnu vezu i zatim omogućite dijeljenje mrežnih veza na vašem fizičkom bežičnom adapteru, možete navesti gosta da razmišlja da se on povezuje na ožičeni fizički adapter. Ograničenje u ovom slučaju je to što adapter za povratnu vezu vezuje IP adresu vašeg virtualnog stroja na 192.168.0.1, i može ometati radne grupe koje imate na mreži. Ako vas ometa, možete ručno promijeniti mrežu na 192.168.1.xxx podmreža.
Pročitajte u nastavku kako biste objasnili postupak postavljanja.
Kako omogućiti Microsoftov adapter za petlju i dijeljenje internetske veze za upotrebu s virtualnim strojevima
1. Ići Početak i Upravljačka ploča, Jednom u Upravljačka ploča Klik Dodajte hardver.
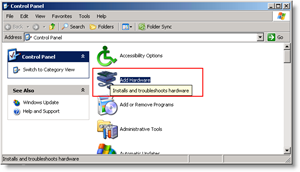
2. Pojavit će se čarobnjak za dodavanje hardvera. Klik Sljedeći.
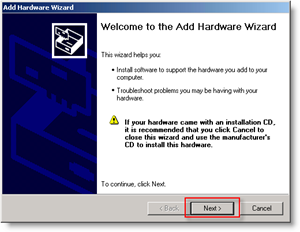
3. Ček to. Da, već sam spojio hardver gumb, dakle Klik Sljedeći.
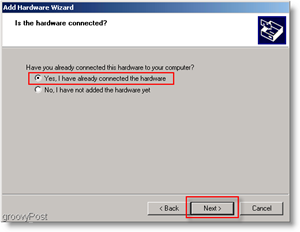
4. Sada. Pomičite se prema dolje do dna i Klik Dodajte novi hardverski uređaj.
Savjet: Možete doći brže ako jednom pritisnete tipku A.
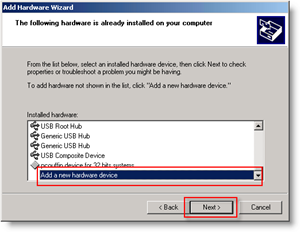
5. Sada. Klik to. Instalirajte hardver koji ručno izaberem s popisa (Napredno) gumb, dakle Klik Sljedeći.
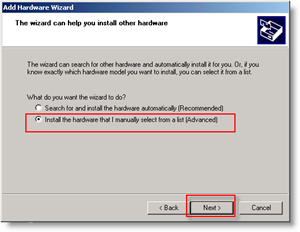
6. Klik Mrežni adapteri s popisa. Klik Sljedeći.
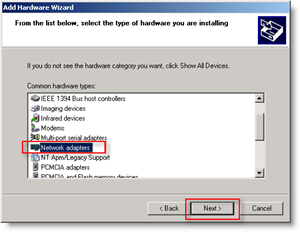
7. S lijeve strane Klik Microsoft, s desne strane Klik Microsoftov adapter za petlju. Sada. Klik Sljedeći.
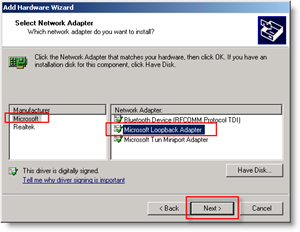
Na sljedećem ekranu Klik Završen.
Sad za postavljanje Dijeljenje internetske veze (ICS)
1. pretraživati na svoje Mrežne veze, Desni klik vaš Fizički adapter, i Klik Svojstva.
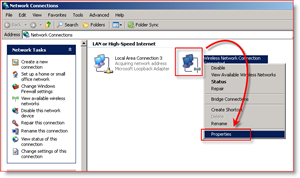
2. Klik to. Napredna karticu, dakle Ček to. Dopusti ostalim korisnicima mreže da se povežu putem internetske veze ovog računala dugme. Klik u redu Završiti.
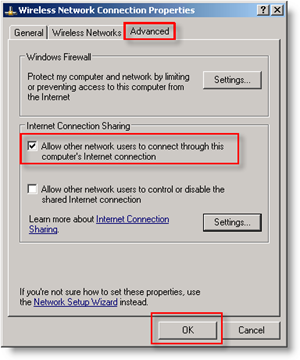
3. Sada. Otvorena gore svoj Postavke virtualnog stroja, i set svoj Mrežna veza k Iskoristi to. vaš novi Microsoftov adapter za petlju.
Gotovo!
Tvoj virtualni stroj sada bi trebao moćipovežite se s mrežom / Internetom pomoću Loopback adaptera i vaše bežične mrežne veze! Odobri se, ovo je malo komplicirano, pa su bilo kakvi komentari za How-To dobrodošli. Međutim, pošaljite bilo kakva detaljna pitanja na užasan Forum zajednice.






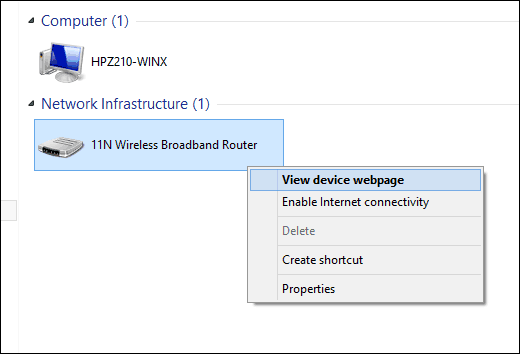
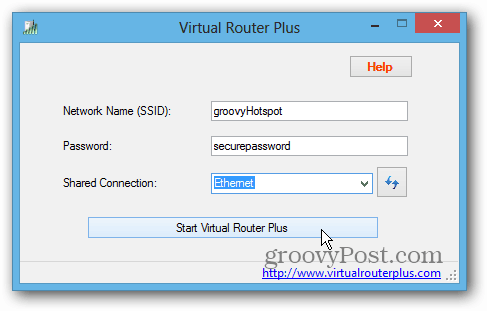
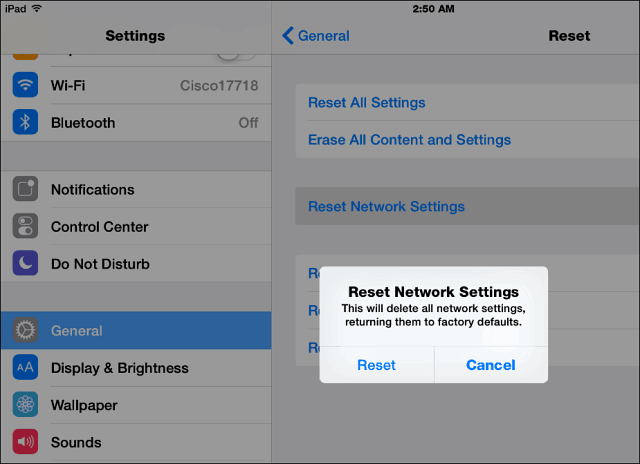

Ostavite komentar