Integriranje savjeta olovke s OneNote Mobile-om u Windows 10 Anniversary Update
Olovka je još jača u sustavu Windows 10Obljetnica ažuriranje, pruža niz poboljšanja; čine uređaje poput Surface Pro privlačnijim i prirodnijim. Pogledali smo novi Windows Ink Workspace koji uključuje male aplikacije pomoću kojih možete pripremiti bilješku, napomenuti ili skicirati ideju. Olovka nadilazi čak i one potpuno nove inovacije. Od Windows-a 8, Microsoft je uključio modernu verziju OneNote-a koja se stalno nadograđuje novim značajkama i funkcijama. U ovom ćemo članku pogledati kako započeti s olovkom ako posjedujete podržani uređaj.
Korištenje olovke za Windows 10 Anniversary Update
Za svakog učenika koji se vraća u školu iliposlovni profesionalci koji žele prirodan način prikupljanja informacija ili stvaranja sadržaja, olovka je izvrstan način za to. Prvo mjesto koje treba započeti nakon ažuriranja na Windows 10 Anniversary Update su postavke olovke. Klik Start> Postavke> Uređaji> Olovka i tinta za Windows, Ovdje možete izvesti neke prilagodbe zaučinite korištenje olovke za Windows 10 ugodnim. Korisnici mogu prilagoditi olovku za upotrebu s desne ili lijeve strane i postaviti ponašanje pri interakciji s radnom površinom sustava Windows.
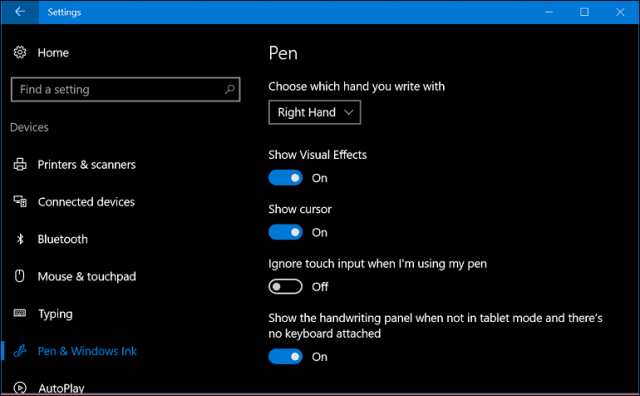
Možete promijeniti dodatna ponašanja, poput postavljanja gumba olovke za otvaranje određene aplikacije. Prema zadanim postavkama Kliknite Jednom je postavljen za pokretanje Windows Ink Workspace-a. Daljnje prilagodbe mogu se izvršiti, poput pokretanja Sketchpad-a, Sticky Notes-a ili Sketch Sketch-a. Ostale mogućnosti koje možete odabrati uključuju OneNote Universal ili klasičnu aplikaciju za radnu površinu.
Ako se odlučite zadržati Windows Ink Workspace, vimože konfigurirati gumb olovke; čineći Radni prostor s tintom dostupan na zaslonu za prijavu čak i kad je uređaj zaključan. Radnja dvostrukog klika također se može postaviti za sekundarnu aplikaciju. Dakle, ako povremeno trebate nazvati OneNote, za to možete prilagoditi gumb olovke. Prvo sam morao upariti olovku putem Bluetooth-a da bih ovo radio. Provjerite naš prethodni članak o tome kako upariti Bluetooth uređaje u sustavu Windows 10. Također se može podesiti akcija pritiskanja i zadržavanja za pokretanje aplikacija. Ja sam postavio moj za pokretanje Cortane.
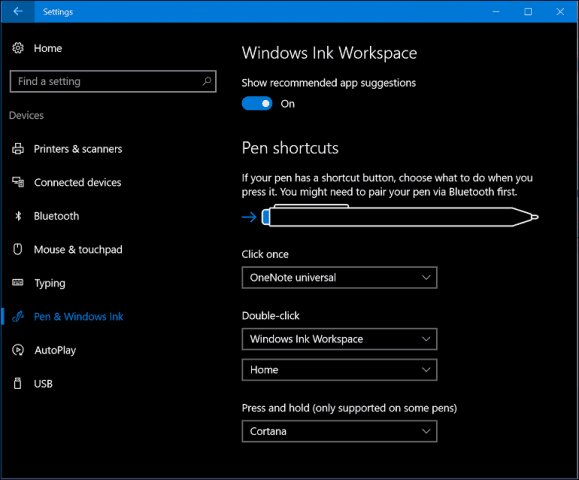
Korištenje OneNote Universal-a s olovkom
Nakon što postavite olovku onako kako želite,možete početi koristiti za unos podataka i interakciju sa svojim aplikacijama. OneNote je snažna univerzalna aplikacija za bilješke, besplatna paketa sa sustavom Windows 10. Možete je koristiti za pisanje bilješki i sinkronizaciju na svim uređajima na kojima su pokrenuti OneNote i OneNote Online. Aplikacija OneNote lako je započeti. Najprije ćete se morati prijaviti na svoj Microsoftov račun da biste održali sinkronizaciju bilješki i stranica.
Za razliku od verzije OneNote za radnu površinu,univerzalna aplikacija ima jednostavnije sučelje. Na vrhu je izbornik hamburgera gdje možete pristupiti nedavnim bilješkama, ispisati odjeljke, ponuditi povratne informacije i mijenjati postavke aplikacija ili se odjaviti. Iako je OneNote aplikacija prilagođena olovci, ona podjednako dobro funkcionira s Touch i Keyboard. Možete čak unijeti mješavinu sadržaja koja uključuje pisani tekst i crtane oblike.
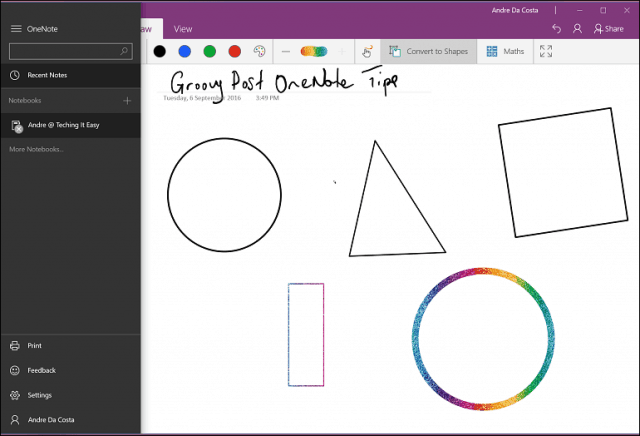
Postoji nekoliko kartica koje možete koristiti za oblikovanje bilješki, olovke i ponašanja na dodir tijekom rada u OneNote Universal.
Dom na kartici se nalaze gumbi za izmjenu teksta kao što su stil fonta, listići, uvlačenje, pristup kameri i umetanje slike.

Umetnuti kartica omogućuje vam umetanje tablice, privitaka kao što je Word dokument ili proračunske tablice, pristup kameri ili dodavanje slika i hiperveza.

crtati kartica nudi mnoštvo kreativnih alata za upotrebukemijska olovka. Možete izvršiti odabir, aktivirati gumicu za brisanje i odabrati različite savjete poput olovke, olovke i debljine. Korisnici mogu birati između širokog spektra boja tinte, uključujući zabavne efekte tinte s galaktičkim i duginim bojama.
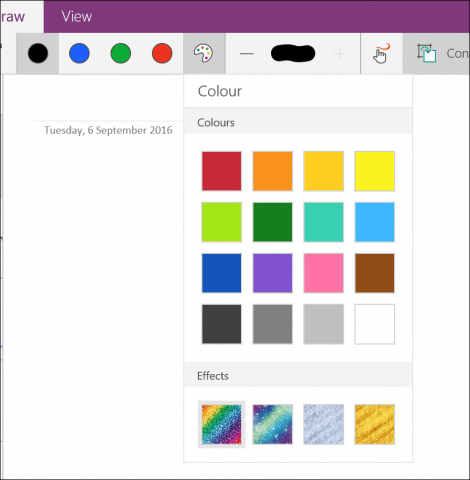
Također možete omogućiti opciju korištenja dodira ili miša za crtanje i pretvaranje crteža u oblike u letu. Također možete koristiti OneNote za pretvorbu i rješavanje matematičkih jednadžbi.

Pogled kartica - možete omogućiti linija s ograničenjima, uvećati ili umanjiti, sakriti popis stranica i reproducirati uneseni sadržaj.

Da biste stvorili novu stranicu, kliknite ikonu Dodaj stranicu dugme.
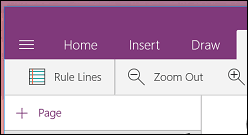
Ako želite izmijeniti stranicu s odjeljcima, poput brisanja, premještanja, kopiranja ili povezivanja, jednostavno kliknite desnom tipkom miša i odaberite željenu opciju.
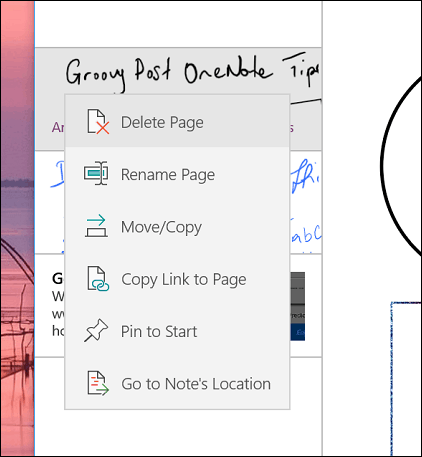
Za početak pisanja teksta odaberite jedan od dostupnih savjeta olovke. Ako više volite pisati olovkom ili crtati oblik, možete to odabrati.


Ako želite pretvoriti ilustrirani oblik, prvo kliknite gumb Pretvori u oblike zatim olovkom nacrtajte određeni oblik. OneNote će automatski otkriti oblik i pretvoriti ga.
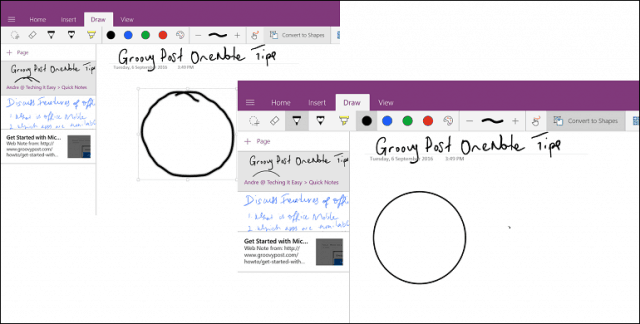
Otkad sam dobio svoj Surface Pro 3, našao samprivlačni načini korištenja olovke kao dijela mog tijeka rada. Ako imate instaliran Desktop Office, možete pristupiti mnogim istim alatima za tintanje u programu Word 2016. Ako ste ikada željeli uložiti u tablet, značajke i funkcionalnost, to je sjajan razlog da ga nabavite. Obavezno instalirajte proširenje OneNote Clipper. Izvrsno je za istraživanje i snimanje informacija. Članak možete brzo poslati u OneNote, a zatim ga primijetiti.
Koristite li Windows 10 na tabletnom uređaju? Jeste li ažurirali na Obljetničko ažuriranje? Ako je tako, obavijestite nas o najnovijim inovacijama koje volite u najnovijim ažuriranjima.
![Platno za Microsoft OneNote [groovyReview]](/images/office/canvas-for-microsoft-onenote-groovyreview.png)









Ostavite komentar