Kako ručno postaviti OneDrive za prijenos i preuzimanje brzine
Microsoftov klijent OneDrive prema zadanim postavkama ne postojiograničite brzinu preuzimanja ili prijenosa vašeg sadržaja. Međutim, ako sinkronizirate puno podataka i uspostavljate li sporo ili dozirano mrežno povezivanje, ograničenja možete postaviti na nižu brzinu.
Bilješka: Ova nova značajka trenutno utječe samo naverziju za radnu površinu, a ne za UWP OneDrive aplikaciju koju je Microsoft objavio ovog mjeseca. U vrijeme pisanja ovog teksta on je istodobno izbačen samo za korisnike Windows 10. Međutim, vremenom će se predstaviti i korisnicima Windows 7 OneDrive.
Postavite brzine sinkronizacije OneDrive
Za početak, desnom tipkom miša kliknite ikonu OneDrive na programskoj traci i odaberite Postavke.

Zatim odaberite karticu Mreža i tamo možetepromijenite brzinu prijenosa i preuzimanja (u kilobajtima u sekundi) na nešto što bolje funkcionira za vašu situaciju. Kada završite za spremanje promjena, kliknite U redu.
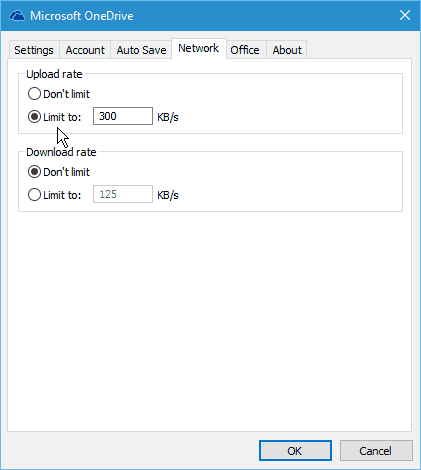
Situacija će biti drugačija pa je i tamonije "savršena postavka" za to. Morat ćete malo pokušati i pogriješiti s njom. Da biste stekli predodžbu o stopama koje najbolje funkcioniraju, nakon što izvršite promjene napravite test brzine.
Za brz i jednostavan test brzine možete koristitinova Fast.com od Netflixa koju smo pokrivali prošli tjedan. Ili, ako želite više dodatnih dijagnostičkih informacija, uputite se na popularnu i pouzdanu uslugu, SpeedTest.net.
Ovisno o situaciji, još neštomogu se koristiti značajkom selektivne sinkronizacije za ograničavanje količine podataka koje prenose između vašeg računala i OneDrive-a. Na primjer, možda nećete trebati sinkronizirati velike količine medijskih datoteka poput filmova, slika i glazbe.
Više o tome pročitajte u našem vodiču: Kako odabrati sinkronizaciju mapa OneDrive u sustavu Windows 10










Ostavite komentar