Windows 10 Savjet: Pronađite svoje Wi-Fi mrežne lozinke
Ako na prijenosnom računalu imate operativni sustav Windows 10, ponekad ćete možda trebati spojiti drugi uređaj ili dati kolegi lozinku kako bi se mogli uključiti u mrežu.
Evo kako pronaći zaporku za mrežu koju trenutno koristite ili bežičnu mrežu na koju je vaše računalo prethodno povezano.
Savjet: Ako i dalje imate Windows 7 na prijenosnom računalu i trebate pronaći lozinku za Wi-Fi, pročitajte naš članak: Kako vratiti zaboravljene lozinke za Wi-Fi u sustavu Windows 7 Za razliku od sustava Windows 7, u sustavu Windows 10 kada kliknete na ikonu Wi-Fi u programskoj traci vidjet ćete popis dostupnih mreža, ali ne možete odabrati njihova svojstva.
Pronađite lozinku za Wi-Fi mrežu s kojom ste povezani
Za pronalaženje mrežne lozinke idite na Postavke> Mreža i Internet a zatim na popisu povezanih postavki odaberite Centar za mrežu i dijeljenje.
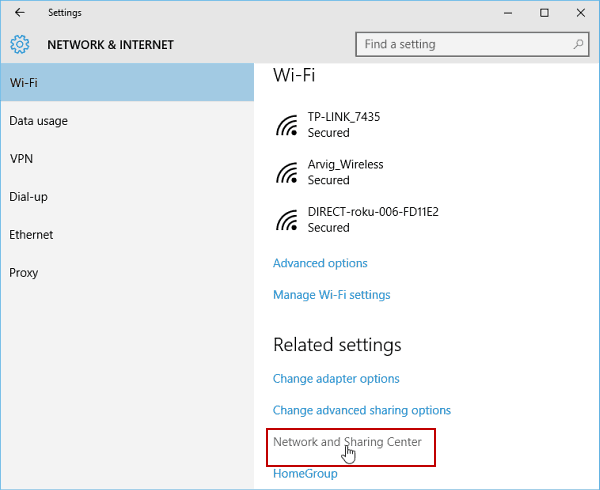
Alternativno možete desnom tipkom miša kliknuti ikonu Wi-Fi na programskoj traci u donjem desnom kutu i odabrati Otvorite centar mreže i dijeljenja.
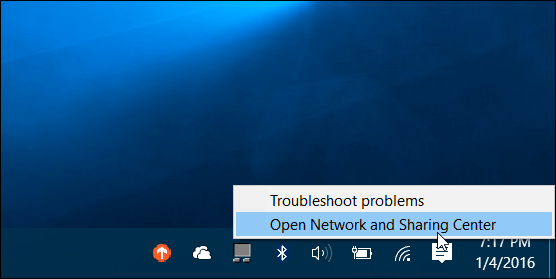
Kada se otvori centar za dijeljenje, odaberite mrežu na koju je vaše računalo povezano.
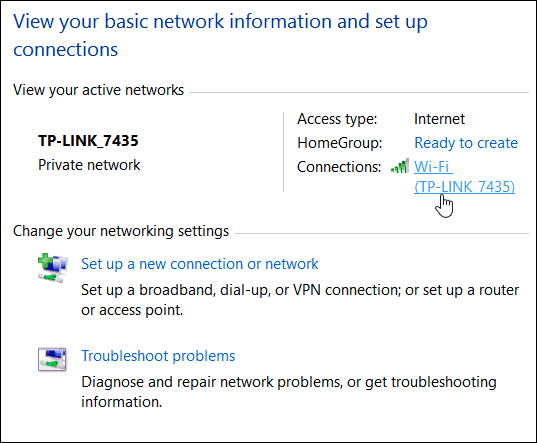
Zatim će se otvoriti prozori statusa Wi-Fi i odatle kliknite gumb Wireless Properties.
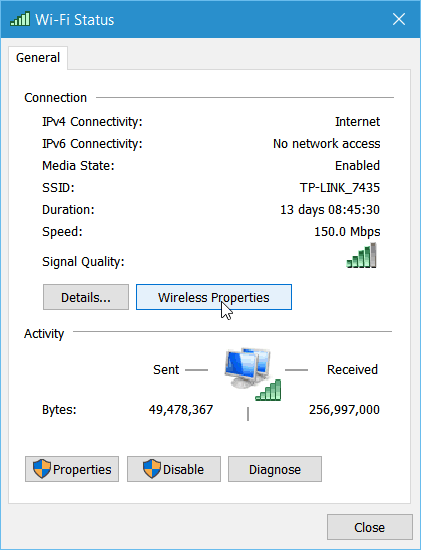
Sada u Svojstvima bežične mreže odaberite karticu Sigurnost i potvrdite okvir za prikaz znakova za otkrivanje lozinke.
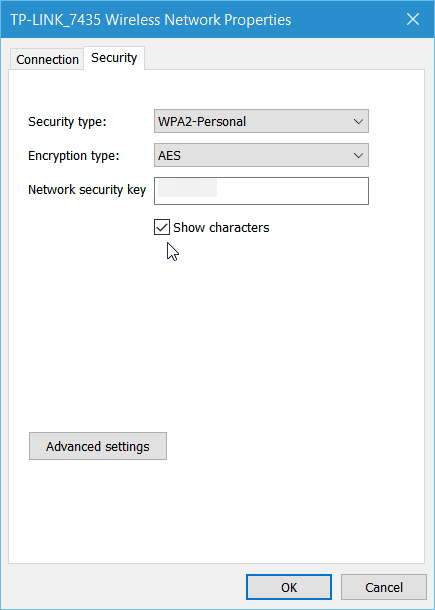
Jednostavnije je pristupiti zaporki za Wi-FiWindows 7, ali imajte na umu da Microsoft tretira Windows 10 kao uslugu, a buduća ažuriranja sigurno dolaze. Ako se ovaj postupak promijeni, obavijestit ćemo vas.
Pogledajte spremljene lozinke za Wi-Fi mrežu
Ako tijekom radnog dana puno skakate okoloi povezati se s više mreža, osim ako niste postavili računalo da se automatski poveže, prilično je dosadno zapamtiti sve lozinke. Uz malo magije naredbenog retka, možete pronaći i te lozinke.
Prvo otvorite naredbeni redak kao administrator iz skrivenog izbornika za brzi pristup.
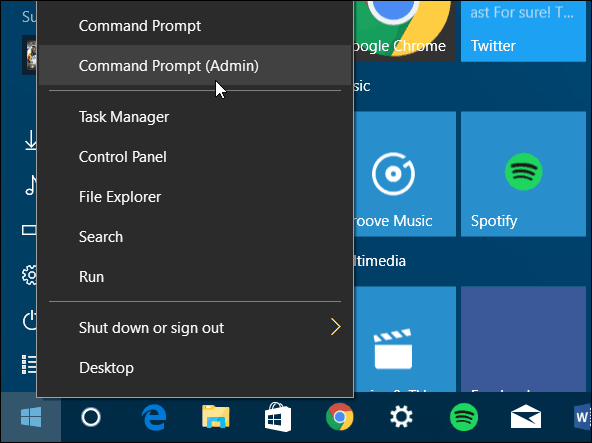
Kad se pojavi naredbeni redak Tip: netsh wlan pokazuju profile
Pritisnite Enter i prikazat će se popis mreža na koje ste prethodno povezani - u odjeljku Korisnički profili koji je prikazan u nastavku.
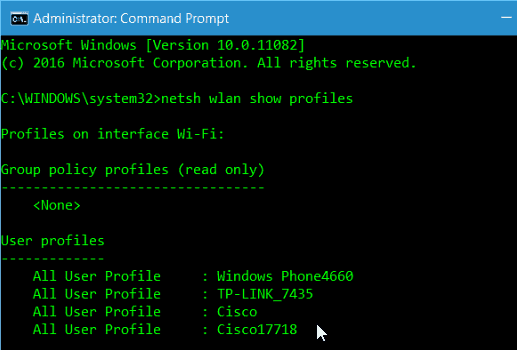
Tip: netsh wlan pokaži naziv profila = Tipka-Profil-ime = jasno
Imajte na umu da je "Ime profila" koja god mreža s popisa za koji trebate znati zaporku.
Na primjer, u snimku zaslona ispod upisala sam: netsh wlan pokaži naziv profila = TP-LINK_7435 tipka = jasno
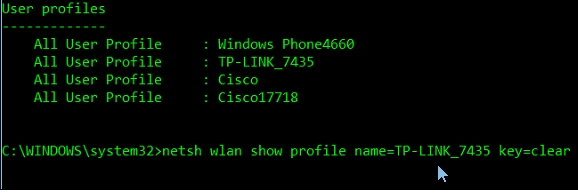
Pomaknite se malo prema dolje i pod odjeljkom Sigurnosne postavke vidjet ćete lozinku koja je navedena kao ključni sadržaj.
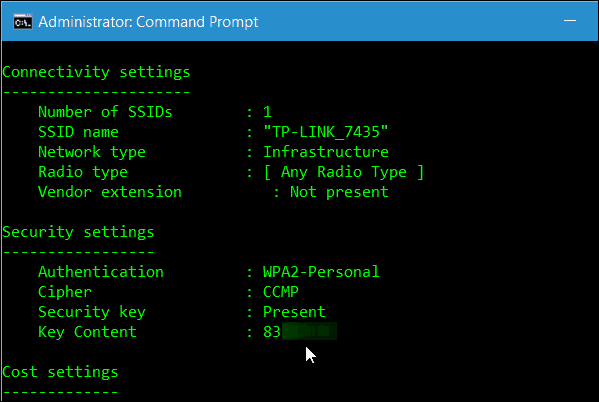
Ovi savjeti trebali bi vam pomoći da pronađete lozinke za Wi-Fi kada vam trebaju, bez potrebe za instaliranjem uslužnog programa treće strane.
Ako imate bilo kakve druge prijedloge ili pitanja, javite nam se u odjeljku s komentarima niže ili se pridružite našem besplatnom Windows 10 Forumu za detaljnu raspravu o svim stvarima Windows 10.




![Upravljanje lozinkama za Windows pomoću Windows-trezora [How-To]](/images/microsoft/manage-windows-passwords-using-windows-vault-how-to.png)



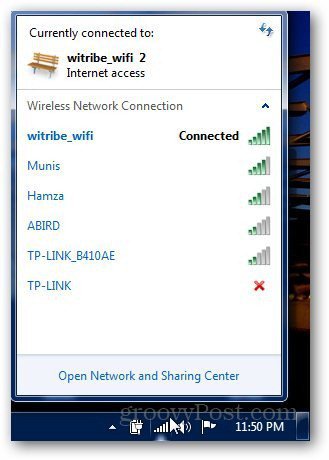

Ostavite komentar