Kako snimati audio i video zapise s programom Microsoft OneNote
Otkad sam dobio svoj novi Surface Pro, jesamotkrivajući snagu Microsoft OneNotea. Aplikacija postoji već duže vrijeme, ali moje je korištenje eksperimentalno tijekom godina. Veliki dio moje bilješke bio je ograničen na fizičku bilježnicu i aplikaciju za digitalne bilježnice koja se isporučuje u sustavu Windows. Imam pohranjene stotine tekstualnih datoteka koje koristim za reference i podsjetnike. To nije učinkovit alat za produktivnost, ali funkcionirao je do sada, valjda. Nedavno sam prisustvovao samitu Microsofta MVP 2015. i jednu aplikaciju koju sam vidio da mnogi koriste na svom tabletu je OneNote. To mi je omogućilo da napišem članak s detaljima o prednostima korištenja OneNotea za snimanje sadržaja bez obzira na to jesu li napisane rukom pisane bilješke, tekst, videozapisi ili audio.
Snimajte audio ili video zapise Microsoftovim OneNoteom
Prvo, trebate imati radnu površinu OneNote iliInstalirana je univerzalna aplikacija, a Microsoft je možete besplatno preuzeti ovdje. Jednom kada instalirate OneNote, upalite ga. Još jedan zadatak koji bih vam predlagao je postavljanje Microsoftovog računa, tako da možete imati pristup svojim odjeljcima OneNote na gotovo svim platformama uređaja, uključujući OS X, iPhone ili iPad, Android, Windows Phone ili OneDrive i održavati ih sinkroniziranim.

OneNote može biti koristan alat ako redovitopohađajte sastanke, časove ili predavanja. Ako se ne vidite u toj grupi, OneNote se može upotrijebiti za prikupljanje podataka iz drugih izvora. Možete ga koristiti za snimanje događaja kao što je nogometna utakmica ako ste trener, recitacije, putovanja / odmori i ako želite da stvorite bilježnicu. U ovom ćemo članku razmotriti dvije specifične značajke OneNotea, snimanje zvuka i snimanje videa.
zvučni
Sastanci obično uključuju puno usmenihkomunikacija; snimanje podataka rukopisom ili tipkanjem može biti dosadno i zamorno. Uz OneNote, sve što trebate je koristiti funkciju Snimanje zvuka. Audio se automatski snima i pohranjuje u odjeljku OneNote. Evo kako to postižete:
Kliknite karticu Umetanje i u grupi Snimanje odaberite gumb Snimi zvuk.
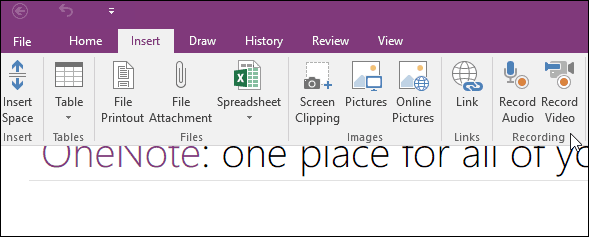
OneNote će početi snimati zvuk. Možete pratiti duljinu zvuka s kontekstualne kartice Audio & Video unutar Reprodukcija skupina. Kada završite, kliknite Zaustavi.
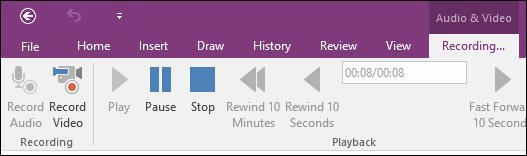
Da biste reproducirali snimljeni audio, pokažite mišem pokraj datoteku s isječkom u odjeljku i kliknite Reproduciraj.
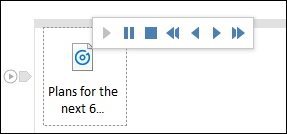
Video
Snimanje videozapisa jednako je jednostavno. Kliknite karticu Umetanje i kliknite gumb Snimanje videozapisa.
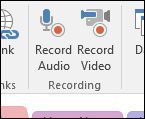
Snimanje možete pratiti iznutrakontekstualna kartica Audio i Video. Ako želite, možete čak i pauzirati snimanje (isto za zvuk), pa ako se razgovara o nečemu povjerljivom / isključenom zapisu, možete to izostaviti i nastaviti snimanje.
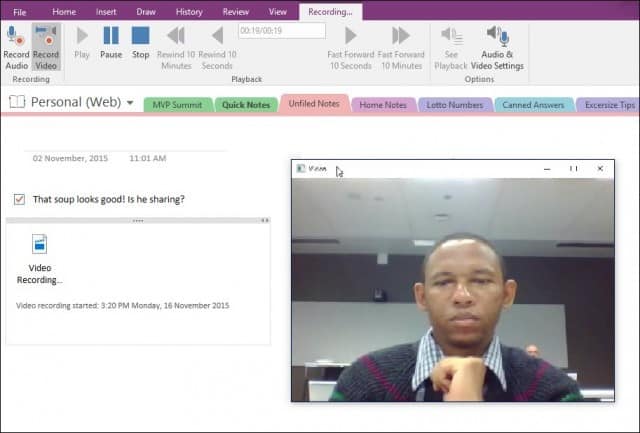
Kad ste spremni za reprodukciju videozapisa, samo zadržite pokazivač miša ikonu datoteke u odjeljku, a zatim kliknite ikonu igra gumb na kontekstnom izborniku.
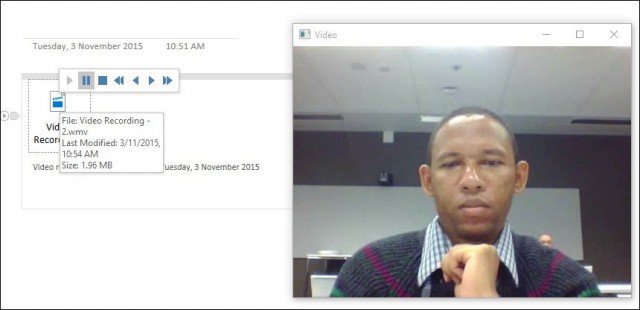
Ako želite izvesti audio ili video zapis sa OneNotea, samo kliknite desnu tipku miša i kliknite Spremi kao i odaberite gdje ga želite spremiti.
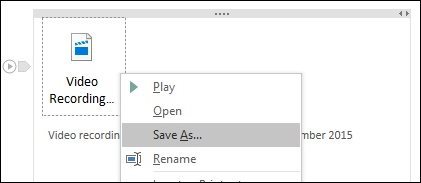
OneNote je zasigurno moćan i robustan alat ako želite prikupiti informacije izvan običnih tekstualnih datoteka. Koristite li OneNote? Ostavite komentar ispod i javite nam se.
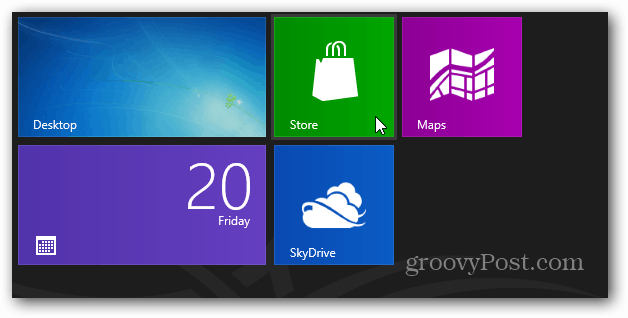
![Platno za Microsoft OneNote [groovyReview]](/images/office/canvas-for-microsoft-onenote-groovyreview.png)

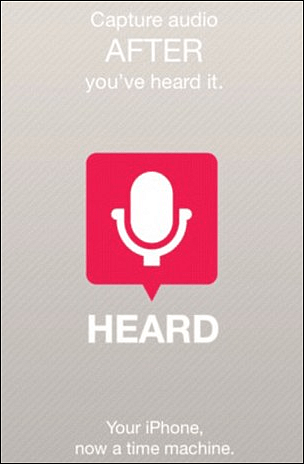






Ostavite komentar