Promijenite zadanu tražilicu Microsoft Edge u sustavu Windows 10
Windows 10 predstavlja nekoliko novih značajki, jednuod kojih je web preglednik Microsoft Edge. Iako je kratak u usporedbi s drugim preglednicima, naime, nedostatak podrške za proširenja, intuitivan je, responzivan i sveukupno čini Internet Explorer sramotnim.
Budući da je to Microsoftovo stvaranje, kao što ste htjelizamislite, Edge koristi Bing kao zadanu tražilicu. Međutim, možda biste htjeli napraviti nešto drugo poput Yahoo, DuckDuckGo ili Yahoo. Evo kako to učiniti
Promijenite zadanu tražilicu Microsoft Edge u sustavu Windows 10
Prvo što želite učiniti je otići napretraživačku web lokaciju koju želite koristiti. U ovom primjeru koristim DuckDuckGo. Nakon toga odaberite gornju desnu ikonu elipsa (Više radnji) i odaberite Postavke.

Pomaknite se prema dnu izbornika Postavke i odaberite Pogledajte napredne postavke.
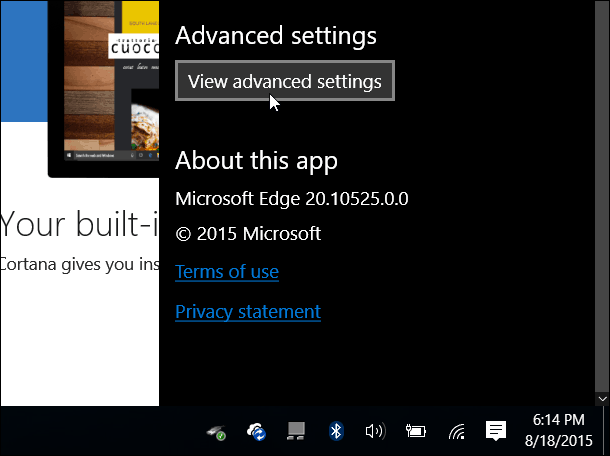
Sljedeće se pomaknite prema dolje i odaberite padajući izbornik u nastavku Traži u adresnoj traci s, Očito je Bing postavljen kao zadani, ali želite kliknuti <Dodaj novo>.
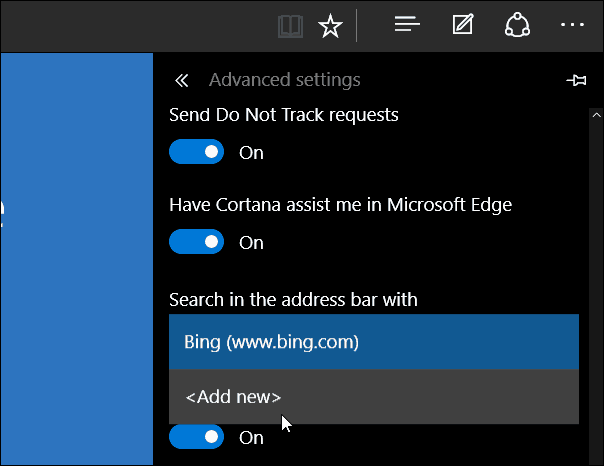
Zatim odaberite tražilicu i možete je dodati, ukloniti ili postaviti kao zadanu.
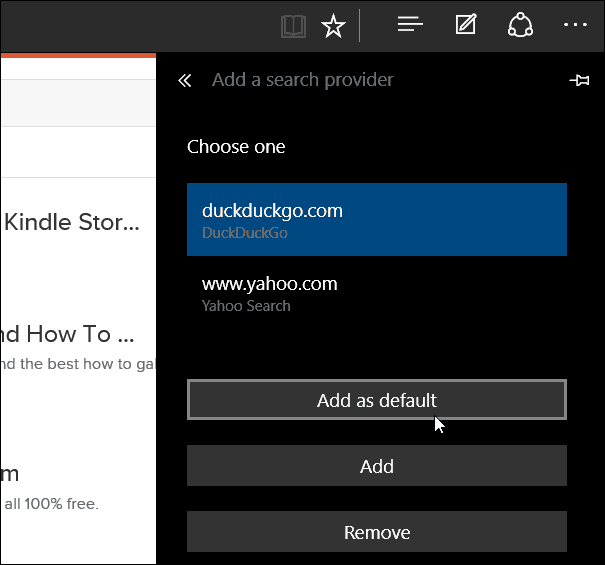
Na snimku ispod možete vidjeti dodao nekoliko različitih pretraživača.
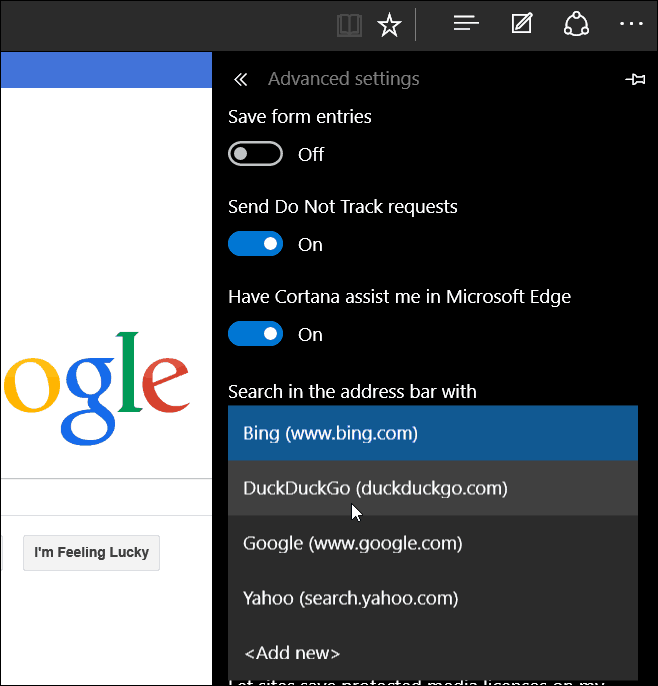
Ako trebate zadanu tražilicu iz Binga promijeniti u nešto drugo, učinite to jednom i to ste gotovi.
U primjeru prikazanom u nastavku promijenio sam zadanu pretragu u Google kako bih vam dao predodžbu o tome kako će izgledati stvari nakon promjene.
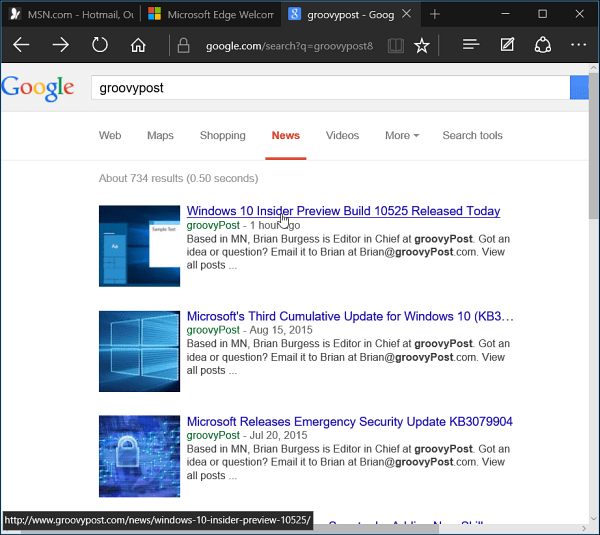
Ovo nije najintimitivniji način da promijenite svojepretraživač u pokretu. Zbog toga bih želio vidjeti implementaciju sličnu načinu na koji je Firefox postavio okvir za pretraživanje, ali umjesto toga u adresnoj traci.
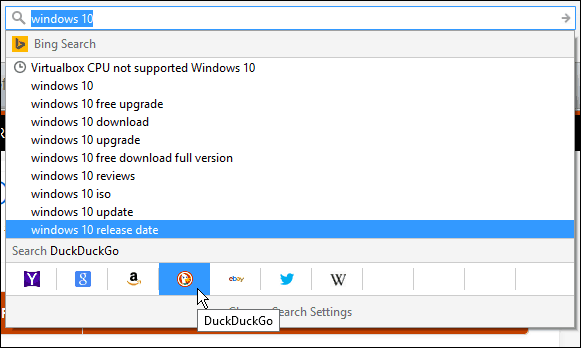
Samo imajte na umu da je Microsoft postavio Windows 10 kao uslugu, a s vremenom će se doći do stalnih ažuriranja i poboljšanja.
Više o pregledniku Microsoft Edge potražite u članku u nastavku:
- Učinite Edge otvoren za više web stranica
- Prikvačite web stranice od ruba do izbornika Start 10 sa sustavom Windows 10
- Otvorite Internet Explorer iz Microsoftovog ruba kada je potrebno
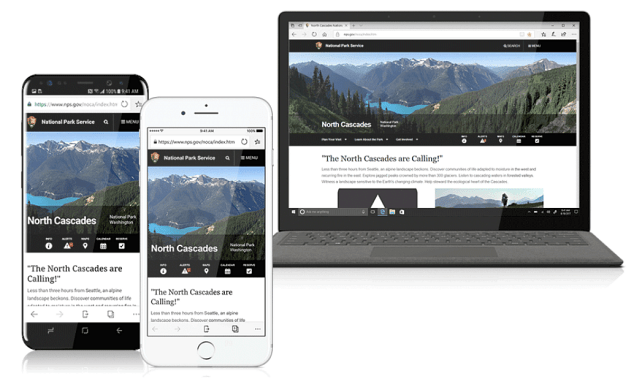
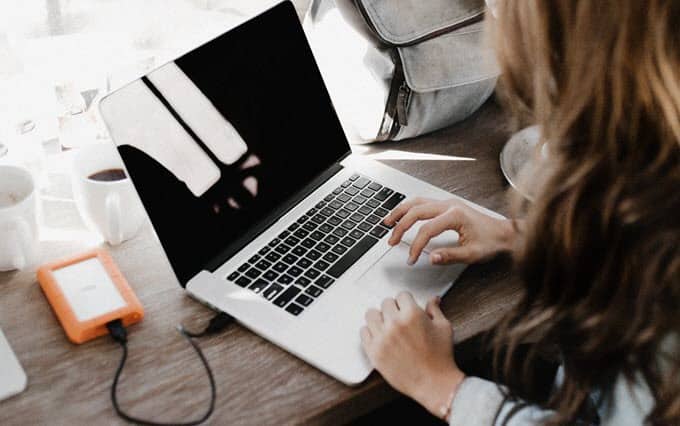


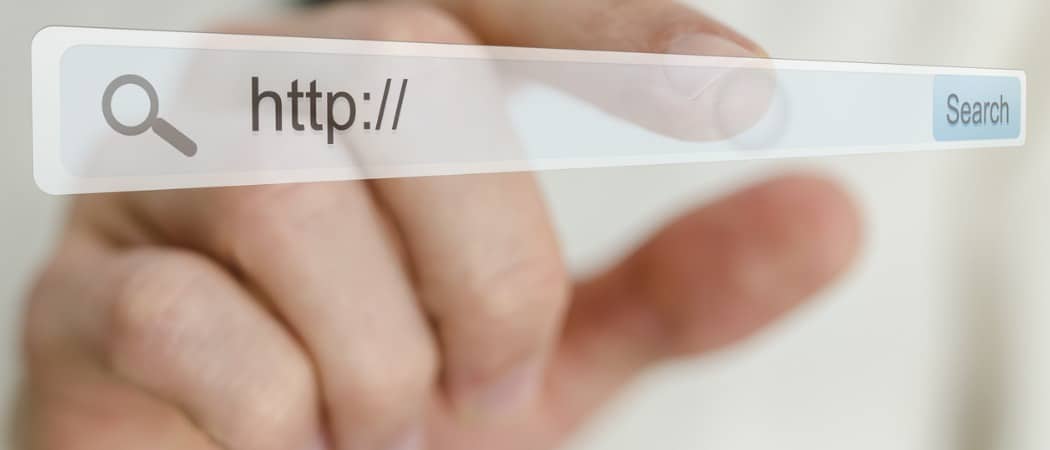
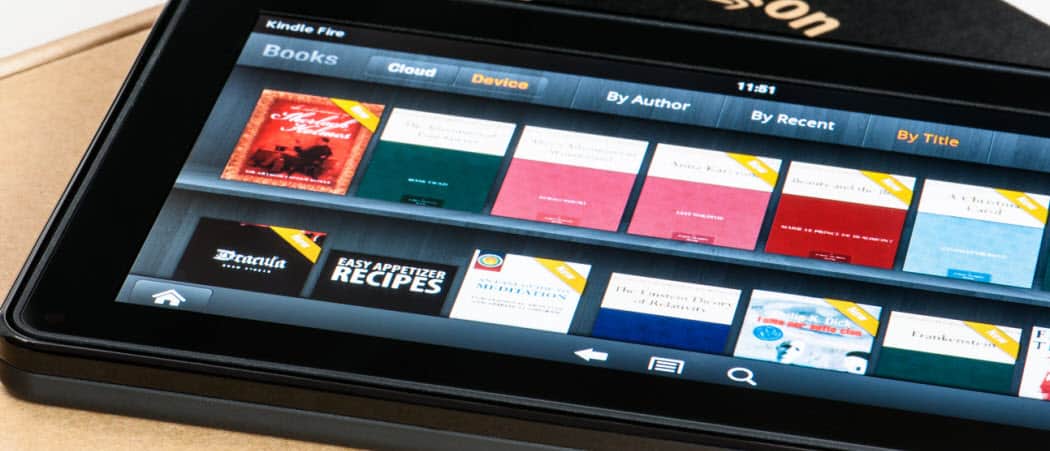


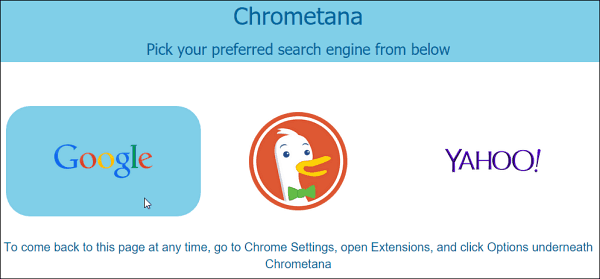
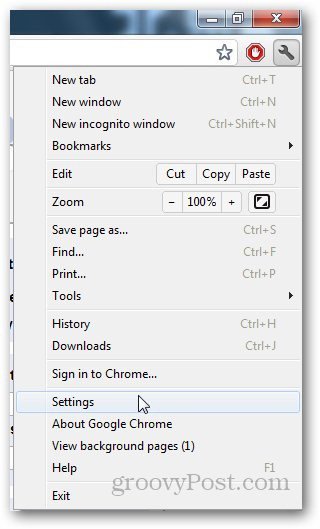
Ostavite komentar