Kako pokrenuti Windows 10 u sigurnom načinu rada
Ponekad ćete trebati riješiti problemvaše računalo. Bez obzira na to je li problem sa stabilnošću OS-a ili je problem s upravljačkim programom, dobro je započeti umetanjem u Safe Mode. U prethodnim verzijama sustava Windows jednostavno biste mogli ponovo pokrenuti računalo pritiskom na F8 tipka nekoliko puta.
Iako je to radilo u XP danima, OS se razvio i siguran način rada zakopava se malo dublje, a postoji nekoliko načina da se to postigne.
Sigurni način rada putem naprednih opcija za pokretanje
Ako imate problema s pokretanjem sustava Windows 10ili se i dalje ruši na vas, jednostavan način za ulazak u siguran način je korištenje naprednih opcija za pokretanje. Ovo vam je ovdje zgodan Windows 10 USB Recovery Drive. Stvorili ste jedno pravo?
Ili, možete držite pritisnutu tipku Shift i istovremeno pritisnite Ponovo pokreni.

Bilo kako bilo, kad se vaše računalo vrati, vidjet ćete izbornik Napredne mogućnosti. Ići Rješavanje problema> Napredne mogućnosti i odaberite Postavke pokretanja.
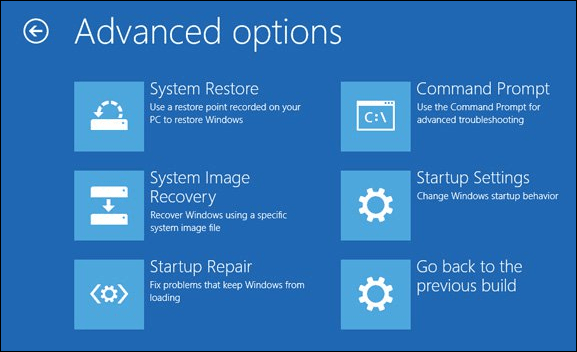
Na sljedećem zaslonu odaberite gumb Ponovo pokreni.
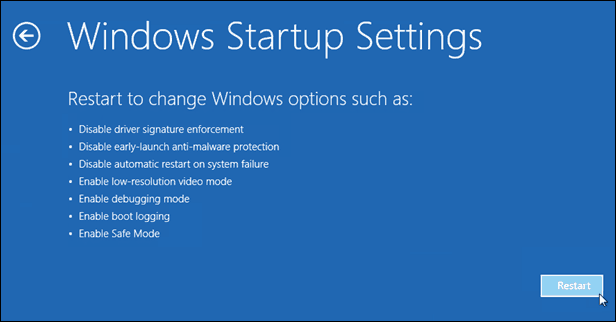
Kad se vratite, vidjet ćete poznati zaslon Advanced Boot Options (Napredne mogućnosti pokretanja) i možete odabrati verziju Sigurnog načina rada koju želite, tj. S umrežavanjem ili ne.
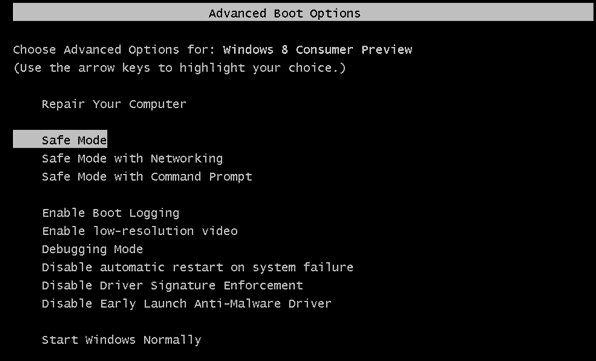
Učvrstite se u sigurnom načinu rada, dok se nalazi u sustavu Windows 10
Ako problem koji imate i dalje omogućuje ulazak u OS, pritisnite tipku Windows Key + R da biste otvorili okvir Run ili u polju za pretraživanje tip: msconfig i pritisnite Enter.
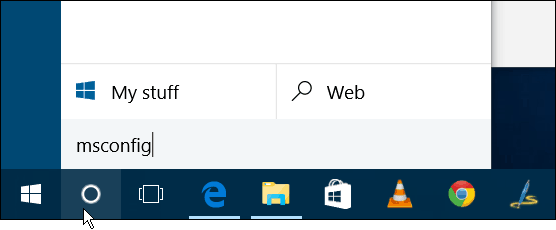
Zatim u prozoru s konfiguracijom sustava odaberite karticu Boot.
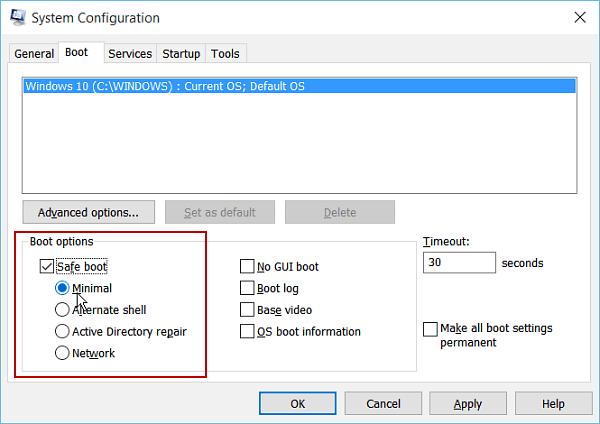
Zatim pod Mogućnostima pokretanja provjerite Sigurna čizma okvir i jedna od četiri opcije koje su objašnjene u nastavku:
- Minimalno: Sigurni način rada bez mrežne veze (obično najbolji za kućne korisnike)
- Alternativna školjka: Siguran način rada s naredbenim retkom (napredna opcija korisnika napajanja)
- Popravak aktivnog imenika: Ovo je za vraćanje poslužiteljskog kontrolera domena (kućni korisnici se ne trebaju brinuti zbog ovog)
- Mreža: Sigurni način rada s mrežnom vezom (omogućuje vam pristup internetu i ostalim uređajima na vašoj mreži)
Ponovo pokrenite računalo i automatski se prebacuje u siguran način rada - nema potrebe da pritisnete nijednu tipku.
Tada u sigurnom načinu rada možete koristiti administrativne programe iz skrivenog izbornika za brzi pristup za rješavanje problema.
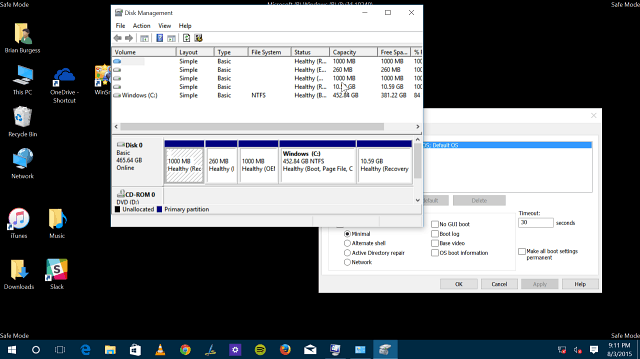
Obavezno se vratite u Konfiguracija sustava i poništite potvrdu nakon što završite sa Sigurnim načinom rada Sigurna čizma, U protivnom ćete pokrenuti sustav Safe Safe prilikom svakog ponovnog pokretanja.
Imajte na umu da ove mogućnosti možete koristiti i za podizanje sustava Windows 8.1 u siguran način rada.

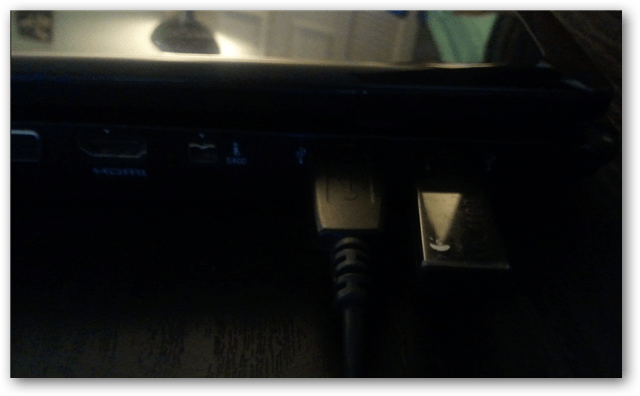

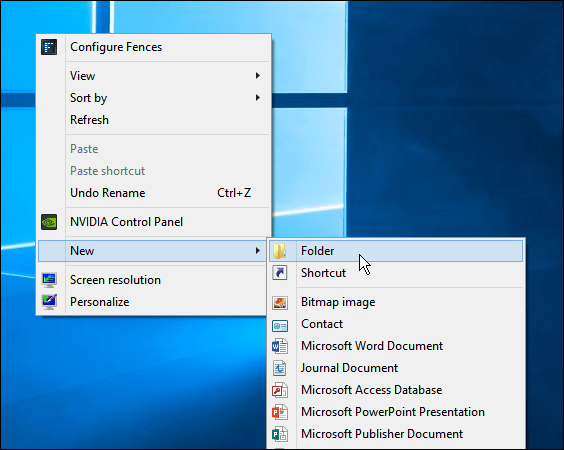

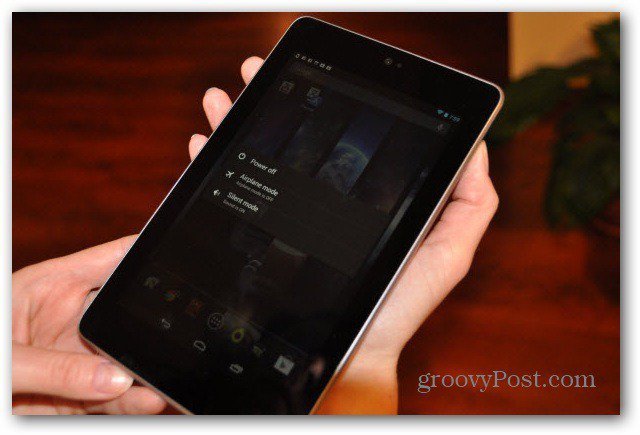


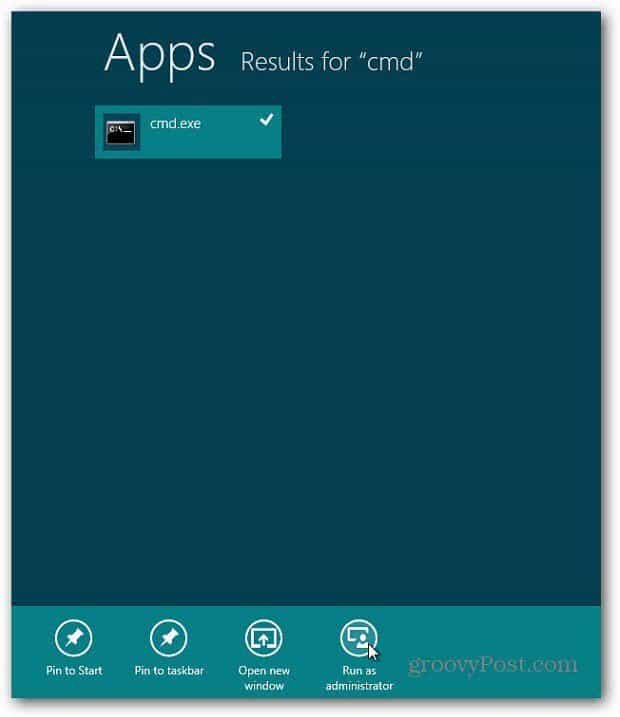

Ostavite komentar