Dropbox nudi sigurnosne kopije 2 interneta datoteka besplatno
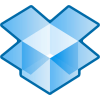
Za razliku od Mozyja koji samo sigurnosno kopira vaše podatke u Mozy podatkovni centar, Dropbox će TAKOĐO rezerva ili sinkronizacija svoje podatke na bilo koje drugo računalo na koji ste instalirali softver Dropbox bez obzira na operativni sustav (MAC, Windows, iPhone Mobile, Android Mobile). Uz to, Dropbox možete koristiti i za udio podaci / datoteke / slike itd ... s drugim Dropbox korisnicima ili svatko tko ima web preglednik. Ovo je sjajno za baku koja želi vidjeti najnoviju sliku bake.
Iskreno, Dropbox je stvarno stvarno cool što jestvjerojatno zato je to jedna od mojih najdražih aplikacija svih vremena. Iskreno, podsjeća me na puno starijih omiljenih aplikacija nazvanih Foldershare ili Windows Live Sync koje koristim od 2007ish ??? Ma koliko Foldershare bio / je, omogućuje vam samo SYNC datoteke između računala. Dropbox to i radi, ali također izrađuje sigurnosne kopije podataka u oblaku čineći ih dostupnima s bilo kojeg mjesta putem web stranice Dropbox i web preglednika. čak i ako su sva vaša računala s podacima izvanmrežna.
Tako s Dropboxom dobivate najbolje pasmine za internetske sigurnosne kopije sa značajkama koje uključuju:
- MAC i Windows kompatibilni
- Vaši podaci sigurnosno kopirani u "oblak" u slučaju katastrofe (kućni požar, krađa itd ...)
- Vaši podaci šifriraju se prije slanja u Dropbox (Šifriranje nije dobro kao Mozy, ali je bolje nego da se uopće ne šifrira)
- Vaši podaci SYNC u stvarnom vremenu s vašim ostalim računalima (Windows ili MAC)
- Jednostavno dijelite / sinkronizirajte svoje podatke s drugim korisnicima Dropboxa
- Jednostavno dijelite svoje podatke i fotografije s bilo kime s web preglednikom (morat ćete im poslati privatni / jedinstveni URL)
- Potpuni pristup vašim podacima s bilo kojeg računala pomoću samo web preglednika na dropbox.com
Doista vrlo živahno! Evo kratke video demonstracije koja objašnjava još nekoliko pojedinosti o Dropbox usluzi. Ako ipak želite pročitati sve značajke Dropbox-a i započeti s njim, pogledajte ovdje stranicu Dropboxa sa značajkama.
Baš kao i bilo koje druge profesionalne internetske pohraneusluga, Dropbox ima sjajna pravila o privatnosti. Međutim, ako se privatnost brine za vas, možda biste htjeli izbjeći Javnu mapu u Dropboxu jer je bilo koji tamo sadržani sadržaj u biti "spreman za cijeli" Internet.
Ok, sada napravimo moju novu omiljenu vježbu, Drop-boks! (…da znam)
Kako pohraniti sve datoteke i podatke na mreži pomoću nevjerojatne tehnologije sinkronizacije tvrtke Dropbox
1. preuzimanje datoteka to. Dropbox klijent za instalaciju. https://www.dropbox.com/
Provjerite svoju kopiju kroz ovo referalna veza umjesto toga, Dropbox će vam dati 250MB bonusa od besplatno prostor.
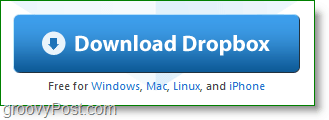
2. Nakon završetka preuzimanja, Početak to. Dropbox instalater.
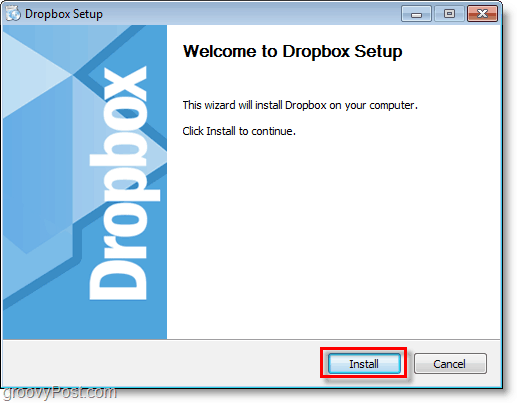
3. Ako ste potpuno novi Dropbox, Klik Nemam Dropbox račun. Zatim Klik Sljedeći.
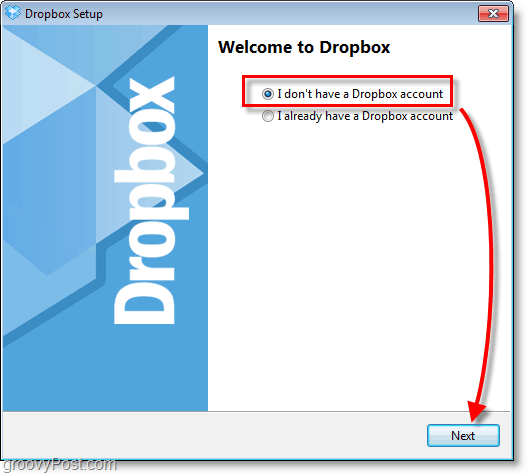
4. Tipe neki Informacije za prikazana polja. Ček kutiju za Prihvaćam Uvjete pružanja usluge, onda Klik Sljedeći.
Imajte na umu da će se to prikazati u vašem Dropbox profilu, ali kasnije to možete promijeniti.
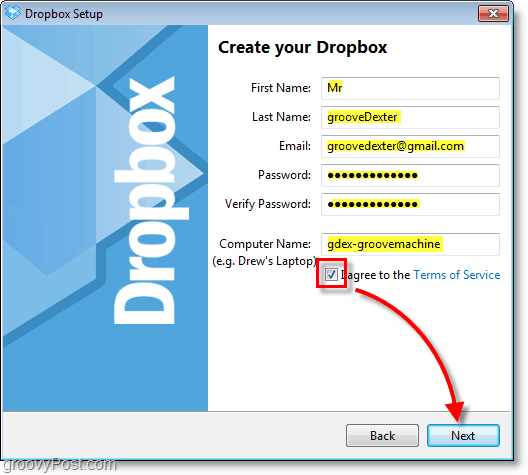
5. Odaberi vaš željeni Veličina Dropboxa što će vjerojatno biti Besplatno 2 GB kutija. Klik Sljedeći nastaviti.
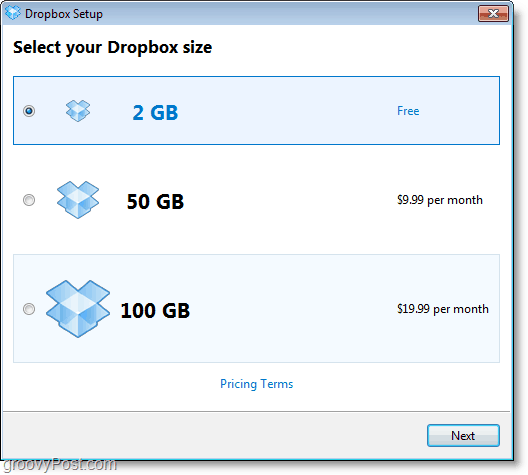
6. Odavde možete proći kroz četverodijelni dio obilaska i naučiti nekoliko savjeta o Dropboxu ili Preskoči.
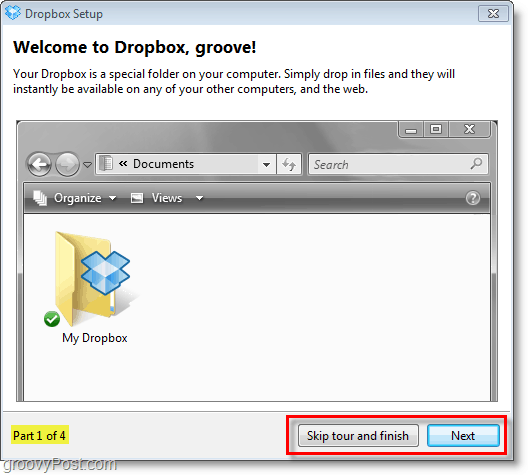
Sve što nam preostaje u vezi s instalacijom je nekoliko jednostavnih, ali važnih opcija.
Dropbox će stvoriti internetsku sinkroniziranu mapu navaše računalo i čim stavite datoteke u ovu mapu, one će se odmah kriptirati i izraditi sigurnosnu kopiju na Dropbox mrežnom sustavu za pohranu i svim ostalim Mac / Windows kutija na koje ste instalirali Dropbox. To je tako jednostavno. Kako je rečeno, nastavite čitati za više detalja o usluzi.
7. Konfigurirajte zadnjih nekoliko opcija za postavljanje Dropboxa, a zatim Klik Završi.
Napomena: Dropbox prečac na zaslonu ne radi ništa osim pokretanja usluge Dropbox ako se ne radi.
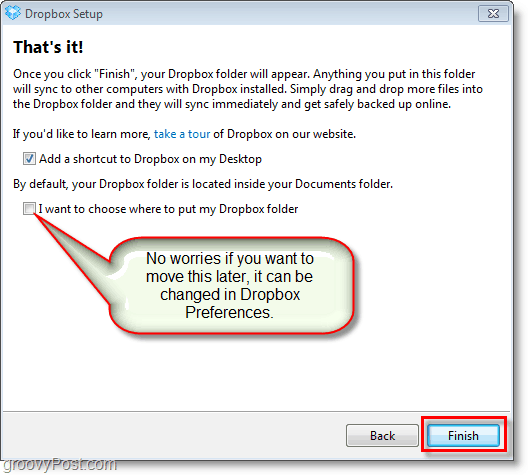
Sada ste gotovi s instalacijom, ako želitemislili ste da je jednostavno, onda ste ispravno mislili. Ostatak Dropbox funkcionalnosti obično slijedi taj obrazac, zbog čega ga živahni tim apsolutno voli.
Pogledajmo u upotrebu Dropboxa (Demo vrijeme!)
Dropbox čini sigurnosnu kopiju i sinkronizaciju datoteka u internetsku pohranu vrlo jednostavnom. Ponaša se kao i svaka druga mapa u vašem sustavu. U sustavu Windows to je jednostavno kao povlačenje spis i Ispuštanje pravo u svoje Moj Dropbox mapu ili ga možete izravno spremiti putem bilo koje aplikacije u kojoj već radite.
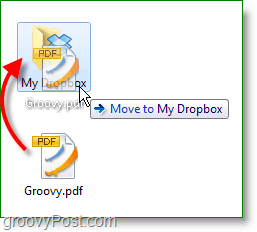
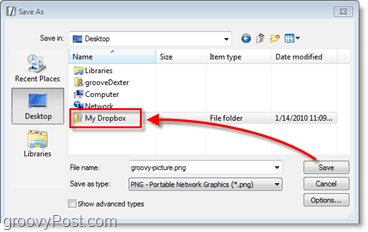
Unutrašnjost mape Dropbox izgledat će upravopoput bilo koje druge mape na vašem računalu. Samo ćemo to nazvati vašim lokalnim Dropboxom. Lokalni Dropbox može izgledati normalno, ali svaka se datoteka ovdje nalazi automatski i trenutačno se sinkronizira između računala i vaše internetske pohrane Dropboxa.
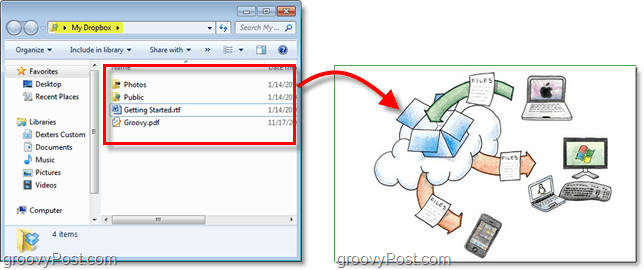
Ako želite pregledati i upravljati Dropboxombez lokalne mape Dropbox to možete učiniti putem interneta na web lokaciji Dropbox. Prijava se nalazi u gornjem desnom kutu stranice, upravo podatke o računu koje ste stvorili ranije i na kojima ste.
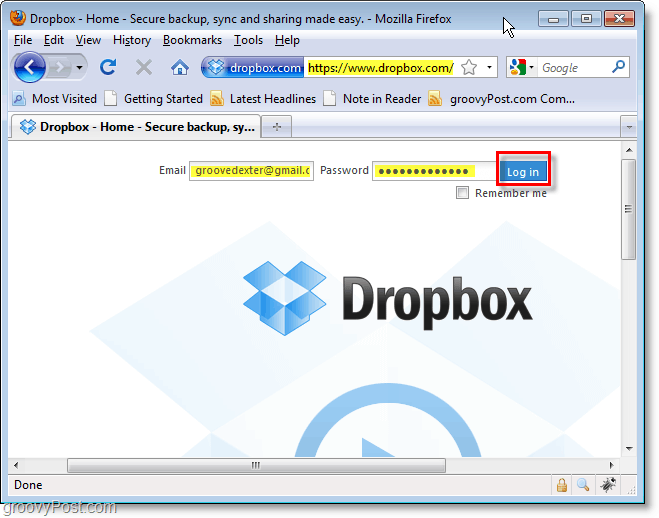
Od datoteke na kartici možete upravljati svim Dropbox sadržajem. Primijetit ćete da se ovaj internetski Dropbox savršeno sinkronizira s mapom na računalu i čak možete spremiti u svoju mapu dok imate ovaj prozor otvoren za gledanje novih datoteka. Dijeljenje mape i Dijeljenje gumbi su mi najdraži.
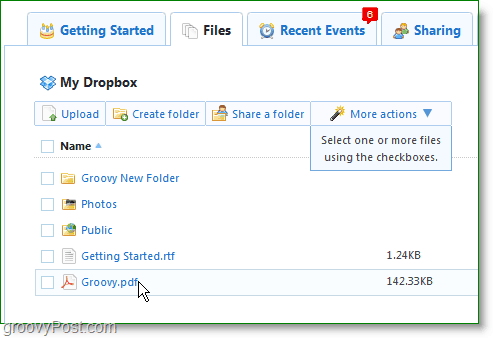
Klik to. Podijelite mapu gumb za otvaranje dijaloškog okvira za dijeljenje u prozoru. Odavde možete Stvoriti novu mapu ili izabrati trenutno postojeći. Dropbox nema mogućnost dijeljenja pojedinih datoteka, stoga imajte na umu da će se podijeliti SVI sadržaji mape.
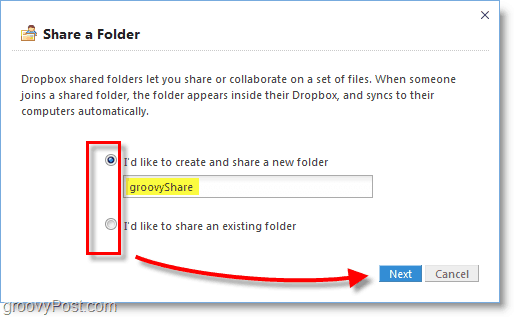
U sljedećem koraku možete unijeti što više e-pošteadrese po želji i pozivate ljude da pogledaju i doprinesu vašoj Dropbox mapi. Ako slučajno podijelite datoteku s pogrešnom osobom, lako je Poništi dijeljenje na kartici Datoteke, ali morat ćete ponovo pozvati predviđene ljude ako to učinite.
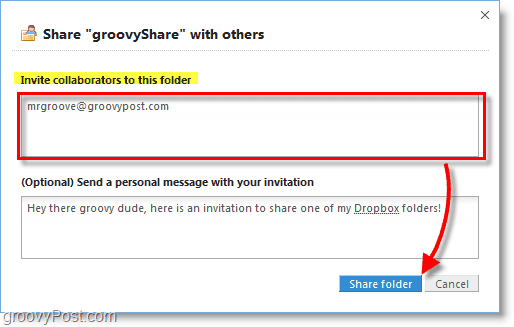
Radi vaše udobnosti, Dropbox će dodati ikonu uvašoj sistemskoj traci olakšava kontrolu gotovo svih aspekata aplikacije. Odavde možete vidjeti koliko prostora koristite, pregledati nedavno promijenjene datoteke, automatski otvoriti internetski ili izvanmrežni Dropbox, provjeriti ažuriranja, nadograditi na plaćeni račun ili promijeniti svoje postavke.
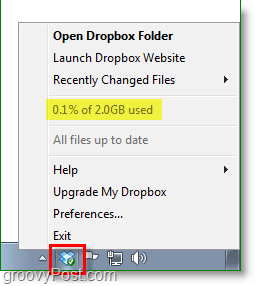
Kako mogu promijeniti zadanu mapu ili račun Dropbox?
Ako odlučite da vam se ne sviđa gdje možete prvotno instalirati Dropbox, Desni klik Dropbox ikona sistemske trake i onda Odaberi Postavke ... U prozoru postavki možete prilagoditi lokaciju koristeći Pomicati… dugme.
Ako želite koristiti drugi Dropbox račun na svom računalu možete izabrati k Prekini vezu s računalom ... što bi mogao biti zabavan eksperiment.
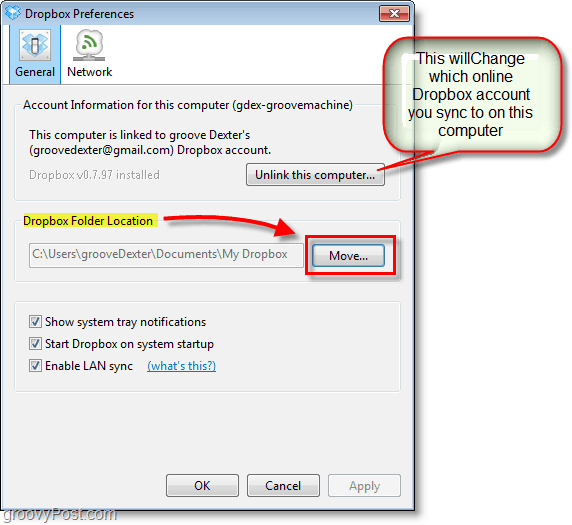
Jedna važna stvar koju treba napomenuti o vašem Dropboxu, trebate ga koristiti ili izgubiti!
Ako je besplatni račun neaktivan devedeset (90) dana, tada Dropbox može obrisati bilo koju ili sve vaše datoteke bez dodatne obavijesti.
Prostor za internetski prostor za pohranu ne raste na drveću i s obzirom da tim tvrtke Dropbox svima daje 2 gig, jedan od načina kontrole troškova je uklanjanje onih koji ga ne koriste. Ako ne upotrebljavate svoj račun za 3 uzastopna mjeseca oni će izbrisati, Zvuči mi pošteno. Plaćeni računi se nikad ne brišu, osim ako prestanete plaćati i ne aktivirate ponovo 3 mjeseca zaredom.
Ovo je samo jedan od mnogih članaka koje planiram napisatio Dropboxu, ali nadamo se da je bilo dovoljno da vam predočimo što je moguće s ovom sjajnom besplatnom uslugom. Jeste li ljubitelj Dropboxa ili znate neku drugu sjajnu internetsku aplikaciju za izradu sigurnosnih kopija / datoteka o kojoj bismo trebali razgovarati? Pridružite se raspravi u nastavku u odjeljku za komentare. Ako vidim onaj o kome nisam čuo ili napisao prije, bit ću siguran da ću ga pogledati u odnosu na neke usluge koje sam već spomenuo.




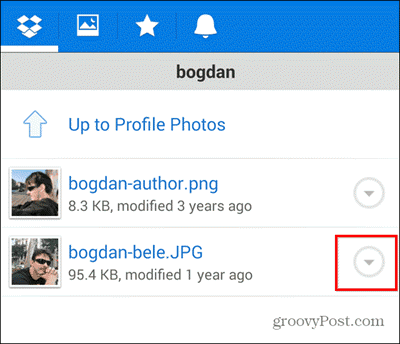





Ostavite komentar