Kako omogućiti Windows 8 povijest datoteka
Windows 8 ima novu značajku pod nazivom Povijest datoteka. Svakog sata skenira vaš sustav radi promjena ličnih datoteka i automatski ih izrađuje sigurnosne kopije. Evo kako omogućiti ovaj važan sloj zaštite podataka.
Prema članku Stevena Sinofskyja o blogu Building Windows 8:
Povijest datoteka je sigurnosna kopija aplikacija koja kontinuiranoštiti vaše osobne datoteke pohranjene u mapama Biblioteke, Desktop, Favoriti i Kontakti. Ona periodično (prema zadanim postavkama svaki sat) skenira datotečni sustav s promjenama i kopira promijenjene datoteke na drugo mjesto. Svaki put kad se neka vaša osobna datoteka promijeni, njezina će se kopija pohraniti na namjenski vanjski uređaj za pohranu koji ste odabrali. Vremenom, Povijest datoteka gradi cjelovitu povijest promjena izvršenih u bilo kojoj osobnoj datoteci.
Omogućite Povijest datoteka u sustavu Windows 8
Za upotrebu značajke Povijest datoteka trebat će vam povezani vanjski ili mrežni pogon. Kao i kod bilo čega u sustavu Windows, postoji nekoliko različitih načina da do njega dođe.
Kad ste na početnom zaslonu Metro, pritisnite Windows Key + W otvoriti Pretraživanje postavki. Tip: Povijest datoteka zatim odaberite ikonu pod rezultatima.

Ili kad u sustav uključite vanjski pogon, kliknite poruku na kojoj se pojavljuje Automatska reprodukcija.
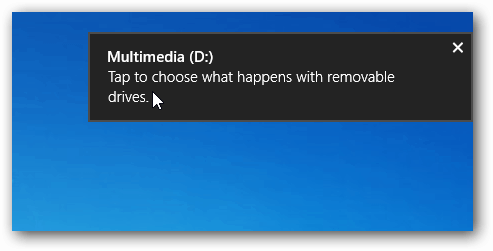
Zatim odaberite Konfiguriraj ovaj pogon za pričuvnu datoteku povijesti.
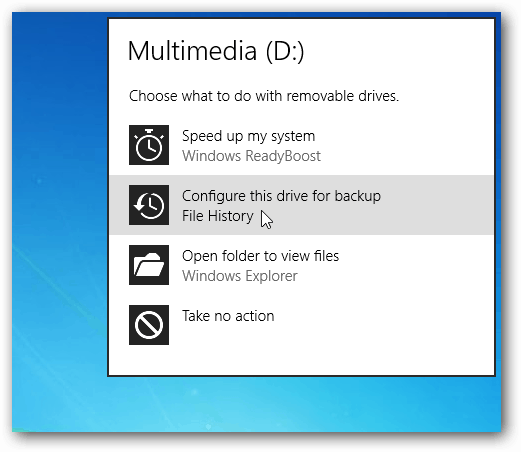
Povijest datoteka isključena je prema zadanim postavkama, ali vidjet ćete popis sigurnosnih kopija. Kliknite Uključi.
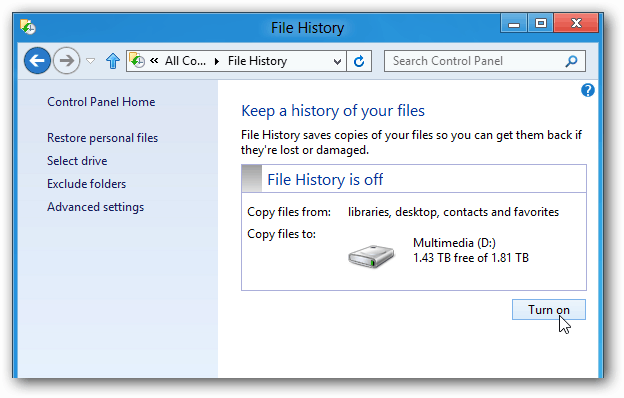
Odmah će pokrenuti sigurnosnu kopiju svih vaših važnih podataka i to će raditi po zadanom satu. Ili se možete vratiti unutra i kliknite Pokreni sada.
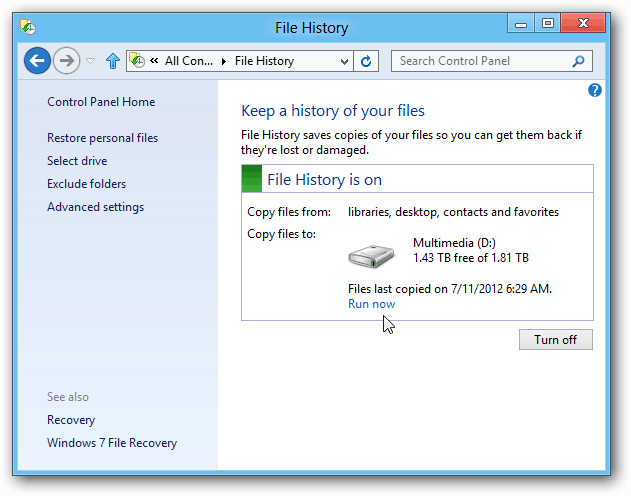
U naprednim postavkama možete kontrolirati koliko često skenira vaš sustav radi promjena. Možete odabrati između svakih 10 minuta do svakodnevnog.
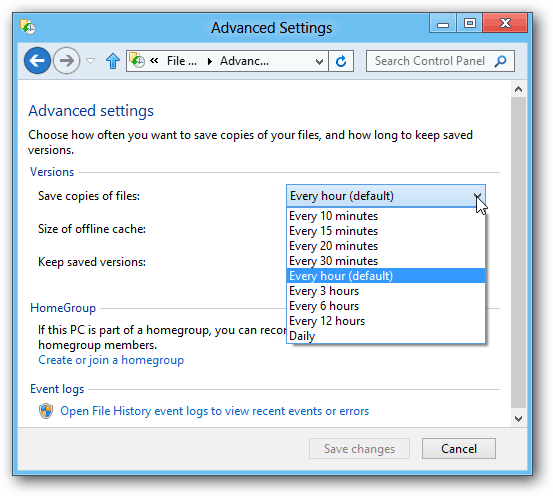
Da biste dodali mrežni pogon, kliknite Odaberi pogon. Zatim kliknite Dodaj mrežnu lokaciju i idite na mapu u koju želite stvoriti sigurnosnu kopiju.
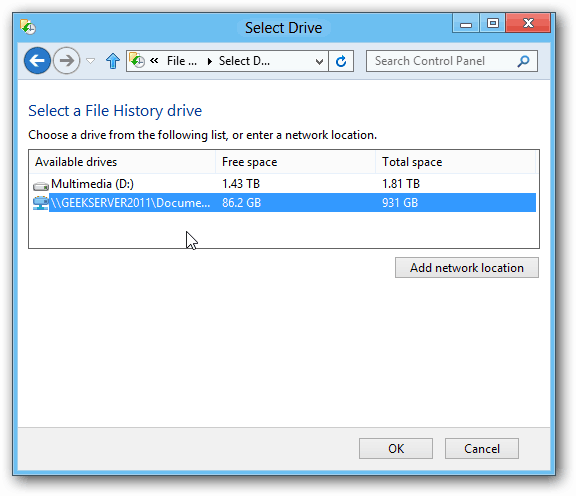
To možete učiniti s malo višePokrivat ću to u dubini dok se naša pokrivenost Windows 8 nastavlja. Ovo je jedna od prvih stvari koje biste trebali uključiti kada ove jeseni nabavite novo računalo sa sustavom Windows 8.





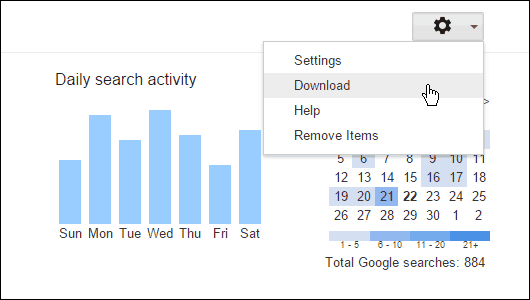


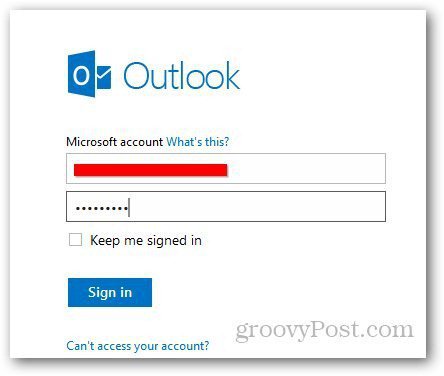
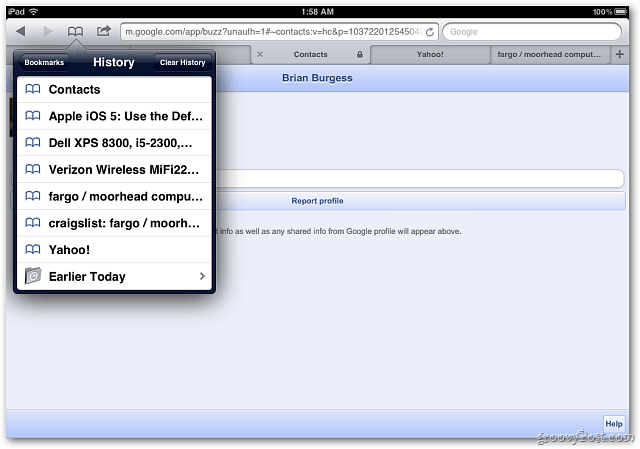
Ostavite komentar