Kako ponovno pokrenuti Explorer u sustavu Windows 8
Kao i kod prethodnih verzija sustava Windows, povremeno će se zamrznuti sučelje radne površine. Kad se to dogodi, prvo što radim je ponovno pokrenuti Windows Explorer. Evo kako to učiniti u sustavu Windows 8.
Ponovno pokrenite Windows 8 Explorer
Na radnoj površini desnom tipkom miša kliknite traku zadataka i odaberite Upravitelj zadataka da biste je otvorili. Zatim odaberite karticu Detalji, desnom tipkom miša kliknite na Explorerr.exe i Završi zadatak.

Kad se pojavi poruka s potvrdom, kliknite Završi postupak.
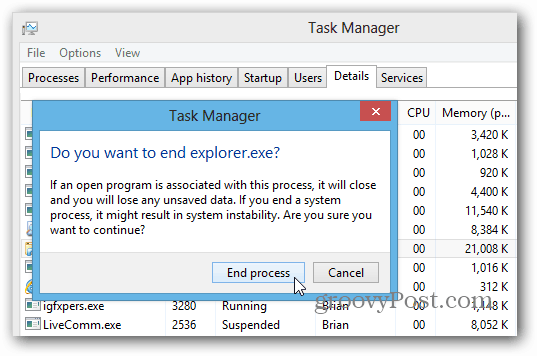
Sve će nestati sa zaslona, ali nemojte paničariti. Upravitelj zadataka ostaje otvoren, kliknite Datoteka >> Pokreni novi zadatak.
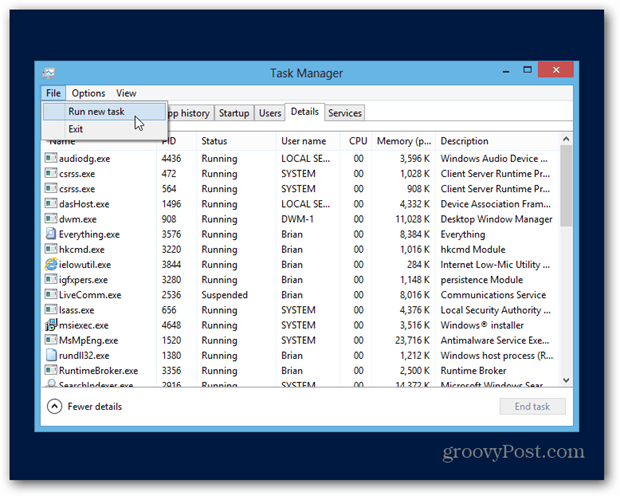
U okviru Stvori novi zadatak tip: explorer.exe zatim kliknite U redu.
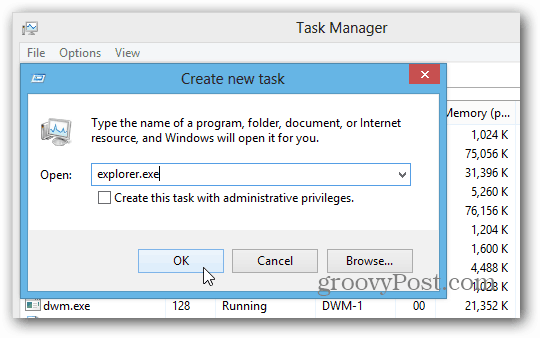
Sada će se sve ponovo pojaviti na radnoj površini i trebalo bi raditi ispravno.
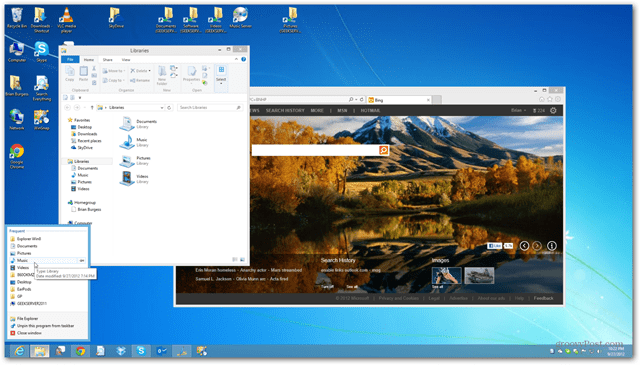
Ako koristite Windows 7, provjerite kako zaustaviti i ponovo pokrenuti Windows Explorer na jednostavan način.
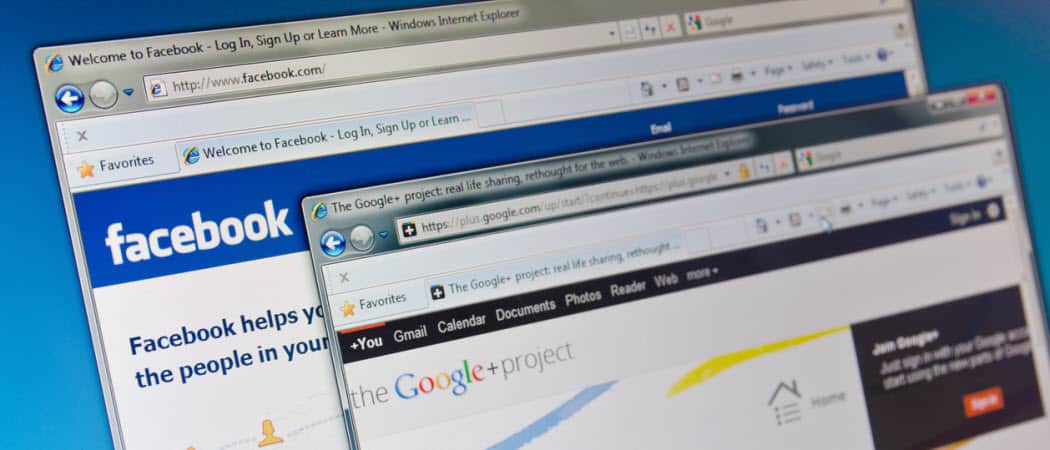
![Zaustavljanje i ponovno pokretanje Explorera u sustavu Windows 7 Jednostavan način [Kako da]](/images/microsoft/stop-and-restart-explorer-in-windows-7-the-easy-way-how-to.png)



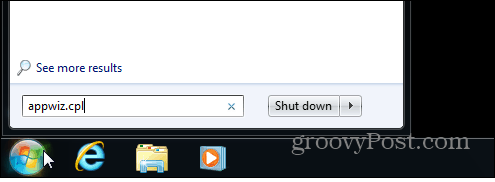
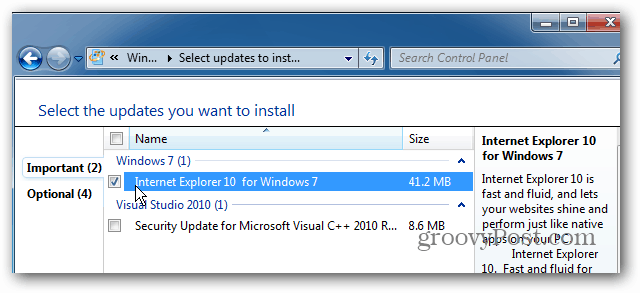


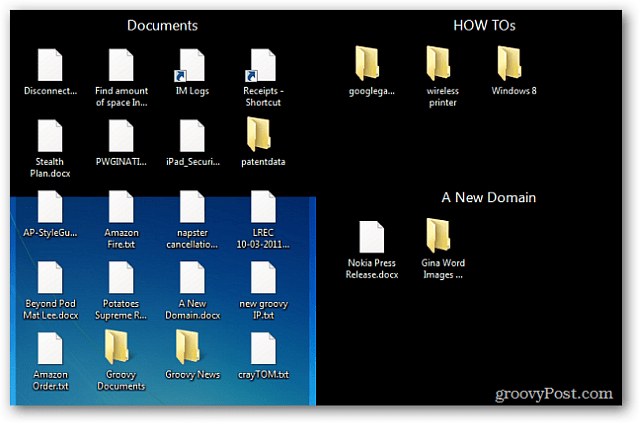
Ostavite komentar