Mogu li se vaši podaci poništiti? Četiri načina za brisanje tvrdog diska

Kad bacate stare papirne čekove i porezevraća, rasjekla si ih (zar ne?). To ih čini nečitljivim za potencijalne kradljivce identiteta ili ljude koji su previše zaluđeni za svoje dobro. Ali što učiniti sa svojim starim podacima kada ga želite otpadati? Ako ne brišete sigurno datoteke i tvrde diskove, ekvivalent ćete stavljati svoj bankovni izvod u smeće bez da ga uništavate. To nije jamstvo katastrofe, ali je rizično.
Ako ne očistite tvrdi disk sa sigurnošćuformat, onda postoje šanse da postoje podaci vrijedni gigabajta koje svako dijete može lako poništiti s besplatnim uslužnim programom za oporavak podataka s Interneta. Da bismo to ilustrirali, pogledajmo Windows Quick Format vs Full Format vs. Secure Format / Erase.
Pregled udžbenika
- Kako izvesti brzi format / je li brz format siguran?
- Kako izvesti puni format / je li siguran format siguran?
- Guma: Sigurno brisanje i brisanje neiskorištenog prostora
- DBAN: Obrišite tvrdi disk bez da ga uklanjate
Kako izvesti brzi format
Brzi format brz je način pripreme starog pogona za novi život. To možete učiniti iz Windows Explorera klikom Početak > Računalo a zatim desnim klikom na pogon i odabirom Format…
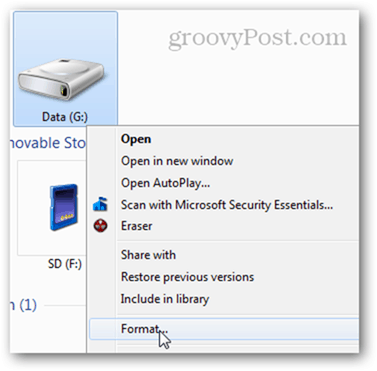
U formatu disk prozor, provjerite Brzi format i kliknite Start. To je sve.
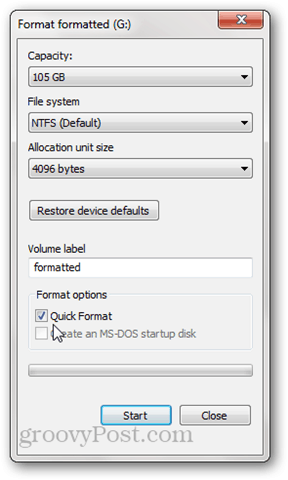
Čini se da će pogon biti prazan u programu Windows Explorer.
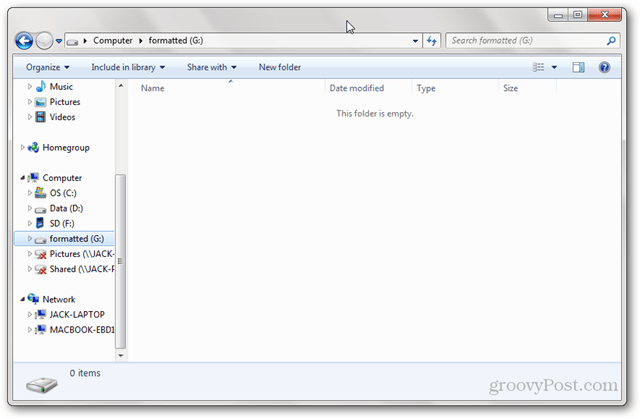
Je li brz format siguran?
Ono što Brzi format čini brzim je da je tone briše sve podatke na disku. Umjesto toga, Brzi format upisuje novu tablicu datoteka na pogon. Nova tablica datoteka ne sadrži podatke o podacima koji su bili na disku prije formata. Dakle, za većinu namjena disk je sada prazan. To je dobro ako ćete disk ponovo upotrebljavati sami ili ponovo instalirate operativni sustav. Ali ako prodajete, darujete ili smećete na tvrdom disku, brzi format nije dobra ideja.
Gore smo vidjeli da je brzi formatirani pogon završio prazan u programu Windows Explorer. Ali što ako analiziramo pogon pomoću uslužnog programa za oporavak podataka?
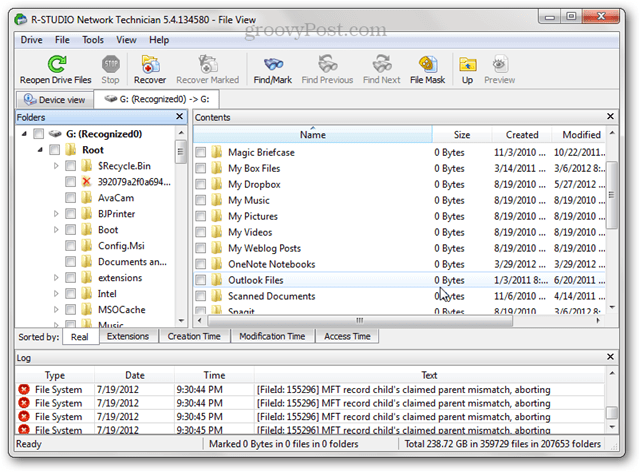
Ono što gore vidimo su gotovo sve datoteke imape koje su bile na tom tvrdom disku prije nego što je brzo formatirano. To je zato što smo prebrisali tablicu datoteka, ali ništa nismo prebrisali podacima. Sve dok novi podaci ne budu zapisani na disk, stari će podaci i dalje biti dostupni putem programa poput R-Studio, Recuva ili TestDisk. To je razlog zašto se preporučuje puni format prilikom pripreme tvrdog diska za potpuno svjež početak.
Kako izvesti puni format
Da biste izveli puni format, desnom tipkom miša kliknite pogon u programu Windows Explorer i kliknite Format... kao što ste to učinili prije, ali ovaj put pozovite Quick Format. Kliknite Start.
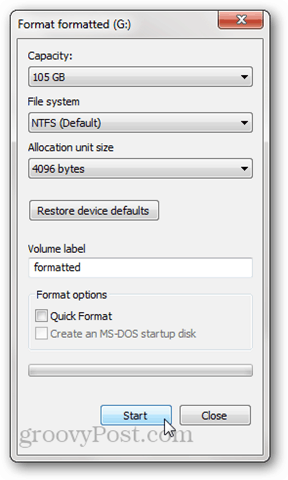
Poput brzog formata, cijeli format prepisujetablica datoteka s novom. Ali također piše nule na cijeli disk ili particiju. Zbog toga će trebati mnogo duže od brzog formata. Pokušajmo ponovo analizirati to u R-studiju:
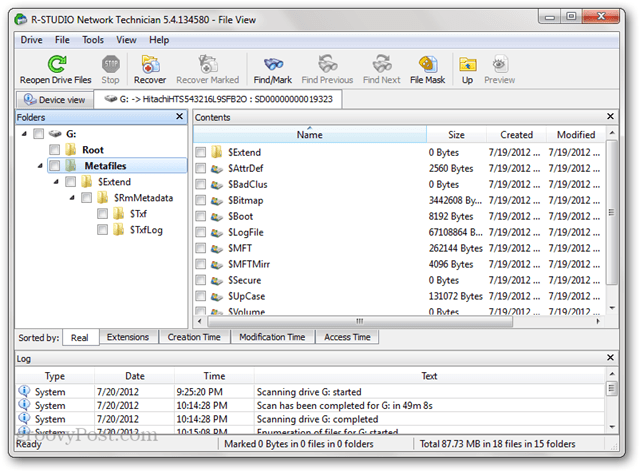
Nije se prikazala nijedna stara datoteka koja je bila na disku prije formata. Na disku se nalaze neki meta podaci, ali to je nedavno zapisano tijekom formata (kao što možete vidjeti po datumu "stvorenog").
Bilješka: U sustavu Windows XP puni format ne prepisuje disk nulama. Umjesto toga, prepisuje tablicu datoteka i provjerava disk na loše sektore. Da biste napravili potpuni format kako je gore opisano, trebat će vam Windows Vista ili noviji.
Je li siguran format punog formata dovoljan?
Dok sam pisao ovaj članak, probao sam svoje najdubljeda oporavim podatke s mog punog formatiranog pogona. Pokušao sam izvršiti dubinsko skeniranje koristeći i R-Studio i Recuva i nisam pronašao datoteke koje je moguće povratiti. S obzirom na to, rekao bih da je puni format u sustavu Windows Vista ili noviji dovoljno siguran za većinu osobnih korisnika. Ako na tvrdom disku imate državne tajne ili osjetljive podatke o klijentima, htjet ćete obaviti temeljitiji posao obmanjivanja podataka. Navodno postoje načini za oporavak dijelova podataka koji su prebrisani, ali zahtijeva istinsku pro za povrat podataka i skupu opremu.
Također biste trebali biti svjesni da, zbog načinafirmver na diskovima funkcionira, postoje neki sektori koji se ne mogu izbrisati uobičajenim sredstvima. Na primjer, kada je sektor oštećen, pogon ga označava kao loš i prestaje mu omogućiti pristup - čak i za brisanje. Uz loše sektore i rezervirane sektore (koji se koriste kada sektori loše rade), većina tvrdih diskova na njima ima particije za oporavak ili zasebne particije podataka na njima. Te se datoteke ne prikazuju uvijek u programu Windows Explorer pa ih možda neće obrisati u cijelom formatu.
Studije također pokazuju da je solid-state pogone gotovo nemoguće sigurno obrisati, zbog načina na koji se podacima rukuje. Najbolji način za sigurno uništavanje podataka je uništavanje cijelog pogona.
Guma: Sigurno brisanje i brisanje neiskorištenog prostora
Ako želite nešto malo sigurnijenego u punom formatu, ali ne toliko ekstremno (ili skupo) kao da zaposlite nekoga da pokreće vaš hard disk kroz industrijsku drobilicu, možda biste htjeli provjeriti Eraser. Eraser je besplatni uslužni program koji formatira vaš pogon, a zatim nekoliko puta prepisuje prazan prostor "posebnim obrascima". Proizvođači tvrtke Eraser tvrde da su uzeli u obzir sva ljepljiva pitanja koja ometaju sanaciju tvrdog diska, uključujući "upotrebu napisati predmemoriju, izgradnju tvrdog diska i upotrebu kodiranja podataka ”i osmislio njihov program kako bi ih riješio. Nisam u mogućnosti poništavati ili potvrditi te tvrdnje, ali program je besplatan i neizmjerno popularan, pa vrijedi pokušati.
Nakon što instalirate Eraser, u kontekstnom izborniku desnog klika u Windows Exploreru imate novu opciju s tri različite opcije: Erase, Erase pri restartu i Erase Unused Space.
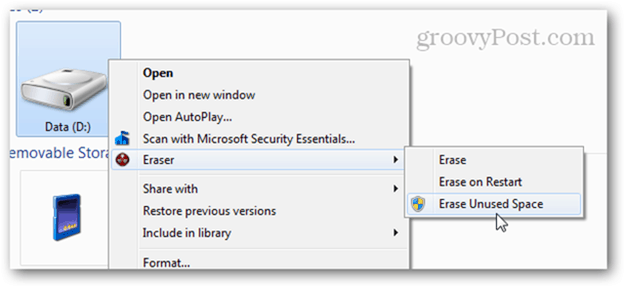
Nakon odabira, postupak se vraća u grad u pozadini. Kad to učinite, na traci sa zadacima dobit ćete obavijest. Status možete provjeriti i otvaranjem gumice Eraser iz programske trake.
Brisanje Neiskorišteni prostor je zgodan ako ste već započeli koristiti disk koji ste trebali ste u cijelom formatu. Pomoću ove opcije možete sigurno izbrisati ono što je ostalo na disku bez utjecaja na datoteke koje ste na njemu napisali od formata. Ponovna instalacija Windows-a na računalo i pokretanje programa Erase Unused Space na disku učinili bi prilično dobar posao sigurnog brisanja njegovog sadržaja.
Imajte na umu da, iako kliknete Obrišite neiskorišteni prostor pokreće prozor User Access Control (Kontrola korisničkog pristupa), ponekad može uspjeti i nakon klika Da, Ako pogledate dnevnik zadataka, vidjet ćete zapisnikizlaz kaže: "Program nema potrebna dopuštenja za brisanje neiskorištenog prostora na disku. Pokrenite program kao administrator i ponovno pokušajte. "
To se događa jer kada pokrenete drugu operaciju Eraser koja ne zahtijeva administratorski pristup, pokrenut će je normalno. Pa, kad ga pokrenete ponovo, to je već pokrenuto.
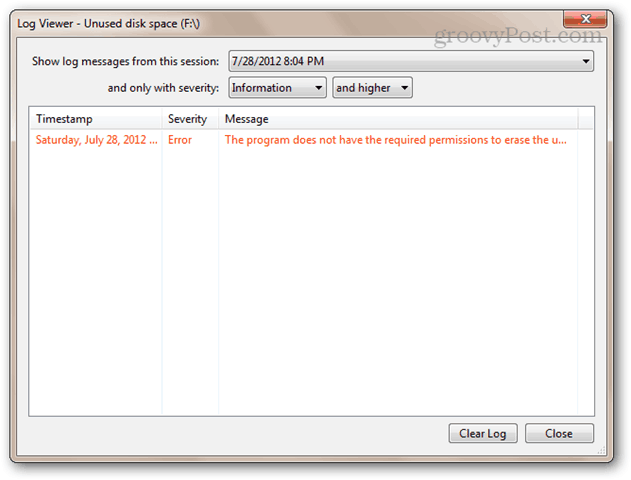
Ako se to dogodi, pokušajte desnom tipkom miša kliknuti ikonu gumice za brisanje u sistemskoj traci, odaberite Izlazni brisač, a zatim ga ponovo pokrenite iz izbornika Start desnim klikom i odaberite Pokreni kao administrator.
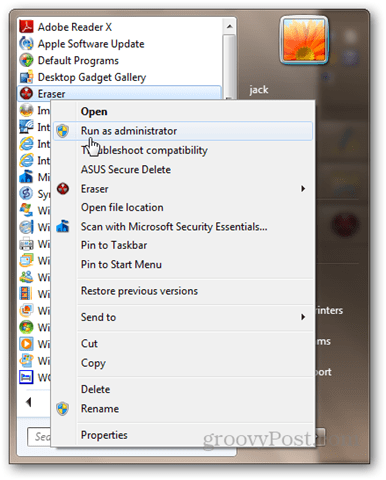
Sada pokušajte ponovo izbrisati neiskorišteni prostor. Trebalo bi raditi.
DBAN: Brisanje sistemskog diska bez uklanjanja
Izvođenje punog formata je sve dobro i dobro,ali disk se ne može formatirati. Zbog toga je formatiranje pogona na kojem se trenutno koristi Windows nemoguće. Druga opcija: ponovno instaliranje sustava Windows, a zatim upotrebom gumice Eraser za brisanje neiskorištenog prostora. To bi funkcioniralo, ali to zahtijeva mnogo vremena i u tom ćete trenutku predavati licencu za Windows.
Ako vam se ne sviđa pucanje otvorite prijenosno računalokako biste iskopali tvrdi disk i priključili ga na drugo računalo, pokušajte Darikov Boot and Nuke (DBAN) pokušati. DBAN se može izvoditi bez operativnog sustava s LiveCD-a ili LiveUSB-a. Ovo je također prikladno ako je pogon vašeg sustava oštećen ili se računalo ne pokreće normalno iz nekog drugog razloga.
Evo kako koristiti DBAN:
Preuzmite ISO i koristite sliku diska WindowsPlamenik za snimanje na disk ili sliku. Ili stvorite USB za pokretanje pomoću Universal USB Installera (možete vidjeti upute ovog postupka u ovom vodiču za pokretanje; samo odaberite DBAN kao Linux distrogram s padajućeg izbornika i preskočite dio o stvaranju trajne pohrane).
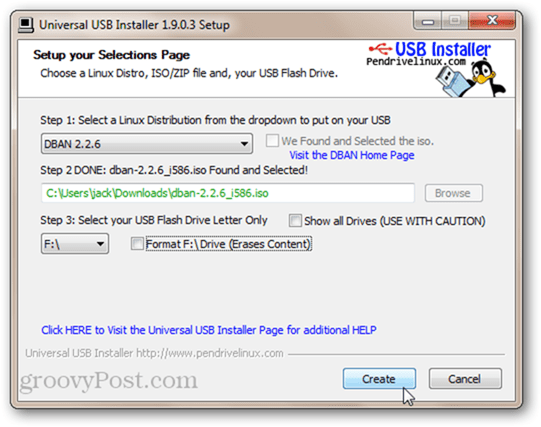
Računalo pokrenite s USB diska za pokretanje ili LiveCD-a. Možda ćete trebati podešavati svoj BIOS da biste promijenili redoslijed pokretanja. Vidjet ćete strogi DBAN ekran.
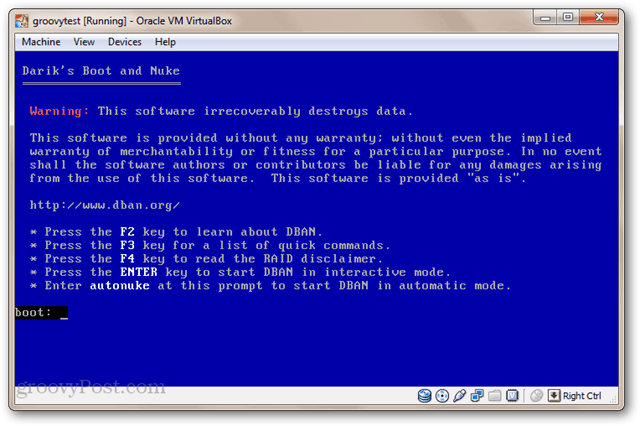
Ako imate instaliran samo jedan pogon i želite ga puhati bez problema, upišite: autonuke i pritisnite Enter. DBAN će obrisati pogon i prebrisati ga nasumičnim podacima. Po defaultu briše pogon i piše ga tri puta (DoD short), ali također podržava nekoliko drugih sigurnih metoda brisanja. Smjestite se. To bi moglo potrajati neko vrijeme.
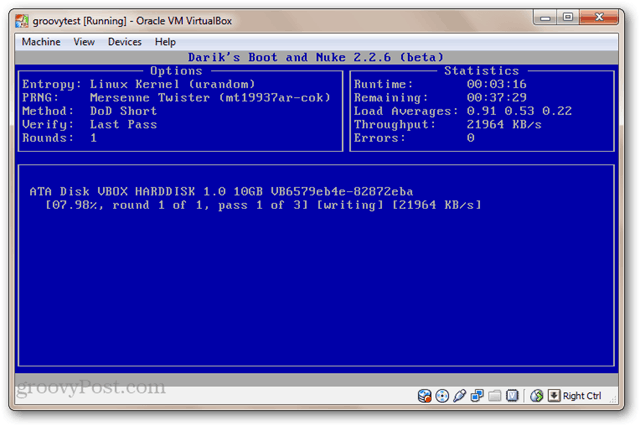
Da biste koristili interaktivni način, pritisnite Enter iz glavnog izbornika, a da ništa ne kucate. To vam omogućuje odabir i odabir pogona koje želite izbrisati.
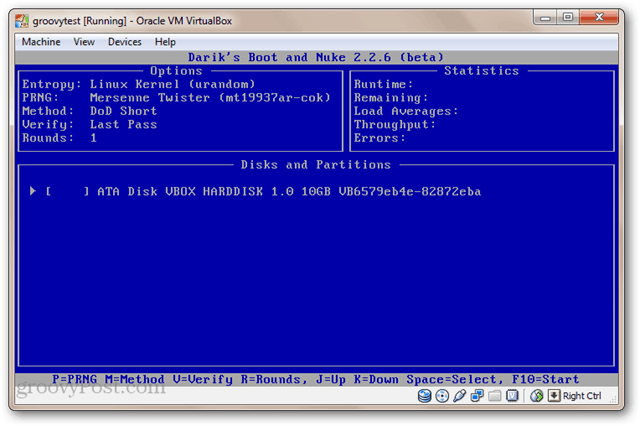
Sada će vam pogoni biti dovoljno nukirani. Da bi ih koristili, morat će ih se formatirati.
Zaključak
Izvoli. Četiri različita načina za brisanje tvrdog diska, uključujući u redu (brzi format), dovoljno dobar (u punom formatu), bolji (Eraser) i najbolji (DBAN). Iako je malo vjerojatno da će sljedeći vlasnik vašeg računala pregledati stare datoteke, to se sigurno dogodilo. Zato nikad nije loše obrisati pogon tvrdog diska prije nego što ga pošaljete na popravak garancije, otpatke ili prodajete. Kombinirajte to s šifriranim sistemskim diskom i vaši će podaci biti nedodirljivi.










Ostavite komentar