Kako prenijeti oznake s Firefoxa na Chrome
Mnogim ljudima je to neugodno kad morajuprijenos oznaka s jednog preglednika u drugi. Ako ste nedavno prešli na Google Chrome s Firefoxa i želite prenijeti svoje oznake, evo kako to učiniti.
Jedan od načina za njihovo prebacivanje je izvoz Firefox oznaka, a zatim uvoz u Chrome. Otvorite Mozilla Firefox, kliknite izbornik Firefox i idite na Oznake >> Prikaži sve oznake, Ili koristite prečac na tipkovnici ili Ctrl + Shift + B.

Kliknite na uvoz i sigurnosnu kopiju i odaberite Izvezi oznake u HTML.
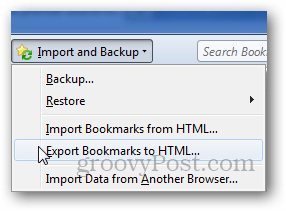
Odaberite mjesto na koje želite spremiti datoteku oznaka.
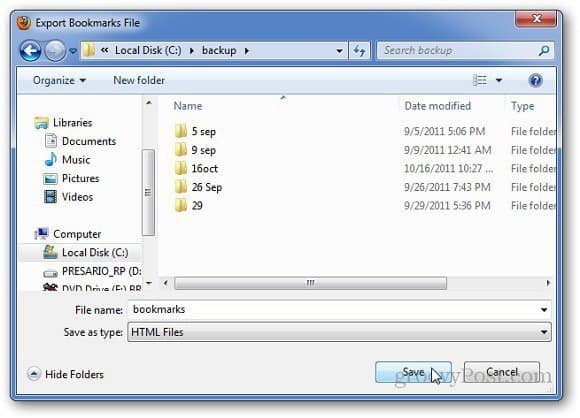
Otvorite Google Chrome, kliknite ikonu francuskog ključa, odaberite Oznake i kliknite Upravitelj oznaka. Ili pritisnite Ctrl + Shift + O.
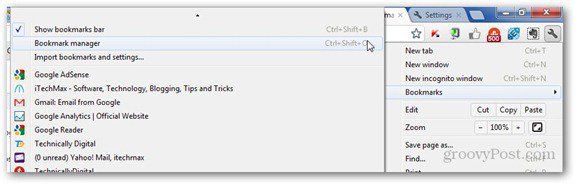
Kliknite gumb Organiziraj i odaberite Uvezi oznake iz HTML datoteke.
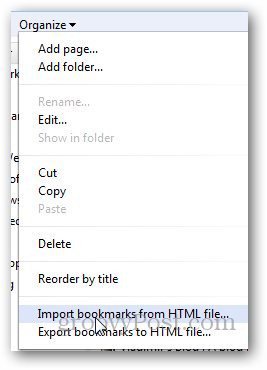
Pregledajte lokaciju datoteke s Firefox oznakama koju ste izvezli i spremili. Kliknite Otvori.
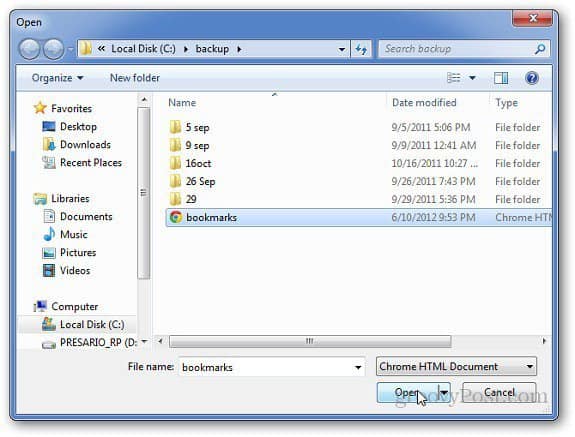
Sve su oznake sada spremljene u pregledniku Google Chrome. Idi na Izbornik francuskog ključa >> Oznake >> Uvezeno da biste pronašli uvezene oznake.
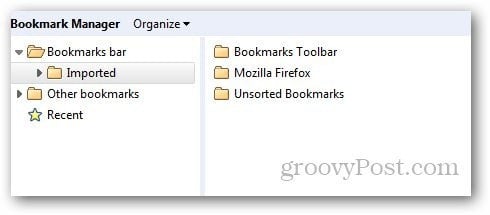
Najnovija verzija preglednika Google Chrome čini tolakši prijenos oznaka i drugih podataka. Omogućuje vam automatsko prijenos povijesti pregledavanja, spremljenih lozinki, oznaka i ostalih podataka preglednika. Da biste to učinili, kliknite ikonu francuskog ključa, a zatim Postavke.
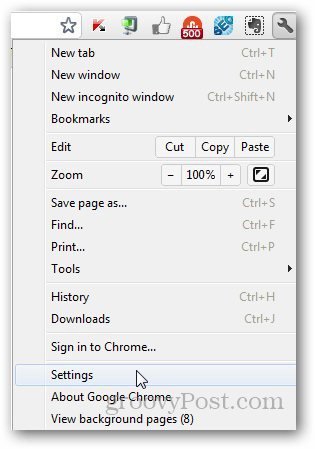
U odjeljku Korisnici kliknite na Uvezi oznake i postavke.
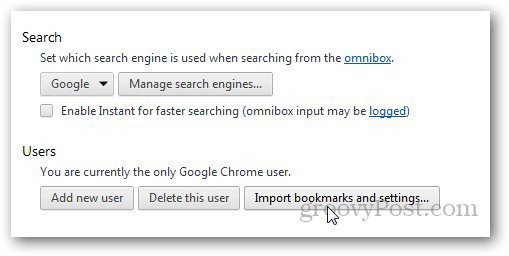
Odaberite preglednik iz kojeg želite uvesti podatke preglednika i kliknite Uvezi. To je to.
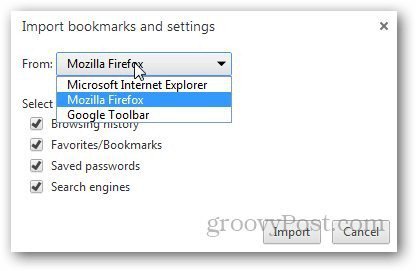

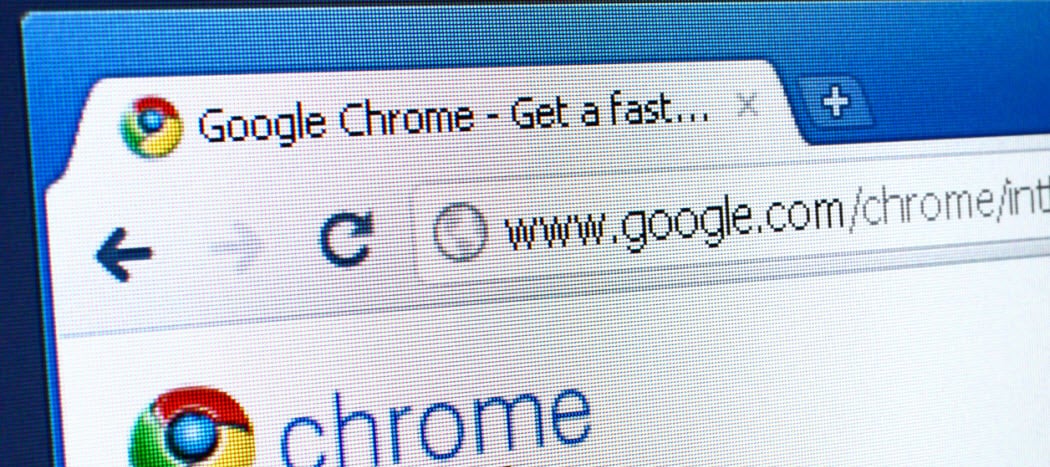


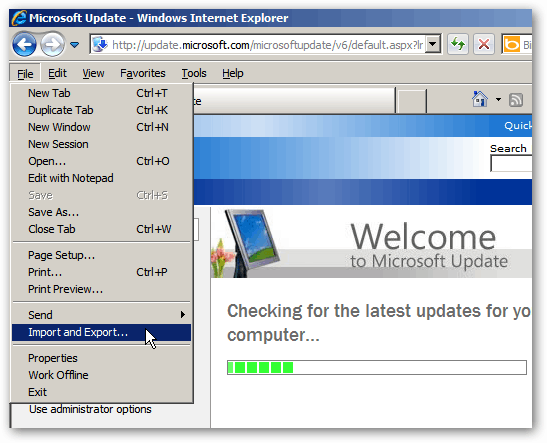



Ostavite komentar