Comment bloquer les tentatives de connexion ayant échoué sous Windows 7

Étape 1 - Lancer CMD en tant qu'administrateur
Cliquez sur le Menu de démarrage Orb et Type cmd dans la boîte de recherche. Sous la liste des programmes qui apparaît Clic-droit cmd.exe et Sélectionner Exécuter en tant qu'administrateur dans le menu contextuel.
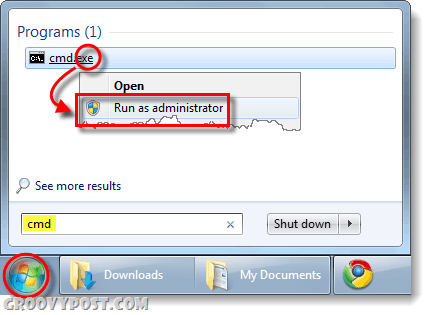
Étape 2
En ligne de commande, Type dans la commande suivante:
net accounts /lockoutthreshold:10
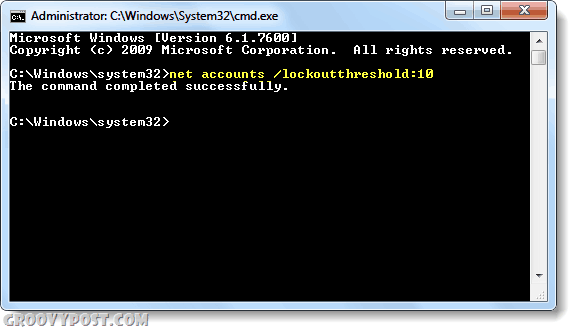
Vous pouvez remplacer le numéro 10 avec n'importe quel nombre que vous aimez, cela déterminera commentde nombreuses tentatives de mot de passe incorrectes peuvent se produire avant le verrouillage. Personnellement, 20 ou même 30 devraient suffire, mais 10 est un bon chiffre pour la plupart des gens, même si vous avez souvent votre gros mot de passe.
Étape 3 - Définir la durée de verrouillage du compte
Par défaut, lorsque votre compte est verrouillé en raison deX tentatives infructueuses que vous avez définies ci-dessus, votre compte sera verrouillé pendant 30 minutes. Personnellement, je pense que c’est un peu excessif. Ma recommandation est que vous le changiez en quelque chose comme 3 ou 5 minutes, donc même si vous avez votre mot de passe trop gros, il vous suffit d'attendre quelques minutes pour réessayer votre mot de passe. Vous pouvez changer cela en utilisant la commande suivante:
net accounts /lockoutduration:30
La durée du verrouillage peut être définie sur une valeur comprise entre 1 et 99 999 minutes. * Si vous le définissez sur 0, le compte sera verrouillé jusqu’à ce que l’administrateur le déverrouille… Ne le faites pas.
* Cette gamme varie en fonction sur quelle version de Windows 7 vous utilisez.
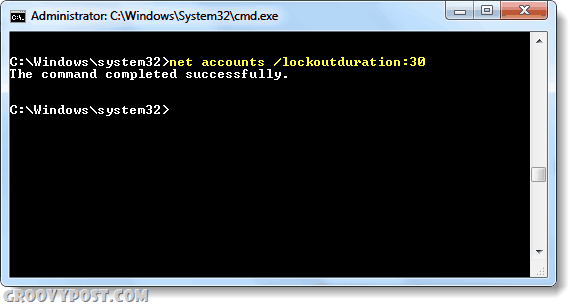
Terminé!
Maintenant, chaque fois que quelqu'un tente de s'introduire dans votre ordinateur en devinant votre mot de passe, Windows le verrouille!

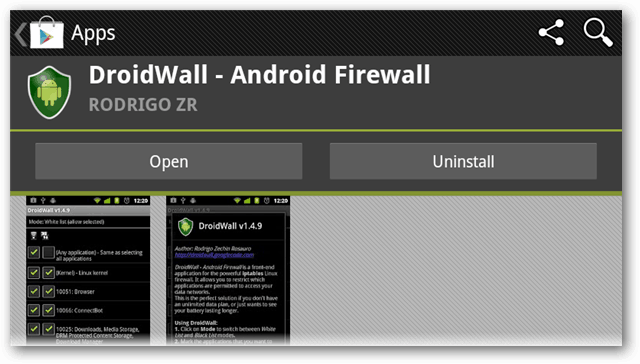


![Comment rechercher ou sauvegarder des mots de passe enregistrés dans Google Chrome [Ne fonctionne plus, mise à jour en attente]](/images/howto/how-to-look-up-or-back-up-google-chrome-saved-passwords-no-longer-works-8211-pending-update.jpg)




![Personnaliser la page de connexion WordPress [Astuce]](/images/geek-stuff/customize-wordpress-login-page-quick-tip.png)
laissez un commentaire