Comment créer un code PIN alphanumérique complexe pour Windows 10

Si vous souhaitez rendre l'accès à votre appareil plus difficile pour une personne, vous pouvez envisager de configurer un code PIN alphanumérique complexe avec des caractères spéciaux.
Pour sécuriser la connexion à votre PC Windows 10mais plus facile, la société vous a permis de créer un code PIN à quatre chiffres pour vous connecter. Cependant, lorsque Windows 10 a été publié pour la première fois, vous devez apporter des modifications à la stratégie de groupe pour créer un code PIN complexe. Mais cela ne fonctionnait qu'avec les versions Pro et Enterprise car la stratégie de groupe n'est pas disponible avec Windows 10 Home.
Depuis lors, cependant, Windows 10 a reçuplusieurs nouvelles mises à jour de sécurité et la création d'un code PIN alphanumérique - y compris les caractères spéciaux est beaucoup plus facile. Voici un aperçu de la façon de permettre la création d'un code PIN complexe sur Windows 10 Home ou Pro.
Créer un code PIN alphanumérique complexe sur Windows 10
Vous pouvez configurer un code PIN lors de la configuration initiale de Windows 10, mais vous n'avez peut-être configuré qu'un code à quatre chiffres simple. Pour configurer un code PIN complexe pour vous connecter à Windows 10, accédez à Paramètres> Comptes> Options de connexion. Ensuite, sous la section PIN, cliquez sur «Ajouter»bouton si vous n'avez pas encore créé de code PIN, ou le bouton "Modifier" si vous en avez déjà un. Notez que si c'est la première fois que vous créez un code PIN, vous devrez d'abord vérifier votre compte auprès de votre compte Microsoft ou de votre compte local. Si vous le modifiez, vous devrez d'abord saisir le code PIN actuel que vous utilisez.
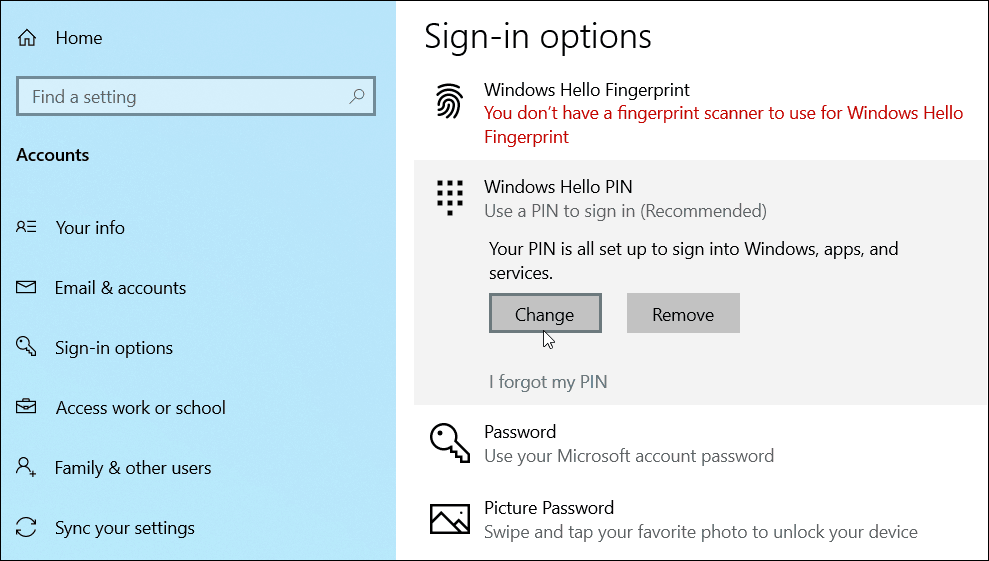
Dans la boîte de dialogue qui apparaît, vérifiez leBoîte «Inclure les lettres et les symboles». Cliquez sur le lien «Exigences du code PIN» pour voir toutes les règles pour un code PIN lorsque cette option est activée. Les règles sont larges. Essentiellement, le code PIN doit comporter plus de quatre caractères mais moins de 127. Il peut comprendre des lettres majuscules et minuscules, des chiffres et des caractères spéciaux tels que #,$, ^, % …etc. De plus, cela ne vous permettra pas de mettre des schémas simples tels que a B c d ou 1111 ou 12345. Branchez votre code PIN complexe deux fois pour vérification, puis cliquez sur D'accord.
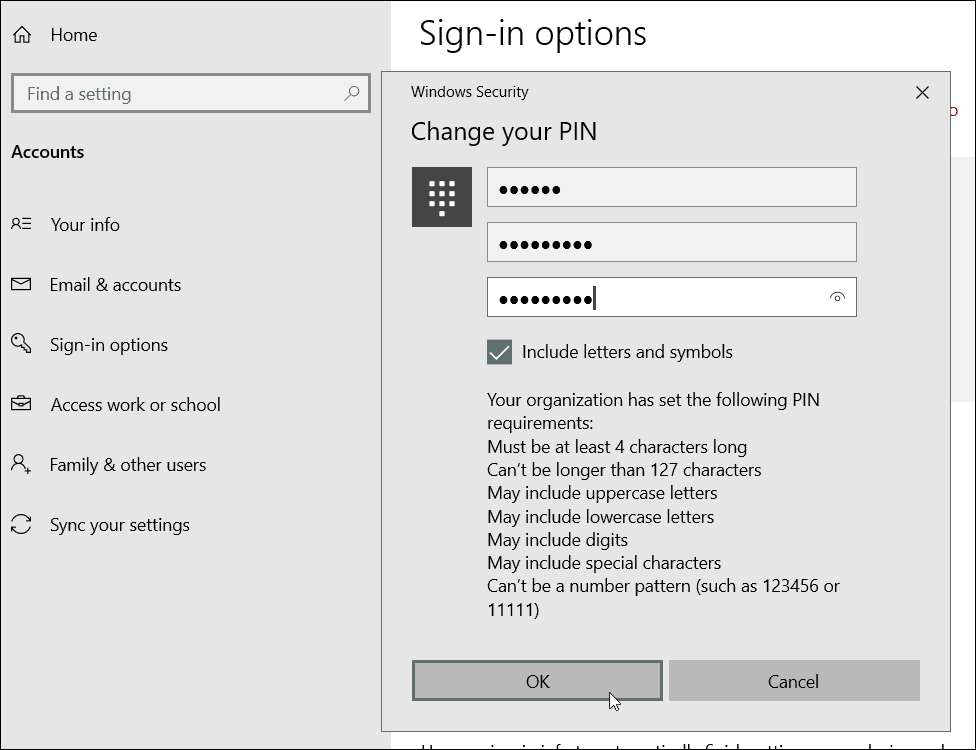
Pour le tester, appuyez simplement sur Touche Windows + L pour verrouiller votre écran et vous devriez être invité à entrer votre nouveau code PIN pour vous reconnecter.
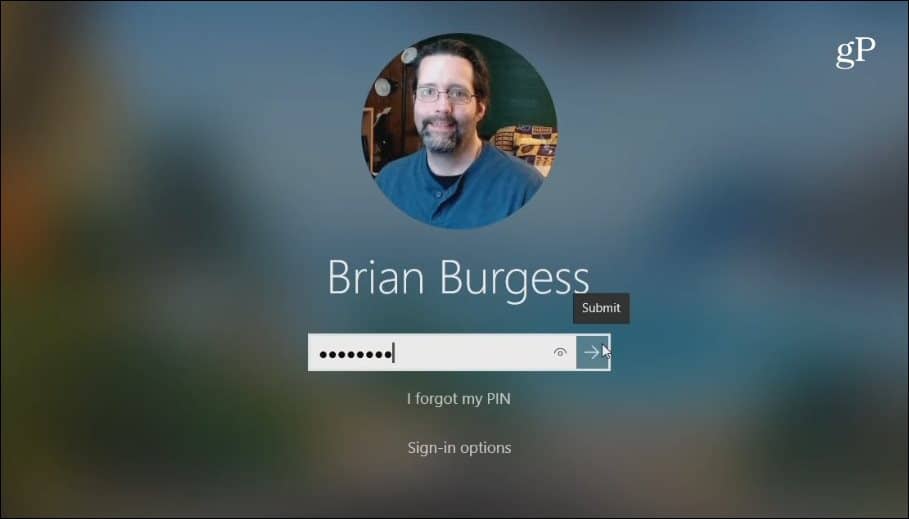
Il convient de noter que cela crée un supplémentcouche de sécurité pour empêcher les méchants d'entrer. Avec un code PIN de base, sans caractères spéciaux, Windows vous connecte dès que le code PIN correct est entré. Et cela peut apparemment être tenté jusqu'à ce que le code PIN correct soit deviné.
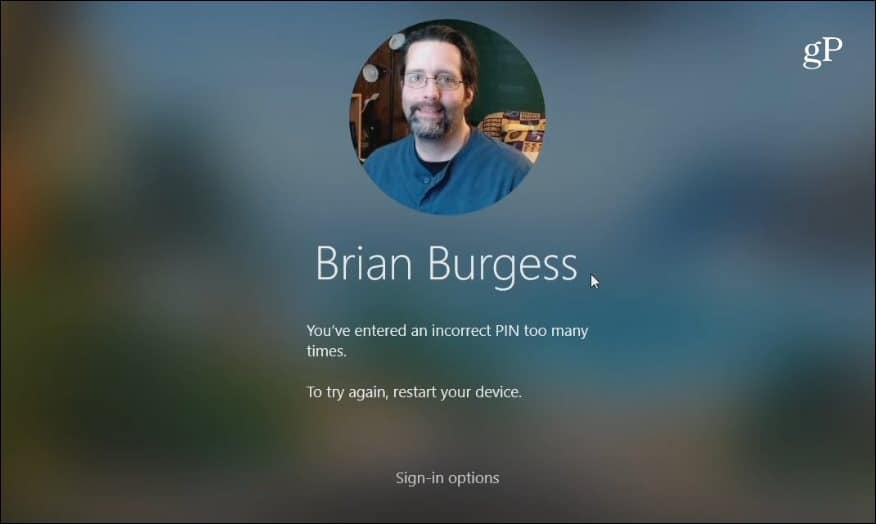
Mais avec la fonction de code PIN de caractère spécial activée, vous devez cliquer sur «Soumettre» ou appuyer sur Entrer après l'avoir saisi. Si le code PIN est saisi de manière incorrecte trop de fois, Windows forcera le redémarrage du PC à saisir à nouveau un code PIN. Ou, forcez l'utilisateur à saisir le mot de passe de son compte à la place.









![Personnaliser la page de connexion WordPress [Astuce]](/images/geek-stuff/customize-wordpress-login-page-quick-tip.png)
laissez un commentaire