Procédure de configuration et de gestion de l'archivage automatique dans Outlook 2010 et 2013
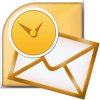
Expliquez à nouveau ce que fait la fonction d'archivage automatique, s'il vous plaît!
L'archivage automatique réduit la taille de la boîte aux lettres en supprimant oudéplacement d'anciens éléments vers un fichier de données d'archive ou .PST. Le processus fonctionne à peu près de la même manière, que vous utilisiez Microsoft Exchange au travail ou IMAP ou POP à partir d'une configuration domestique ou de petite entreprise. C'est essentiellement comme retirer quelques piles de papier de votre bureau et les placer dans un classeur à accès rapide organisé ou un fichier .PST comme mentionné ci-dessus. Ce processus est différent de exportation de deux façons. L'exportation vous permettra de déplacer les e-mails dans plusieurs formats externes différents, tandis que l'archivage vous permet uniquement de déplacer les anciens e-mails vers un fichier .pst ou de supprimer entièrement l'e-mail. L'archivage permet également d'accéder plus facilement aux anciens e-mails, car il y a un onglet dans le volet de navigation Outlook pour eux. Bien sûr, vous pouvez également configurer l'archivage automatique pour supprimer également votre ancien courrier.
Comment activer l'archivage automatique par défaut pour TOUS les dossiers Outlook 2010
1. Dans Microsoft Outlook, Cliquez sur le Fichier menu et Sélectionner Les options.
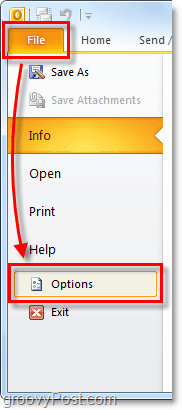
2. Dans le menu Options Cliquez sur le Avancée onglet puis Cliquez sur le Paramètres d'archivage automatique bouton.
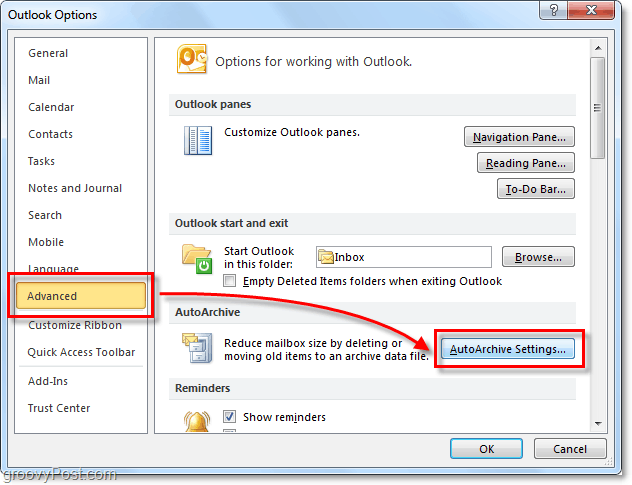
3. Cliquez sur la case à cocher pour Exécutez l'archivage automatique tous les [14] jours. De là, vous pouvez personnaliser davantageLes paramètres d'archivage automatique pour Outlook 2010, mais par défaut une fois activé, l'archivage automatique déplace (ne supprime pas) tous les messages de plus de six mois dans un fichier Archive.pst. Je vous suggère de garder le Demander avant l'exécution de l'archivage automatique vérifié afin que vous soyez averti chaque fois qu'unl'archive se produit. Vous seriez surpris de voir combien de fois les gens me demandent des e-mails manquants! Normalement, ce n'est que la fonction d'archivage automatique. Une fois que vous avez les paramètres où vous les aimez, Cliquez sur Appliquez maintenant ces paramètres à tous les dossiers.
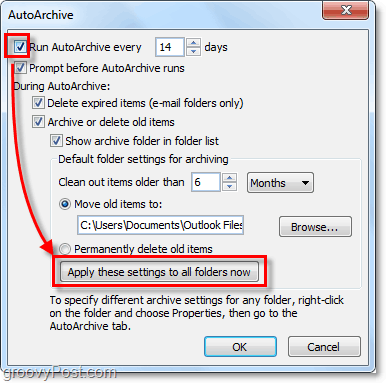
Si vous avez suivi les étapes ci-dessus, l'archivage automatiqueactive pour tous vos e-mails Outlook. S'il y a un dossier que vous souhaitez exclure de l'archivage automatique, ou si vous souhaitez qu'il s'applique uniquement à quelques dossiers, nous pouvons le faire également. Outlook 2010 vous permet de personnaliser les paramètres d'archivage automatique pour chaque dossier, voici comment.
Modifier les paramètres d'archivage automatique pour les dossiers Outlook 2010 uniques
4. Dans Outlook, regardez dans le volet de navigation de gauche. De là Clic-droit n'importe quel dossier et Sélectionner Propriétés pour définir sa politique d'archivage automatique.
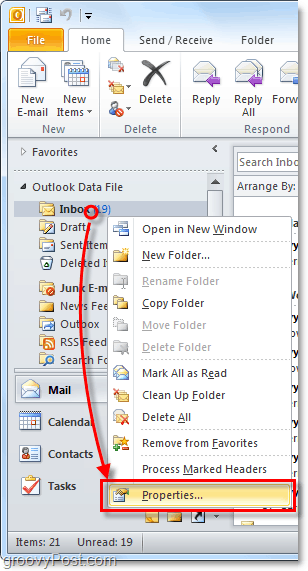
5. Dans la fenêtre Propriétés de la boîte de réception qui apparaît, Cliquez sur le Archive automatique languette. Ici, vous pouvez personnaliser les paramètres d'archivage automatique pour ce dossier, ou même désactiver entièrement l'archivage automatique pour celui-ci.
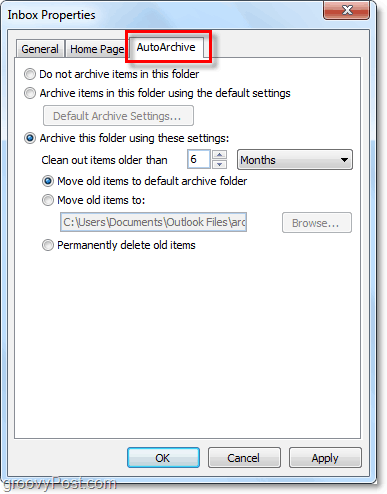
Bon, maintenant nous savons comment archiver automatiquementdossiers individuels! Mais que se passe-t-il si vous ne souhaitez pas utiliser l'archivage automatique? Si vous n'êtes pas fan de la fonctionnalité automatique, vous pouvez toujours utiliser l'archivage en utilisant le processus manuel.
Comment archiver manuellement des éléments
6. Dans Outlook Cliquez sur le Fichier > Info onglet de menu, puis Sélectionner Outils de nettoyage> Archiver.
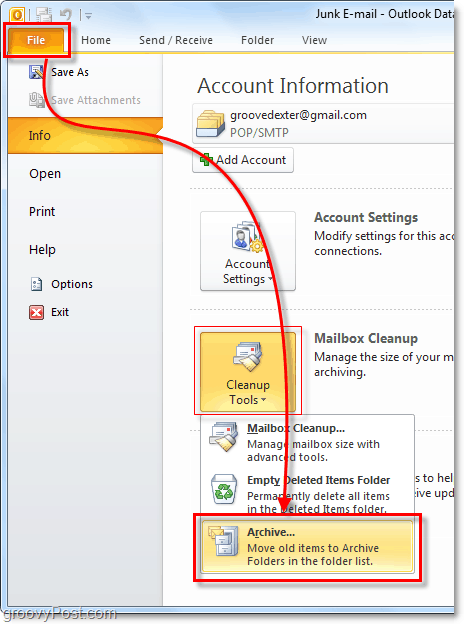
7. Dans la boîte de dialogue Archive qui apparaît Sélectionner lequel Dossiers tu veux Archiver. Ce processus est presque le même que l'archivage automatiquesauf que c'est une affaire unique. Une autre différence est que vous pouvez même remplacer la propriété "Ne pas archiver automatiquement" si vous l'avez appliquée à certains dossiers, mais cela est facultatif.
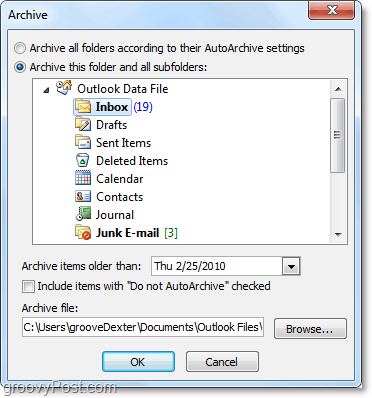
Où se trouvent les éléments archivés Outlook?
8. Dans Outlook, vous pouvez accéder aux éléments archivés à partir du dossier Archive dans le volet de navigation de messagerie de gauche.
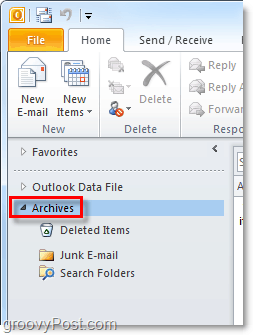
9. Vous pouvez également accéder aux archives à partir du fichier .pst Outlook où elles sont stockées. Vous pouvez vous y rendre en En cliquant le Fichier> Ouvrir onglet de menu et En sélectionnant Ouvrir le fichier de données Outlook.
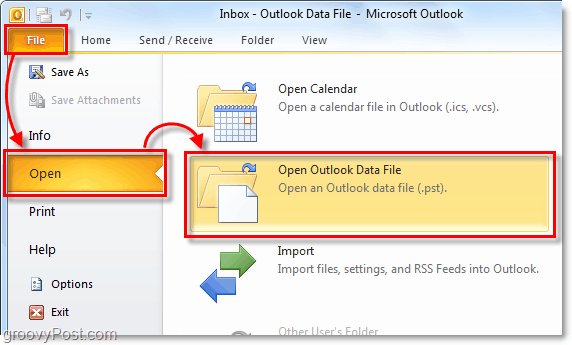
10. Par défaut, l'emplacement du fichier .pst de l'archive Outlook est:
% UserProfile% DocumentsOutlook Files
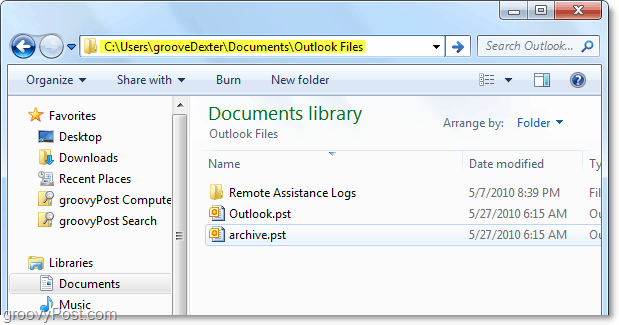
Si vous n'avez jamais utilisé l'archivage dans Outlook auparavant,Essaie! Cela vous aidera à garder les choses propres et à déplacer les anciens e-mails non utilisés de votre boîte aux lettres principale / .PST. C’est aussi un bon moyen de contrôler la taille du fichier .PST, ce qui contribue toujours aux performances du système!

![Configurer Outlook 2010 - 2007 pour télécharger l'intégralité du courrier IMAP [How-To]](/images/microsoft/configure-outlook-2010-8211-2007-to-download-entire-imap-mail-how-to.png)








laissez un commentaire