Comment créer un raccourci privilégié par l'administrateur qui contourne Windows UAC
La semaine dernière, nous avons appris à créer un discretbouton d'effacement total de l'ordinateur à l'aide de CCleaner. Le seul problème est que lorsque Windows a lancé le raccourci, la fenêtre de sécurité UAC (User Account Control) est apparue. Heureusement, Microsoft a, par inadvertance, inclus un moyen de contourner les invites du contrôle de compte d'utilisateur si le raccourci est exécuté en tant que tâche d'administrateur. Apprenons comment en créer un!
Ci-dessous, nous allons passer en revue le processus de définitionune tâche dans Windows qui agira comme un raccourci habituel, sauf qu’elle n’exigera pas de confirmation de la part du contrôle de compte d'utilisateur. Par exemple, je vais configurer CCleaner pour s’exécuter en arrière-plan sans l’invite UAC.
Remarque: Si vous êtes déjà familiarisé avec la création de tâches sous Windows 7 ou Vista, vous pouvez probablement passer directement à l'étape 7.
Étape 1
Cliquez sur les fenêtres Menu de démarrage Orb et Type Planificateur de tâches dans la boîte de recherche. presse Entrer.
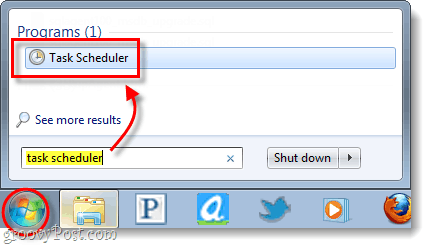
Étape 2
Dans la fenêtre Planificateur de tâches, cliquez sur le bouton action menu et Sélectionner Créer une tâche…
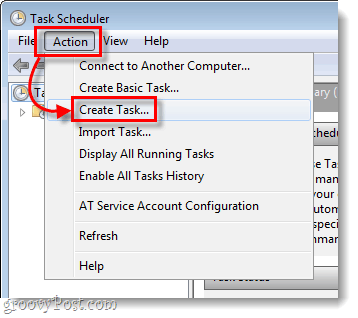
Étape 3
La fenêtre Créer une tâche devrait s'ouvrir automatiquement sur l'onglet Général. D'ici Type une Nom dans la zone de tâches. Prochain, Vérifier la case marquée Courir avec les plus hauts privilèges.
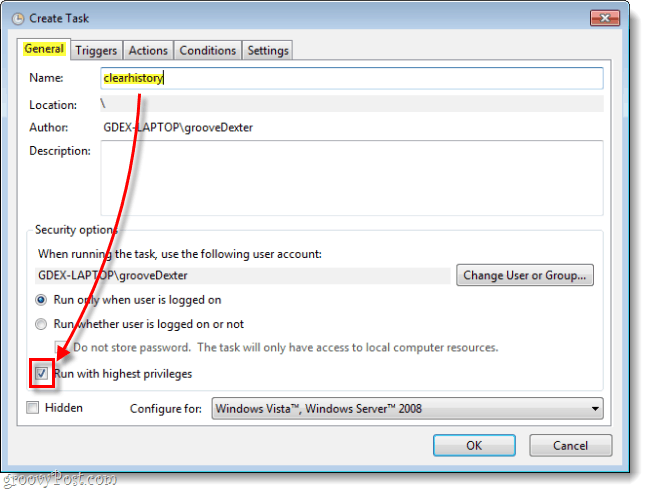
Étape 4
Maintenant SAUTER l'onglet Déclencheurs, allez directement au Actions onglet à la place. Cliquez sur Nouveau… Et dans la fenêtre Nouvelle action Feuilleter au programme, vous souhaitez créer un raccourci pour. Assurez-vous d'ajouter tous les arguments que vous souhaitez, mais ceux-ci sont facultatifs.
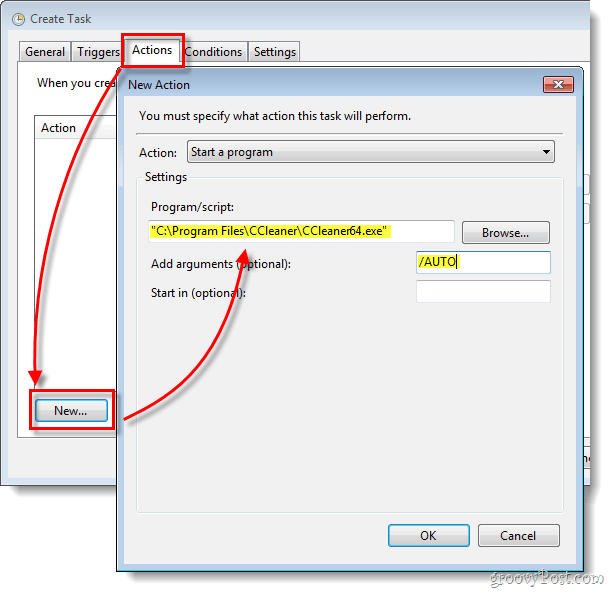
Étape 5
Cliquez sur le Conditions onglet suivant, et Décocher la case marquée Ne démarrez la tâche que si l'ordinateur est sous tension. Sinon, cette option empêchera la tâche de fonctionner si vous êtes sur un ordinateur portable débranché.
Une fois cette étape terminée, Cliquez sur D'accord pour sauvegarder et quitter la tâche.
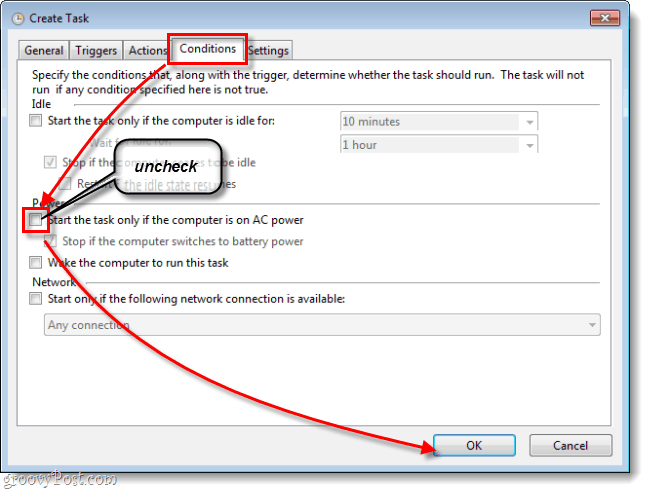
Étape 6
Maintenant sur n'importe quel endroit vide sur la bureau, effectuer un Clic-droit. Dans le menu contextuel Sélectionner Nouveau> Raccourci.
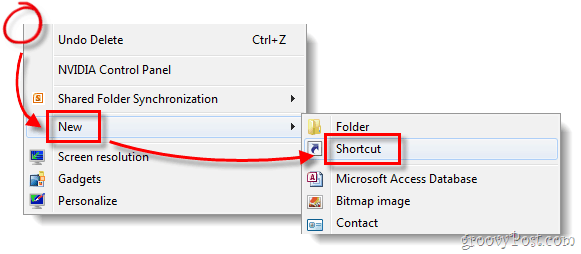
Étape 7
Dans la zone de texte, Type dans ce qui suit*:
schtasks /run /tn “clearhistory”
Si vous rencontrez des difficultés pour que cela fonctionne, assurez-vous de taper manuellement les guillemets (”).
*Remplacer histoire claire avec tout ce que vous avez nommé votre raccourci, mais assurez-vous de garder les guillemets tout autour!
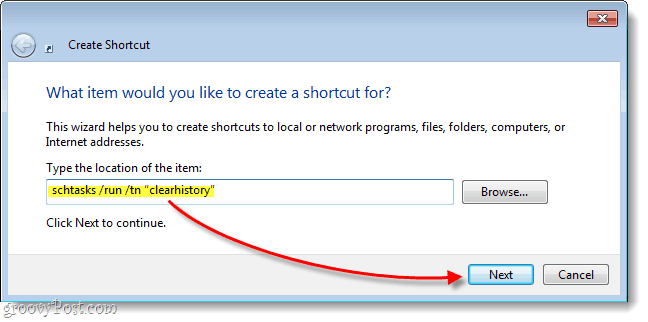
Étape 8
Maintenant, il vous suffit de nommer votre raccourci. C'est le nom qui apparaîtra en dessous sur le bureau, dans le menu Démarrer ou à tout autre endroit où vous déciderez de le placer.
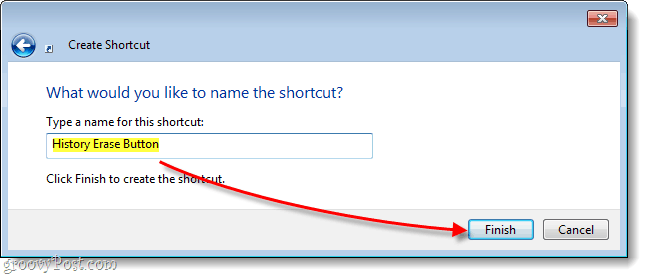
Terminé!
Maintenant, vous avez vous-même un raccourci qui fonctionneraquelle que soit l'application que vous avez indiquée, sans inviter le dialogue UAC. Dans mon exemple, j'ai utilisé CCleaner car un raccourci normal inviterait le contrôle de compte d'utilisateur. Comme vous pouvez le voir dans la capture d'écran ci-dessous, tout a commencé.
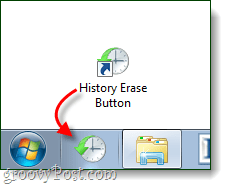
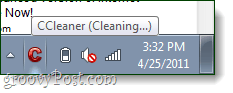
Des questions, des commentaires? Drop one ci-dessous!





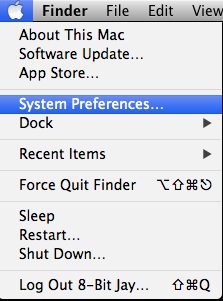
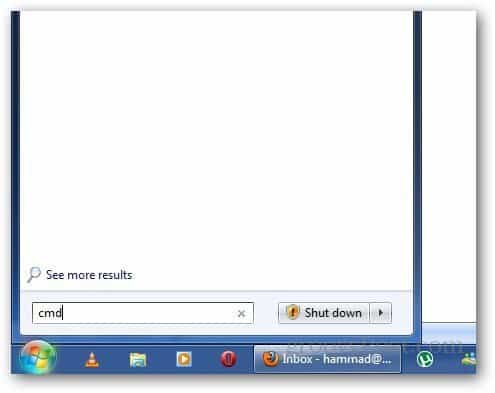
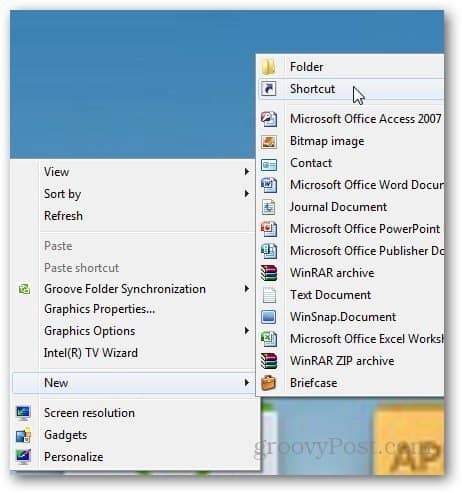
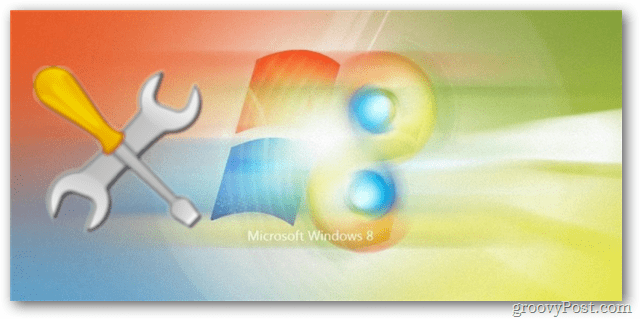

laissez un commentaire