Créer un point de restauration du système Windows 10 à partir d'un raccourci sur le bureau

Gagnez du temps en créant un raccourci de restauration du système sur votre bureau Windows 10 qui vous permet d'en créer un avec un simple double-clic.
Chaque fois que vous apportez une modification majeure à votre WindowsComme pour le piratage du registre ou l’installation d’une suite logicielle majeure, il est important de créer un point de restauration système. Si quelque chose ne va pas, cela vous permet de revenir à un état précédent lorsque votre système fonctionnait. Normalement, vous pouvez créer un point de restauration manuellement. Toutefois, si vous apportez des modifications fréquentes à votre système, il peut s'avérer utile de pouvoir rapidement créer et restaurer une bonne configuration connue. Voici donc comment créer un nouveau point de restauration en double-cliquant simplement sur une icône de raccourci.
Créer un raccourci sur le bureau pour la restauration du système
La première chose à faire est de s’assurer que leLa fonctionnalité de restauration du système est activée dans les propriétés du système. Si vous ne l'avez pas encore allumé, lisez notre article complet sur l'activation et la création d'un point de restauration du système sous Windows 10.
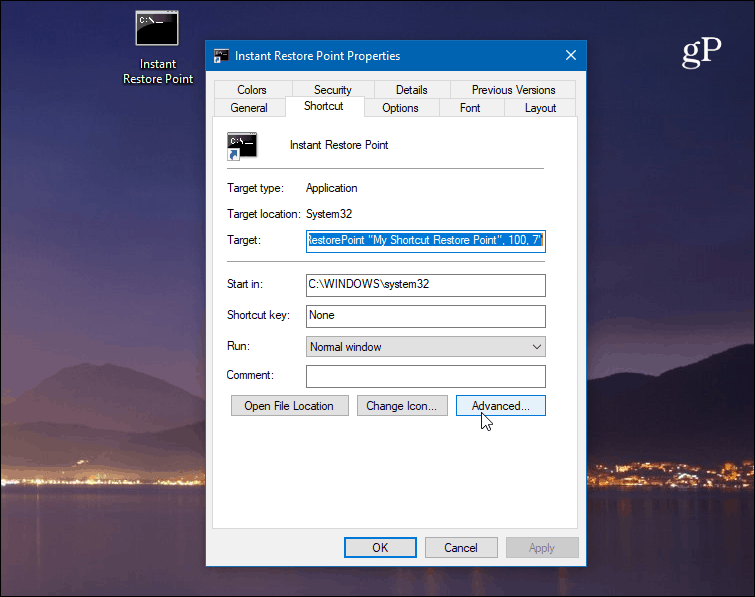
Cliquez avec le bouton droit sur le bureau et choisissez Nouveau> Raccourci pour lancer l'assistant de raccourci. Pour l'emplacement de l'élément, tapez le chemin suivant:
cmd.exe /k "wmic.exe /Namespace:\rootdefault Path SystemRestore Call CreateRestorePoint "My Shortcut Restore Point", 100, 7"
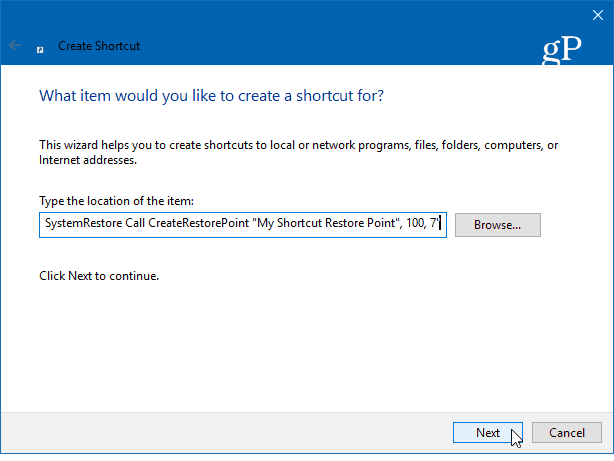
Tapez ensuite une description mémorable du raccourci du type "Point de restauration instantanée" ou de ce que vous voulez, puis cliquez sur terminer.
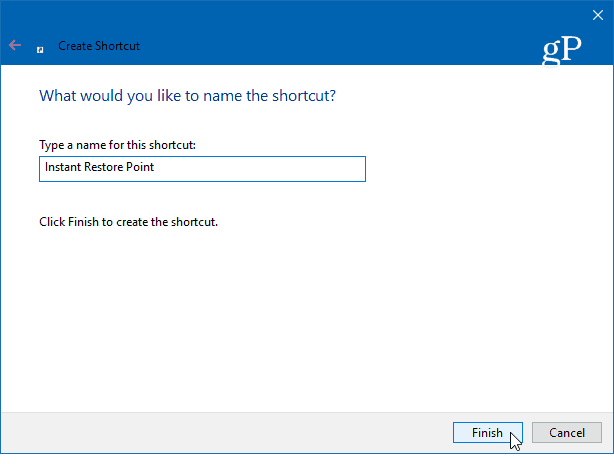
Une fois votre raccourci créé, il reste encore quelques choses à faire. Cliquez avec le bouton droit sur l'icône et sélectionnez Propriétés. Dans l'écran qui s'ouvre, cliquez sur le bouton Avancée puis cochez la case “Exécuter en tant qu’administrateur” et cliquez sur D'accord. Ceci est une étape importante. Si vous ne l'avez pas configuré pour fonctionner en tant qu'administrateur, cela ne fonctionnera pas et vous recevrez un message «Accès refusé».
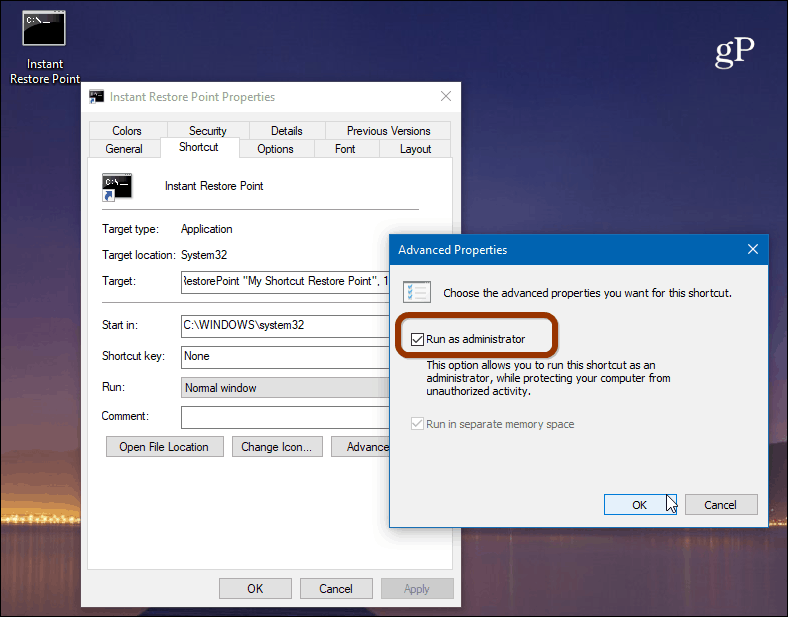
Ici, vous pouvez également changer l’icône de raccourci si vous le souhaitez. Pour ce faire, cliquez sur le bouton Changer d'icône bouton et type: C: WindowsSystem32imageres.dll comme chemin pour rechercher d’autres icônes Windows 10 incluses ou pour rechercher l’emplacement de celle que vous souhaitez utiliser.
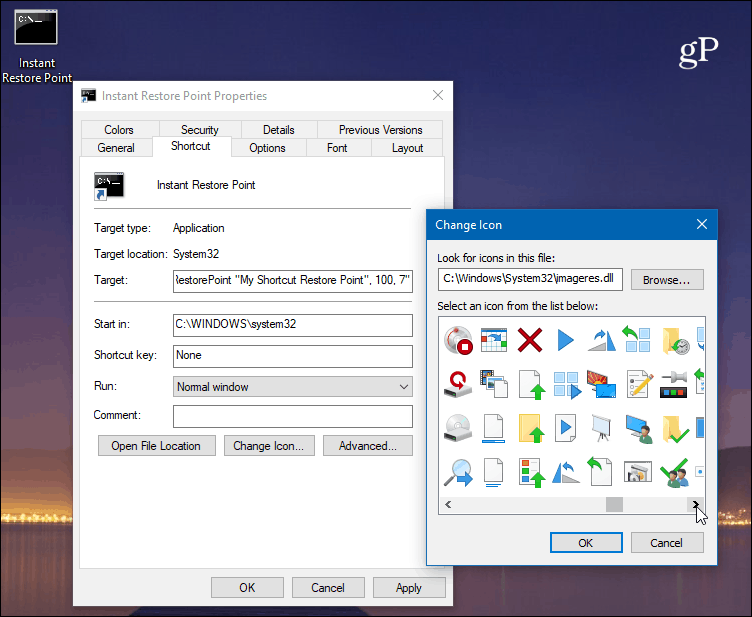
Pour vous assurer qu'il fonctionne, double-cliquez sur votre icône et vous devriez voir apparaître l'invite de commande suivante vous indiquant qu'un nouveau point a été créé avec succès.
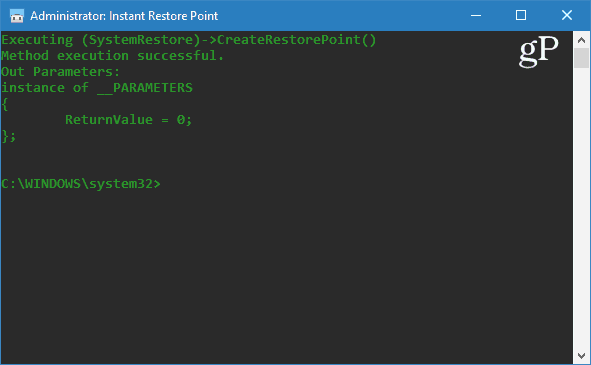
Il est à noter que Windows 10 crée unepoint de restauration automatique avant d’installer automatiquement les mises à jour de fonctionnalités ou cumulatives. Outre la création de points de restauration manuelle, vous pouvez également obliger Windows 10 à créer des points de restauration automatiques lors de l'exécution de Windows Defender. Ainsi, si vous avez des points de restauration manuels et automatiques, vous pouvez toujours être sûr que vous avez un système stable sur lequel vous pouvez revenir.
Notez également que les points de restauration peuvent prendreune bonne partie de l'espace disque. Si vous manquez de place, consultez notre article sur la suppression des anciens points de restauration pour récupérer de l’espace disque. Dans le même temps, vous pouvez faire en sorte que la restauration du système utilise moins d’espace disque.
À quelle fréquence créez-vous des points de restauration système? Partagez votre opinion dans les commentaires ci-dessous.
![Corrigez Windows 7 avec un point de restauration du système [Comment]](/images/windows-7/fix-windows-7-with-a-system-restore-point-how-to.png)






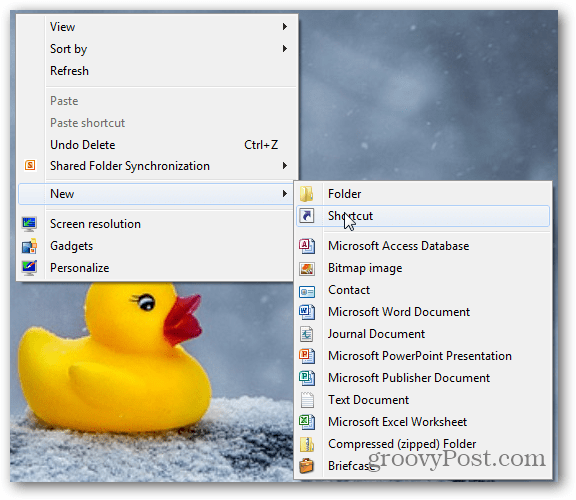
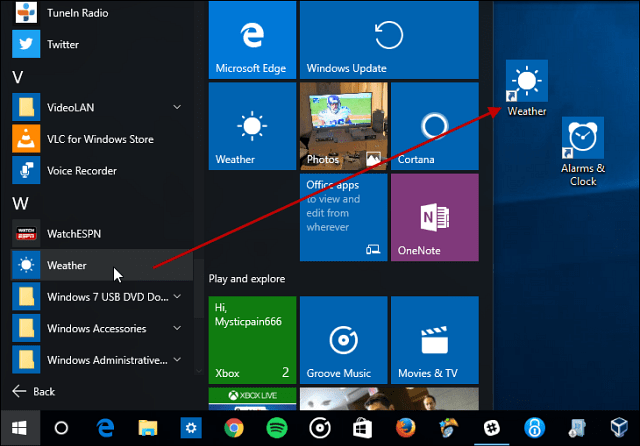

laissez un commentaire