Comment imprimer uniquement une zone sélectionnée d'une feuille de calcul Excel

Il y a des moments où vous devez imprimer des données depuis Excel. Mais souvent, vous n'avez pas besoin d'imprimer l'intégralité du rapport, ce qui gaspille du papier, de l'encre et du temps.
Au bureau ou au bureau à domicile, il y aura de nombreuxles moments où vous devez imprimer des feuilles de calcul Excel. Mais souvent, vous n'avez vraiment pas besoin d'imprimer l'intégralité du rapport, ce qui gaspille du papier, de l'encre et du temps. Voici comment imprimer uniquement les zones spécifiques de la feuille de calcul dont vous avez besoin.
Imprimer certaines zones de feuilles de calcul Excel
Commencez par ouvrir la feuille de calcul Excel dont vous avez besoin, maintenez la Ctrl et mettez en surbrillance la zone du document que vous souhaitez imprimer.
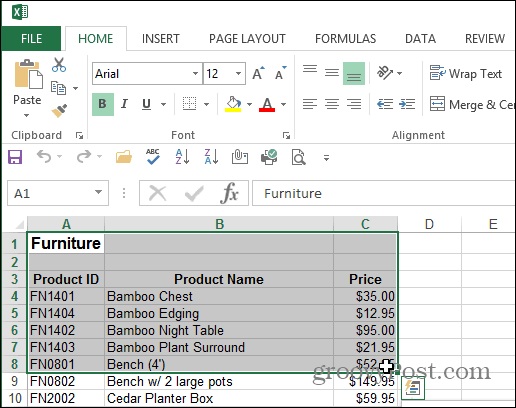
Après avoir sélectionné la zone à imprimer, accédez à Mise en page> Zone d'impression> Définir la zone d'impression.
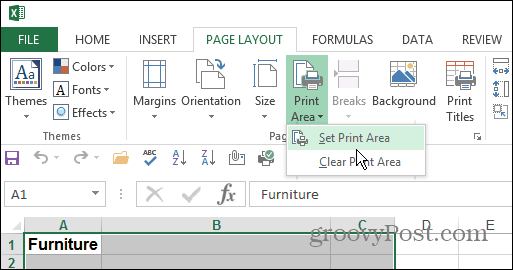
À ce stade, vous ne remarquerez pas vraiment que quelque chose arrive au document, mais ensuite, sous l'onglet Mise en page, cliquez sur Imprimer les vignettes.
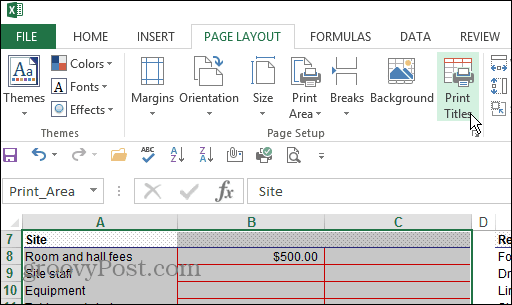
Sélectionnez ensuite l'onglet Feuille dans les fenêtres Mise en page qui s'affichent. De là, tapez les colonnes et les lignes que vous souhaitez répéter (si seulement) puis cliquez sur Aperçu avant impression. Cela vous permet d'inclure tous les en-têtes ou étiquettes associés aux données.
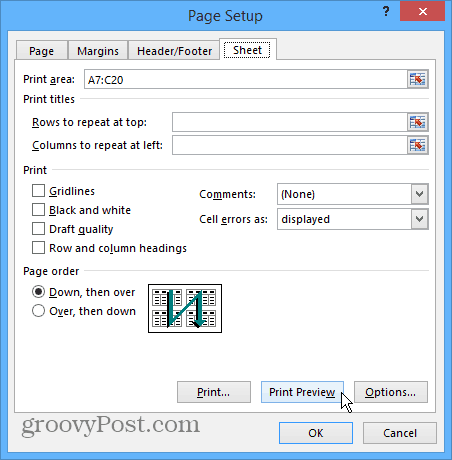
Vous aurez maintenant une vue de la région où vous vous trouvezl'impression et pouvez sélectionner l'imprimante que vous souhaitez utiliser et ajuster les paramètres d'impression. Ici, vous pouvez réellement approfondir les paramètres de l'imprimante ainsi que modifier la zone d'aperçu et saisir manuellement plus de cellules si vous souhaitez les inclure.
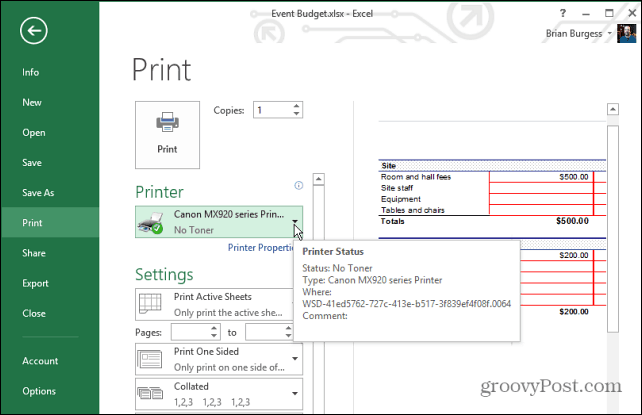
Si vous travaillez trop profondément sur le réglage des zones d'impression, elles resteront jusqu'à ce que vous les effaciez. Dans le ruban sous Mise en page, cliquez sur Imprimer Zone> Effacer la zone d'impression.
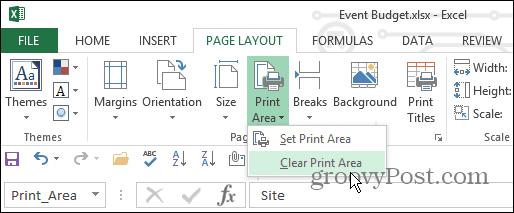
C’est un excellent moyen d’économiser l’encrepapier, ainsi que du temps pour vous et vos collègues. Rien n'est pire que quelqu'un qui imprime 500 pages lorsque vous avez juste besoin de l'imprimante pour obtenir une page simple.
N'oubliez pas non plus que vous n'avez pas besoin de perdre du temps etencre imprimant des pages Web entières non plus. Si vous souhaitez uniquement imprimer des informations spécifiques à partir d'un article, lisez notre article: Comment imprimer uniquement le texte sélectionné à partir d'une page Web.










laissez un commentaire