Comment utiliser un lecteur externe avec un Chromebook

Les Chromebooks sont des machines basées sur le cloud et peu d'espace de stockage. Cependant, vous pouvez utiliser des disques externes avec eux et c'est aussi simple que Windows ou macOS.
Les Chromebooks sont des ordinateurs basés sur le cloud qui sontfaible sur le stockage local. Cela réduit le prix, mais vous pourriez avoir beaucoup de données et avoir besoin de plus d'espace de stockage. Google Drive est une méthode efficace pour stocker vos fichiers dans le cloud afin qu'ils soient toujours disponibles - et vous pouvez toujours acheter plus d'espace.
Mais parfois, vous devrez peut-être transférer des fichiers pardéplacer un lecteur flash ou avoir un tas de films sur un lecteur externe pour les moments où vous n'avez pas de connexion Internet. Ou, vous avez peut-être des fichiers sensibles que vous ne souhaitez pas stocker en ligne. Dans tous les cas, qu'il s'agisse d'un lecteur flash ou d'un gros disque dur externe, voici comment l'utiliser avec votre Chromebook.
Utilisation d'un disque externe avec un Chromebook
Lorsque vous branchez votre lecteur externe (ici, je suisà l'aide d'un lecteur flash), vous devriez voir une notification dans le coin inférieur droit de l'écran. Cliquez dessus pour ouvrir l'application Fichiers pour afficher le contenu sur le lecteur.
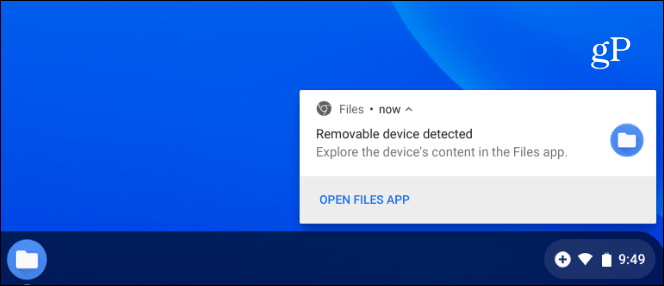
Si vous manquez la notification ou souhaitez consulter les fichiers sur votre disque externe, vous pouvez cliquer sur le bouton Lanceur et ouvrir l'application Fichiers.
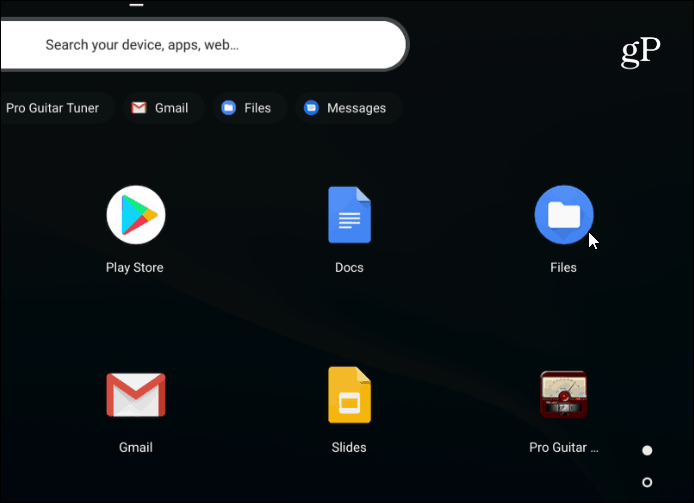
Choisissez votre lecteur et comme vous le pouvez avec d'autresdes systèmes de gestion de fichiers tels que l'Explorateur de fichiers sur Windows ou le Finder sur macOS. Vous disposez de toutes les options que vous connaissez, telles que la modification de l'affichage des fichiers, le changement de nom ou la suppression de fichiers, le tri par type, nom ou date de modification.
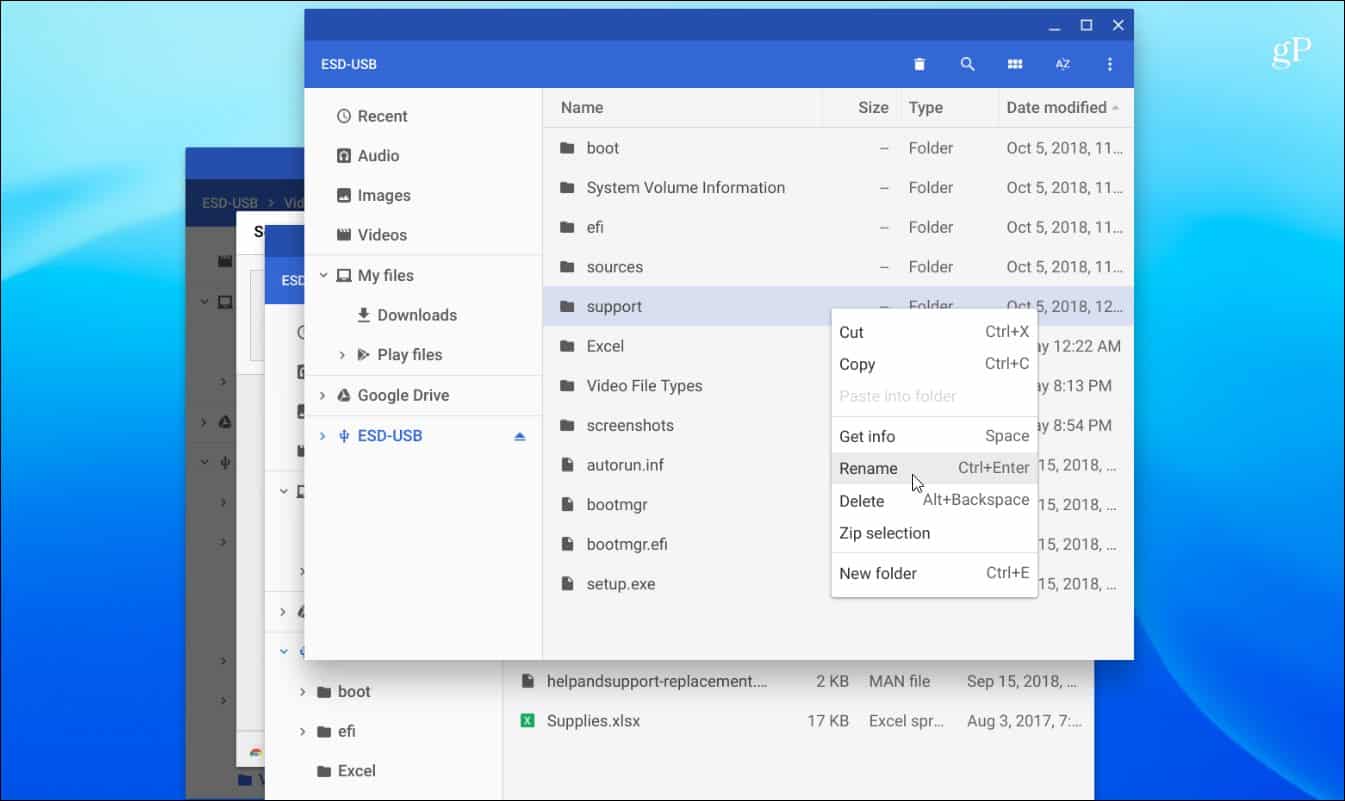
Si vous devez rechercher un fichier, cliquez sur l'icône de loupe en haut et saisissez votre requête.
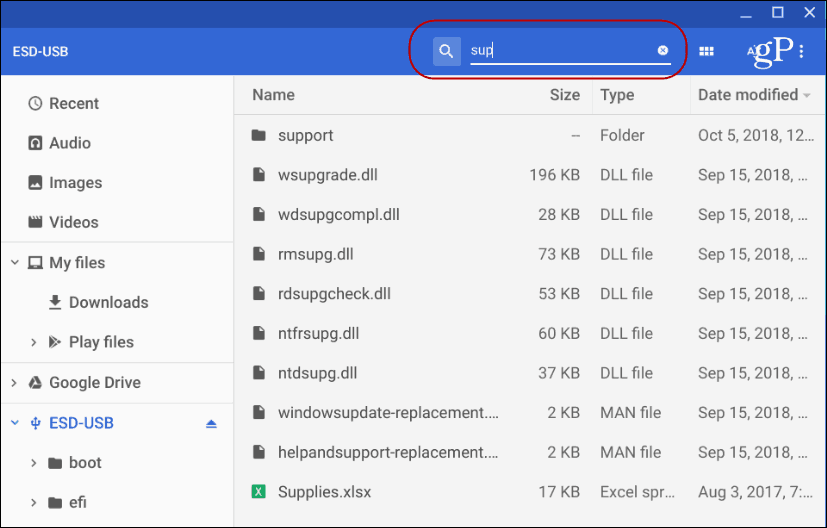
Le processus de déplacement de fichiers dans et hors dulecteur ou dans d'autres dossiers est également le même que d'autres systèmes informatiques. Vous pouvez faire glisser et déposer des éléments ou copier-coller. Les raccourcis clavier sont essentiellement les mêmes que sous Windows. Frappé Ctrl + A pour tout sélectionner, Ctrl + C copier, et Ctrl + V pour les coller. Bien sûr, il est également possible de «Couper» au lieu de «Copier» si vous déplacez un fichier et ne le copiez pas.
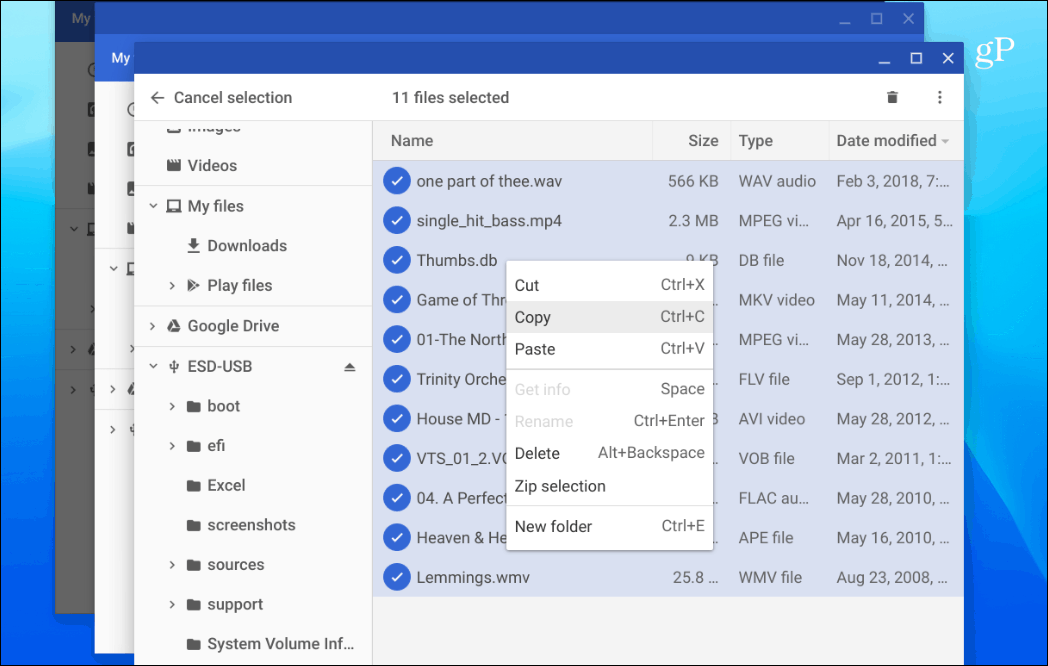
Une autre chose importante lors de l'utilisation d'un externesur votre Chromebook, vous devez l'éjecter. Sous Windows, vous supprimez simplement le lecteur, mais Chrome OS est plus difficile. Si vous venez de supprimer un lecteur, vous verrez une notification comme celle ci-dessous.
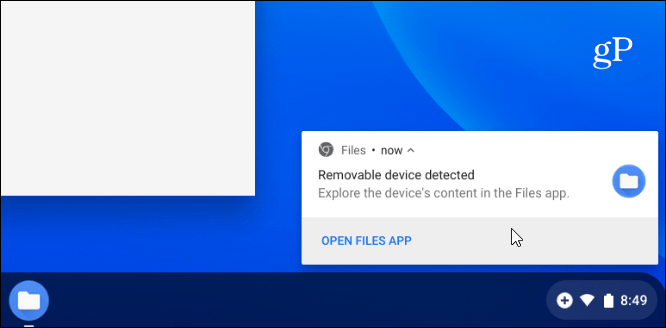
Pour éjecter correctement un lecteur, cliquez (ou appuyez sur sur un écran tactile) le petit bouton «Éjecter» à droite du lecteur.
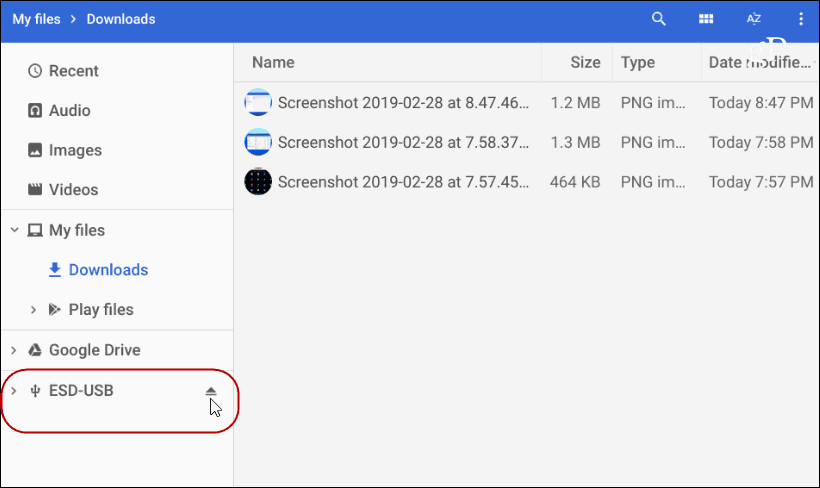
Votre Chromebook fonctionnera avec les plus courantsles types de fichiers, y compris les fichiers Office, les fichiers vidéo comme AVI et MP3 et les fichiers image tels que JPG, GIF et PNG. Pour voir tous les fichiers pris en charge, consultez cette page d'assistance Chromebook.
Cependant, si vous avez un fichier que votre Chromebookne peut pas ouvrir, il y a probablement une application pour ça. Lorsque cela se produit, Chrome OS vous demandera quelle application vous souhaitez utiliser et fera même des suggestions. Par exemple, dans la photo ci-dessous, j'ai besoin d'ouvrir un fichier vidéo VOB et cela suggère VLC. Et parce que VLC n'est pas encore installé, il me donne un lien pour l'installer à partir du Web Store. Si vous n'aimez pas la suggestion de l'application, cliquez sur le lien "Voir plus" en bas de la fenêtre.
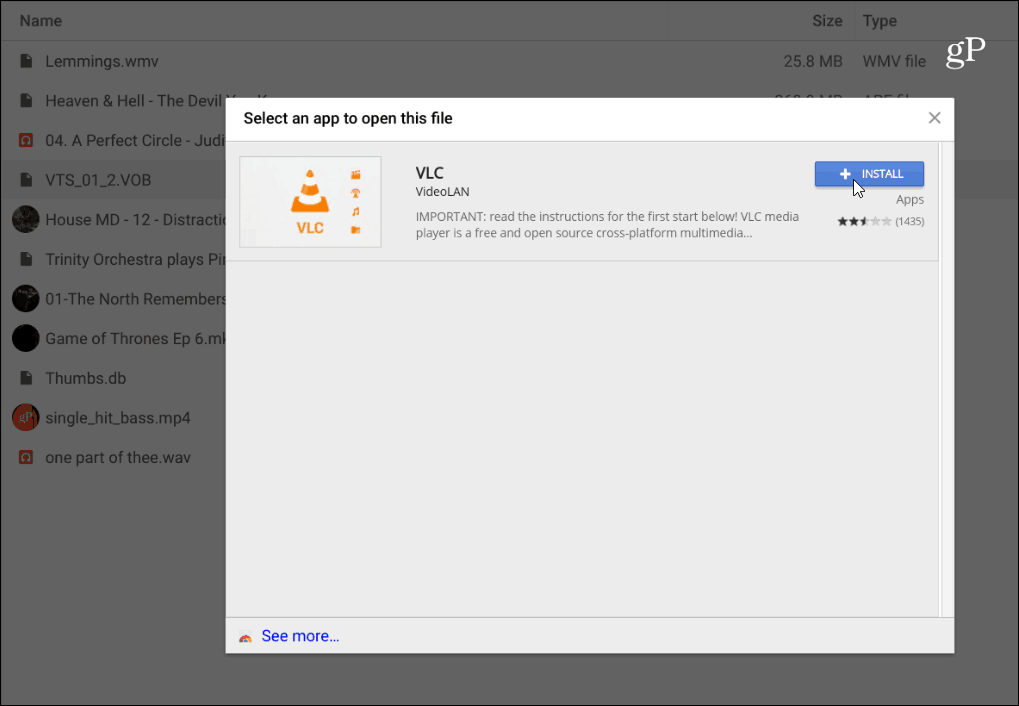
L'utilisation d'un lecteur externe sur un Chromebook est simple. Si vous en avez utilisé un avec un PC ou un Mac, vous n'aurez aucun problème à l'utiliser et à faire avancer les choses.










laissez un commentaire