Comment imprimer depuis un Chromebook

Les Chromebooks sont parfaits lorsque vous travaillez avec des documents dans le nuage. Cependant, il est parfois nécessaire d’imprimer à partir d’eux. Voici quelques options différentes.
Les Chromebooks sont un excellent appareil si vous le faites.l'essentiel de votre informatique dans le nuage. Cependant, vous aurez parfois besoin d'imprimer quelque chose. Toutefois, l’impression à partir de votre Chromebook n’est pas aussi simple que de connecter l’imprimante via un câble USB. Il existe différentes manières d’imprimer à partir d’un Chromebook. Nous vous montrons ici trois options différentes.
Utiliser Google Cloud Print
Si vous avez une imprimante assez récente qui a étéfabriqué au cours des cinq dernières années environ, il est probablement compatible avec Google Cloud Print et sa configuration est un jeu d'enfant. Même si vous n'avez pas d'imprimante Cloud Ready, vous pouvez transformer votre ancienne imprimante en une seule. Toutefois, l'ordinateur auquel il est connecté doit être allumé, connecté à un réseau et avoir installé Chrome, car il agit en tant qu'imprimante. serveur. Pour plus d'informations sur l'utilisation de l'un ou l'autre type, consultez notre article: Comment imprimer à partir d'un Chromebook à l'aide de Google Cloud Print.
Lorsque vous êtes prêt à imprimer une page ou un document, appuyez sur Ctrl + P et choisissez l’imprimante dont vous avez besoin dans la section «Destination» de la page Google Print.
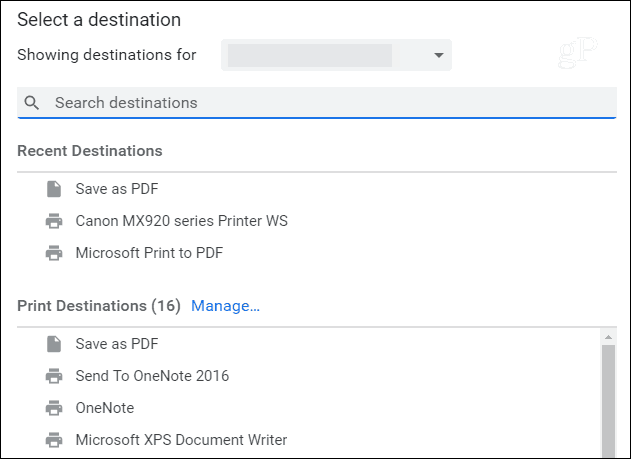
Branchez l'imprimante sur USB
Il y aura des moments où vous n'avez pas d'imprimanteconfiguration via Cloud Print ou si votre Chromebook est hors connexion, vous devez toujours imprimer. Si tel est le cas, vous pouvez le connecter via un câble USB, mais des mises en garde importantes s'imposent. Les Chromebooks ne prennent pas en charge les dizaines de milliers de pilotes d’imprimante différents et les deux appareils ne peuvent pas se parler. Toutefois, si vous avez la bonne imprimante, vous aurez peut-être de la chance, notamment si vous utilisez une imprimante HP. Si tel est le cas, consultez l'extension HP Print for Chrome. Il vous permettra d’imprimer normalement pour certains modèles d’imprimantes HP.
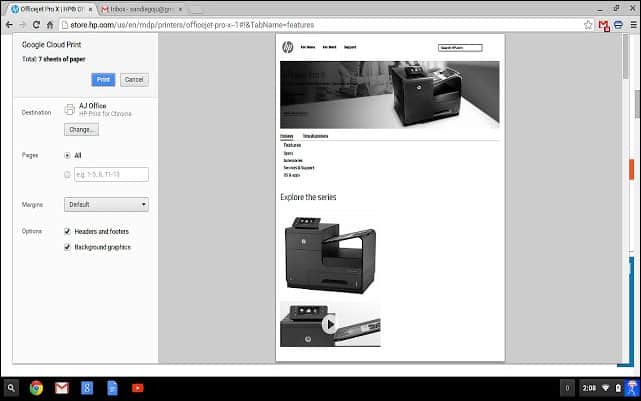
Imprimer en PDF ou Enregistrer sur Google Drive
Ok, celui-ci n’imprime pas réellement un documentdirectement à partir de votre Chromebook, mais il s'agit d'une option viable. Lorsque vous imprimez au format PDF, un fichier du document est créé. Ensuite, vous pouvez transférer ce document sur un autre ordinateur ou périphérique afin de pouvoir l’imprimer sans problème. Ou, en l'enregistrant sur Google Drive, il vous permet d'imprimer votre document lorsque vous vous trouvez dans un environnement offrant des possibilités d'impression.
L'impression sur un fichier PDF ou sur Google Drive aide égalementvous considérez si vous avez vraiment besoin d'imprimer le document. Avez-vous vraiment besoin de l’imprimer pour le faire réviser par un ami ou un collègue? Quand vous frappez Ctrl + P changez l’imprimante de destination en “Enregistrer au format PDF” ou “Enregistrer sur Google Drive” et choisissez l’option la plus pratique.
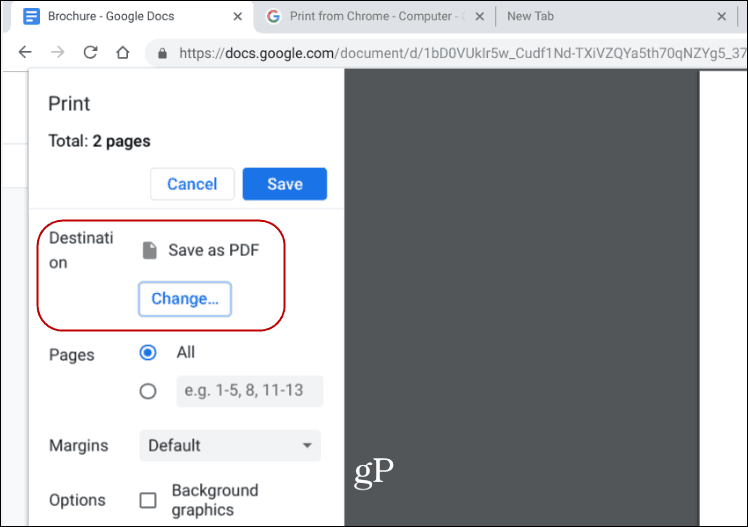
Bonus: Si vous êtes vraiment pressé, vous pouvez utiliser FedEx. Il vous permet d’imprimer des documents à partir de Google Documents ou de Google Drive vers n’importe quel bureau FedEx Office. Consultez le site Web de FedEx pour plus de détails.










laissez un commentaire