Comment capitaliser, mettre en minuscule ou en majuscule du texte dans Excel - Fonctions UPPER, LOWER, PROPER

Word 2016 dispose de la commande pratique Changer la casse, mais Excel 2016 n'a pas d'équivalent. Heureusement, vous pouvez accomplir la même chose en utilisant les fonctions UPPER, LOWER et PROPER.
Si vous travaillez avec beaucoup de données textuelles dans votreFeuilles de calcul Excel, sa mise en forme peut facilement devenir une corvée fastidieuse. Contrairement à Microsoft Word, Excel ne comprend pas d'outil Modifier la casse pour modifier le texte avec des majuscules spéciales, inférieures ou autres types de majuscules. Alors, quelle est la solution à un problème comme celui-ci? Vous pouvez copier la colonne dans Microsoft Word, utiliser les outils Modifier la casse, puis copier et coller à nouveau dans Excel.
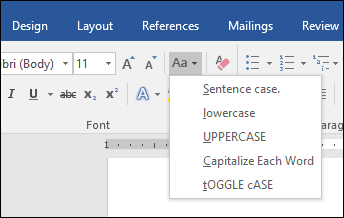
C'est un peu lourd, cependant, et sujet à des erreurs de copier-coller pour de grands ensembles de données. Une option plus centrée sur Excel consiste à utiliser le PLUS HAUT, INFÉRIEUR, et CORRECT les fonctions. Pour ce faire, vous pouvez créer une colonne temporaire pour formater votre texte, puis remplacer vos anciennes valeurs par votre texte correctement mis en majuscule. Une fois que vous avez compris, la technique est assez simple et facile. Nous allons jeter un coup d'oeil.
Comment utiliser le cas de modification dans Excel 2016
Comme indiqué ci-dessus, il n'y a pas d'option Modifier la casse dans Excel 2016, comme c'est le cas dans Word 2016. Mais vous pouvez essentiellement rouler la vôtre en suivant les étapes ci-dessous.
Dans cet exemple, la colonne du nom de l'employé ci-dessous contient des noms utilisant TOUS LES MAJUSCULES, mais je préférerais qu'ils utilisent CORRECT capitalisation.
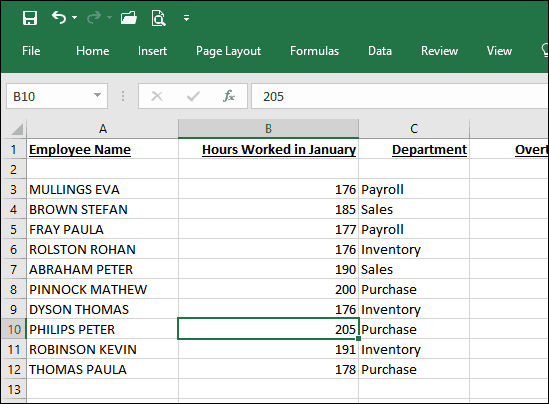
Tout d'abord, vous devrez faire unmodification de votre feuille de calcul en insérant une nouvelle colonne à droite de la colonne contenant le texte que vous souhaitez modifier. Après avoir inséré la colonne, activez la première cellule vide à côté de la colonne contenant le texte. Passez à entrer la formule pour changer la casse; spécifiquement, pour le bien, ce serait = APPROPRIÉ (A3). Si vous souhaitez utiliser un autre type de capitalisation, = SUPÉRIEUR mettrait en majuscule toutes les lettres, = INFÉRIEUR convertirait en toutes les lettres minuscules. Après avoir entré la formule, appuyez sur Entrée.
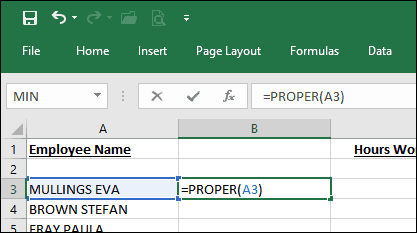
Vous remarquerez que le texte de la première cellule est copié dans la colonne que nous avons créée précédemment en utilisant une casse appropriée.
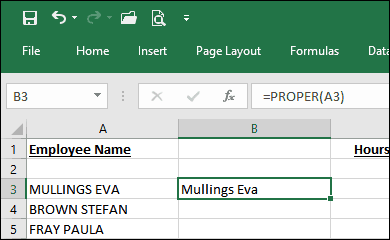
Il ne vous reste plus qu'à utiliser la fonction de remplissage automatique pour répéter le processus pour les autres noms.
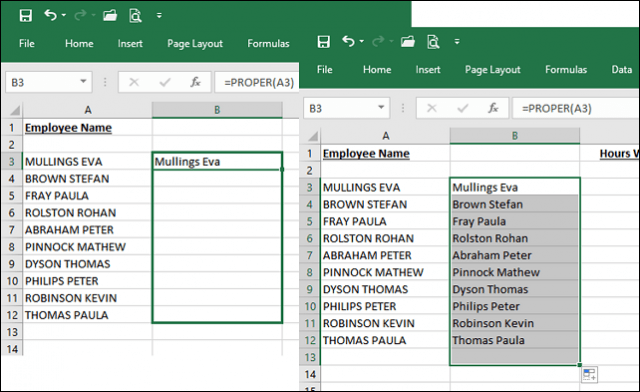
Maintenant que les noms utilisent le bon boîtier, que ferez-vous avec les doublons? Facile: sélectionnez les noms dans la colonne que vous venez de remplir automatiquement, puis cliquez sur Copier ou appuyez sur CTRL + C. Faites un clic droit dans la colonne de début; dans mon cas, c'est A3. Cliquez sur le menu Collage spécial pour Valeurs.
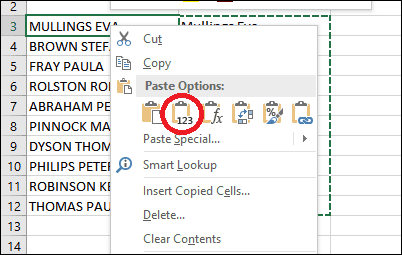
Procédez à la suppression de la colonne temporaire utilisée pour faciliter la mise en forme. Voilà, vos noms utilisent maintenant le bon boîtier.
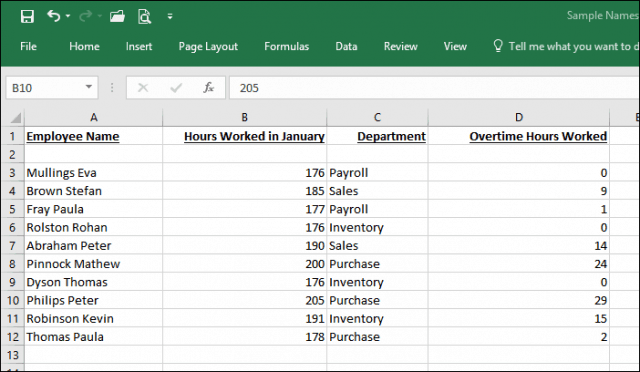
Avec cette astuce simple, vous venez de vous sauverminutes, peut-être des heures de travail de rentrée de données subalternes. Intéressé par plus de conseils Excel? Si vous êtes nouveau dans Microsoft Excel, assurez-vous de consulter notre tutoriel pour commencer avec cette application de feuille de calcul populaire.










laissez un commentaire