Exécuter le système d'exploitation Chrome sous Windows, MacOS ou Linux avec Android Studio

Le système d'exploitation Chrome gagne en popularité, mais qu'en est-il si vous voulez l'essayer avant de dépenser de l'argent sur un Chromebook? Vous pouvez maintenant l'essayer sous Windows avec Android Studio.
Le système d'exploitation Chrome gagne des applaudissements à mesure queplus de fonctionnalités sont ajoutées. Il est donc logique que vous soyez curieux et que vous vouliez donner une impulsion au système. Toutefois, étant donné que Chrome OS n’est disponible que sur les ordinateurs portables Chromebook, vous ne pouvez pas vraiment utiliser Chrome OS sur d’autres systèmes d’exploitation. Mais il existe une solution de contournement (en quelque sorte).
En utilisant le logiciel gratuit Android Studio, vous pouvez configurer unmachine virtuelle sur les ordinateurs Windows, MacOS et Linux, puis exécutez le système d’exploitation Chrome à l’intérieur. Vous n’obtiendrez pas l’expérience complète de Chrome OS, mais vous en verrez suffisamment pour savoir si le système d’exploitation est fait pour vous. Le navigateur Chrome fourni est entièrement fonctionnel et vous permet de synchroniser tous les paramètres de votre navigateur.
Configuration de Chrome OS sur votre ordinateur avec Android Studio
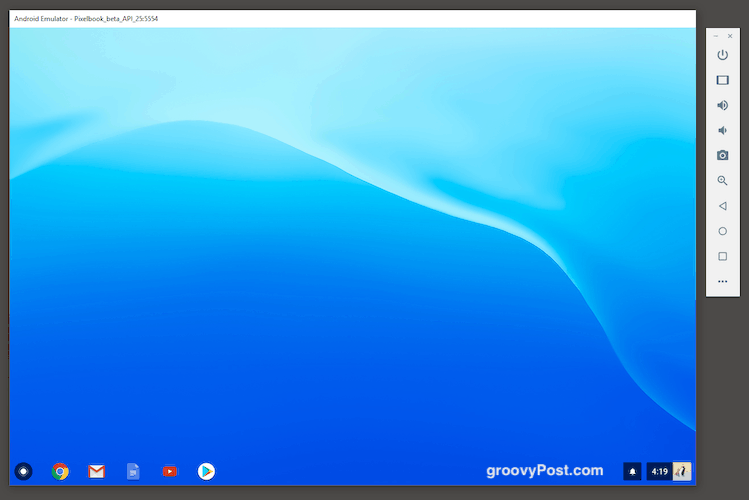
Lors de la première installation, il y a du travail à faire. Mais Android Studio tient plus ou moins votre main. Quand ce n’est pas le cas, c’est pour cela que nous sommes ici.
Notez que vous aurez besoin d'au moins 3 Go pour leinstallation et un autre 2 Go ou plus en RAM pour le faire fonctionner en douceur. Donc, assurez-vous que vous avez ces spécifications avant de commencer. La machine virtuelle va utiliser beaucoup de mémoire (plus de 50%), alors arrêtez tout d'abord les autres programmes inutiles.
Téléchargez le fichier d'installation
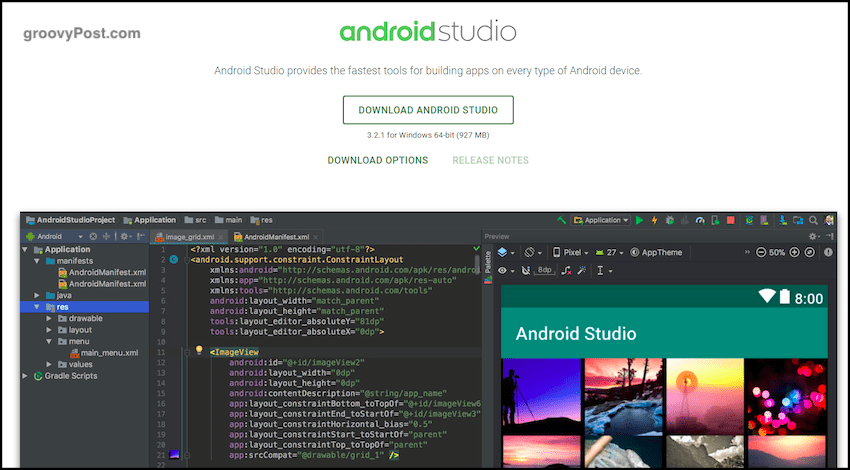
La première étape consiste à accéder à Android Studio et à télécharger le programme d'installation.
Installer la première partie du programme
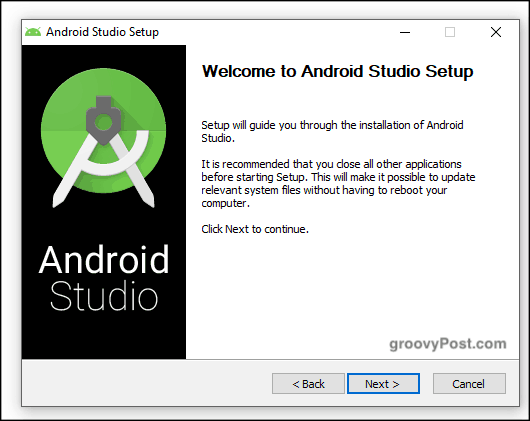
Maintenant installez-le. Cette partie est assez simple. Ce n'est cependant que la première partie de l'installation, et la partie la plus facile.
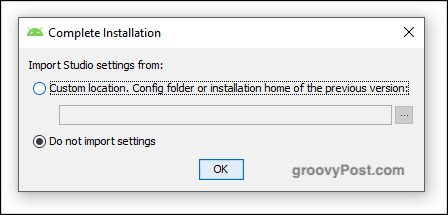
Lorsque cette partie de l’installation est terminée, vousil vous sera demandé si vous avez des paramètres et des configurations d'une installation précédente. Si tel est le cas, vous pouvez les importer. Sinon, choisissez «Ne pas importer les paramètres», puis cliquez sur OK.
Exécuter l'assistant d'installation
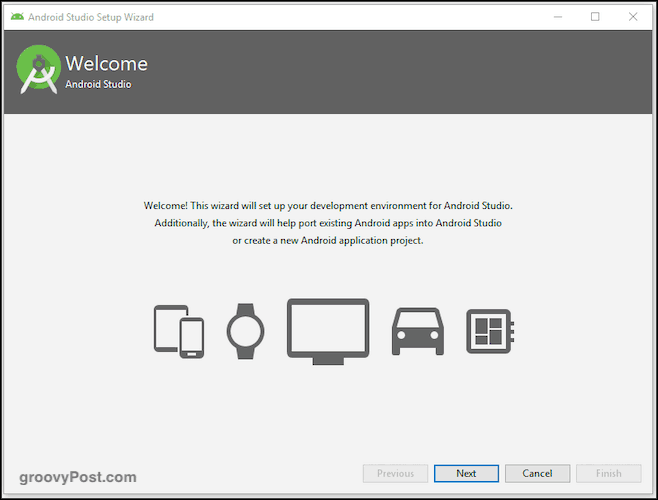
Il est temps de lancer l'assistant. Vous pouvez choisir des éléments tels que la couleur de votre skin Chrome OS. J'aime la couleur sombre, mais vous pouvez facilement la changer plus tard si vous décidez de ne pas l’aimer.
Attendez la prochaine partie pour télécharger et installer
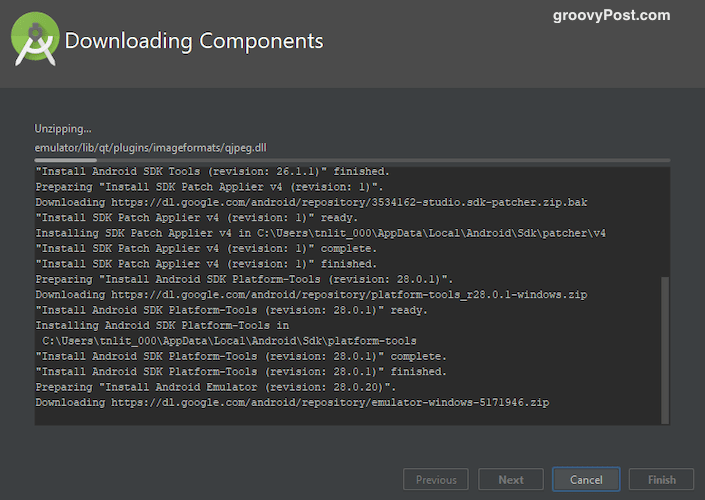
Il commencera alors à télécharger, décompresser etinstaller le reste des paquets nécessaires. Cette partie a pris un certain temps pour moi, alors soyez patient. Cela aide si vous fermez tous les programmes inutiles, en particulier les navigateurs.
Finalement, vous verrez cette fenêtre.
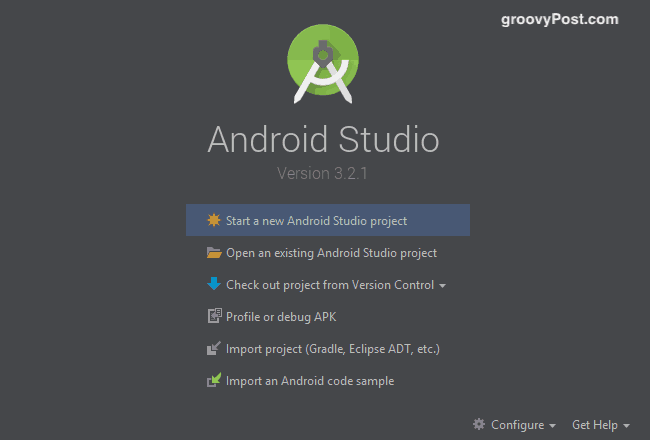
Obtenir Chrome OS à partir du gestionnaire de SDK
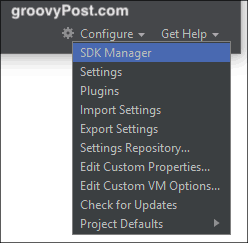
En bas à gauche de cette fenêtre, vous verrez une option «Configurer». Cliquez dessus et choisissez «Gestionnaire de SDK». Nous allons maintenant choisir notre version Android et obtenir Chrome OS.
Après avoir sélectionné “SDK Manager”, choisissez “SDK UpdateSites ”et cliquez sur l'icône“ + ”verte à l'extrême droite de l'écran. Une boîte va maintenant apparaître. Sous le nom, tapez "Référentiel Chrome OS". Dans le champ URL, tapez:
https://storage.googleapis.com/chrome_os_emulator/addon2-1.xml
Cliquez sur "Appliquer”Puis sur OK pour enregistrer et fermer la boîte.
Ouvrez maintenant une nouvelle boîte de dialogue et appelez-la "Images système Chrome OS". Sous URL, tapez:
https://storage.googleapis.com/chrome_os_emulator/sys-img2-1.xml
Passons maintenant au Outils SDK onglet et cochez «Appareil Chrome OS».
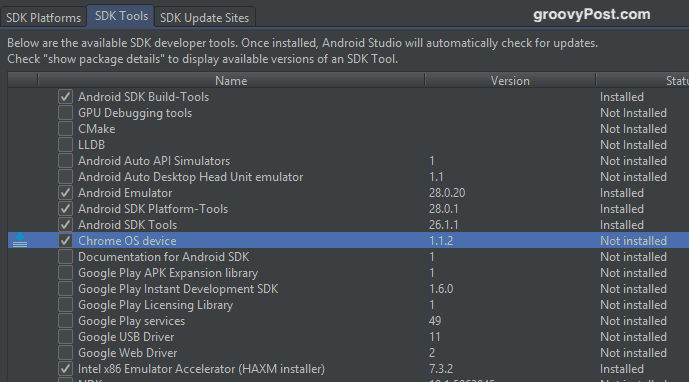
Lorsque vous cliquez sur OK, les outils sélectionnés serontinstallée. Encore une fois, cela peut prendre un certain temps au fur et à mesure que vous récupérez le fichier Chrome OS. Une fois l'installation terminée, redémarrez Android Studio pour que les modifications entrent en vigueur.
Créer un nouveau projet Android
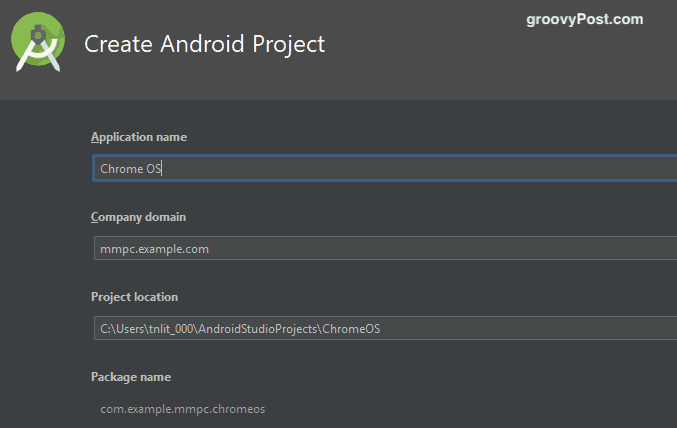
Il est maintenant temps de revenir à l’écran principal d’Android Studio et de créer un nouveau projet Android (en supposant que vous n’ayez jamais été importé dans un projet précédent).
Comme vous pouvez le voir dans la capture d'écran ci-dessus, appelez votreapplication «Chrome OS». Sous domaine de la société, laissez-le tranquille. Dans mon cas, «mmpc» est le nom de mon disque dur, laissez donc le nom par défaut du nom que vous donnez Android Studio.
L'emplacement du projet sera automatiquement défini par défaut sur l'emplacement où Android Studio est installé sur votre ordinateur. Sauf si vous avez une bonne raison de changer cet endroit, laissez-le tel quel.
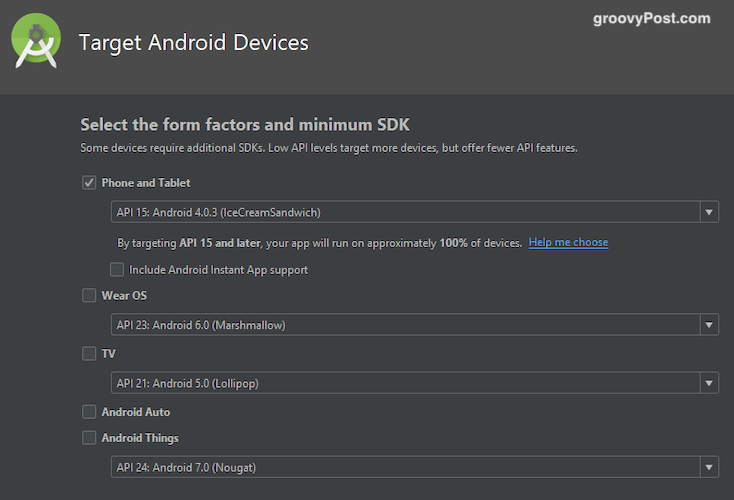
Choisissez maintenant les «appareils» sur lesquels vous souhaitez utiliser Chrome OS. Pour simplifier les choses, il suffit de sélectionner «Téléphone et tablette». Bien entendu, vous êtes libre de choisir les autres si vous le souhaitez.
Créer un nouveau périphérique virtuel
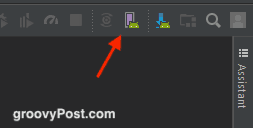
Il est maintenant temps de créer le périphérique virtuel sur lequel vous allez exécuter Chrome OS. Clique le Gestionnaire AVD icône sur l'écran suivant qui est une icône rectangulaire rose.
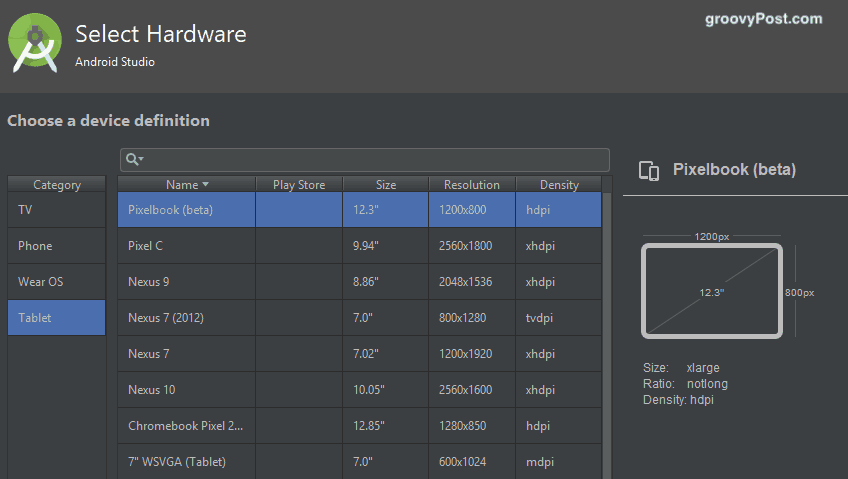
Sélectionnez «Tablette» sur le côté gauche, puis «Pixelbook (beta)» dans la liste principale.
Téléchargez et installez votre version Android préférée
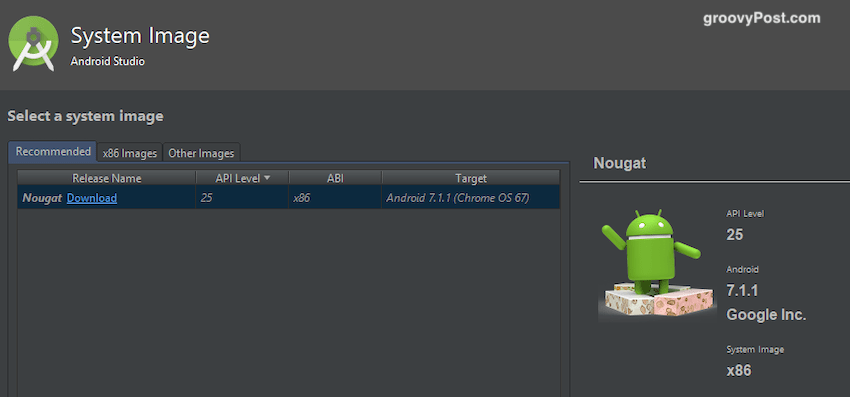
L'écran suivant vous demandera de sélectionner et de télécharger votre version Android. Il est logique d’utiliser la dernière version, mais si vous voulez une version antérieure, vous pouvez la choisir et la télécharger.
Maintenant, cliquez sur "Terminer" et l'installation est terminée.
Allumez le périphérique virtuel et connectez-vous avec votre compte Google
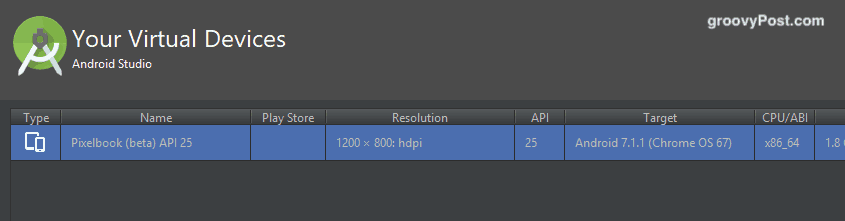
L’écran suivant est votre écran de périphériques virtuels (vous pouvez créer plusieurs périphériques virtuels avec différents systèmes d’exploitation). Sur le côté droit, vous verrez un bouton de lecture vert pour le démarrer.
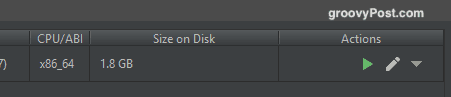
Une fois que vous avez cliqué sur le bouton de lecture, votre tout nouveau système d’exploitation Chrome OS démarrera. Vous serez ensuite invité à vous connecter à votre compte Google et à synchroniser les paramètres de votre navigateur.
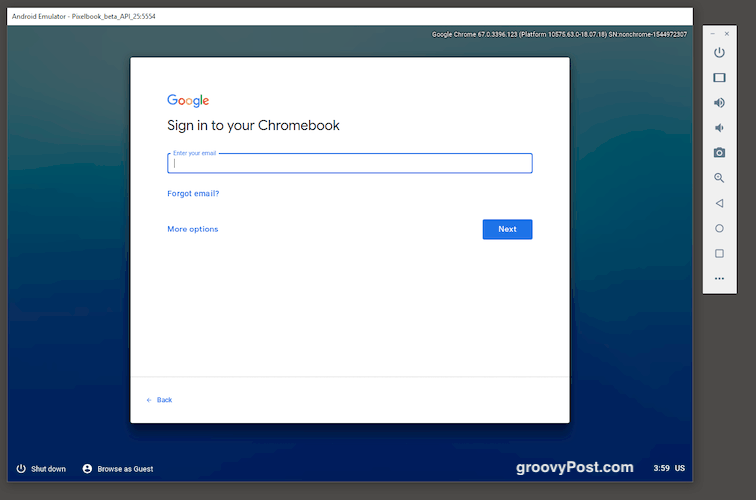
Il est intéressant de souligner que vous allezFaites l'expérience que certaines touches de votre clavier ne fonctionnent pas. Y compris, croyez-le ou non, la @ clé! Je vous recommande donc de configurer une adresse e-mail jetable uniquement pour essayer le système d'exploitation Chrome. Donnez-lui un mot de passe très simple, sans caractères spéciaux. De cette façon, vous ne manquerez pas d’essayer de vous connecter avec votre mot de passe complexe de 35 caractères.










laissez un commentaire