Microsoft Edge agissant lentement? Essayez ces astuces

Si le navigateur intégré de Windows 10, Microsoft Edge, commence à charger les pages Web lentement, ces conseils peuvent vous aider à l'accélérer.
Microsoft Edge est présenté comme plus élégant, plus rapidenavigateur comparé à son prédécesseur, Internet Explorer. Ironiquement, Edge a continuellement repris de nouvelles fonctionnalités. Entre-temps, l’un des problèmes avec lequel je me suis battu depuis sa création est la performance. Même dans la version la plus récente de Windows 10, Edge semble avoir ses moments de gloire, soit de faire monter en puissance le ventilateur de mon ordinateur portable, soit d’être parfois groggy.
Alors, que pouvez-vous faire quand cela se produit? Voici quelques astuces qui peuvent vous aider à gagner du temps avec Edge.
Accélérez Microsoft Edge en utilisant ces astuces
Edge comprend de nombreuses nouvelles fonctionnalités - Edge peutêtre utilisé avec l’assistant numérique intégré à Windows 10 Cortana et toute une série d’extensions pour améliorer le navigateur. Edge peut être utilisé pour afficher des fichiers PDF, lire des livres électroniques et, bien sûr, surfer sur le Web. Mais que pouvez-vous faire lorsque le navigateur commence à se comporter lentement ou refuse de se lancer?
Vérifiez votre connection internet
La question pourrait ne pas être Edge elle-même mais leconnexion Internet à votre ordinateur. Vous pouvez d’abord essayer plusieurs étapes de dépannage pour voir si elles améliorent les performances et le temps de chargement des pages.
- Ouvert Démarrer> Paramètres> Mise à jour et sécurité> Dépanner puis faites défiler vers le bas.
- Cliquez sur Adaptateurs réseau
- Cliquez sur Lancer le dépanneur
Une fois terminé, redémarrez pour voir si le problème est résolu.

Si cela ne fonctionne pas, essayez ces étapes supplémentaires.
- presse Touche Windows + X
- Cliquez sur Gestionnaire de périphériques
- Développer Adaptateurs réseau
- Faites un clic droit sur votre adaptateur
- Cliquez sur Désinstaller
- Cochez la case «Supprimer le logiciel du pilote pour ce périphérique».
Quittez le Gestionnaire de périphériques, puis redémarrez. Windows 10 devrait reconnecter la carte réseau, puis la réinstaller. Vérifiez si vous pouvez vous connecter et naviguer.
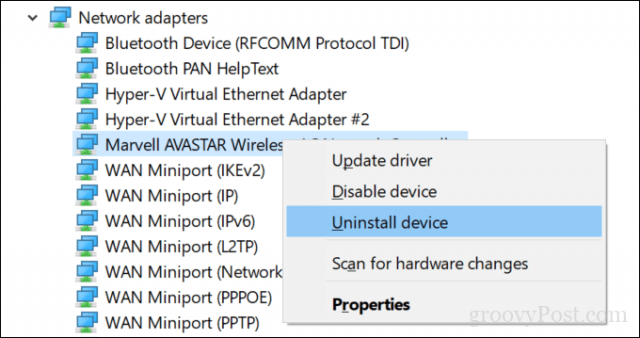
Une autre chose que vous pouvez essayer est de réinitialiser complètement vos paramètres réseau.
Ouvrez Démarrer> Paramètres> Réseau et Internet> Statut. Faites défiler vers le bas, puis cliquez sur Réseau réinitialiser.
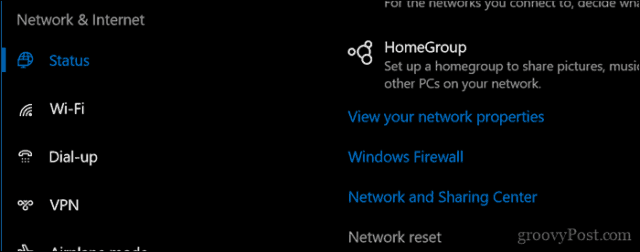
Désactiver les paramètres proxy
Si les corrections ci-dessus ne fonctionnent pas, il y a encorequelques problèmes de réseau supplémentaires que vous pouvez étudier. Si vous utilisez Edge au sein d'une organisation, les paramètres du serveur proxy peuvent affecter les performances de chargement des pages Web. surtout si vous utilisez l'appareil en dehors du bureau. Le serveur proxy est un médiateur, également appelé passerelle, qui traite les demandes de votre ordinateur lorsque vous devez accéder à un serveur ou à un site Web.
Ouvert Démarrer> Paramètres> Réseau et Internet> Proxy. Désactivez «Détecter automatiquement les paramètres et utiliser un serveur proxy».
Faites défiler vers le bas, cliquez sur sauver puis redémarrez votre ordinateur.
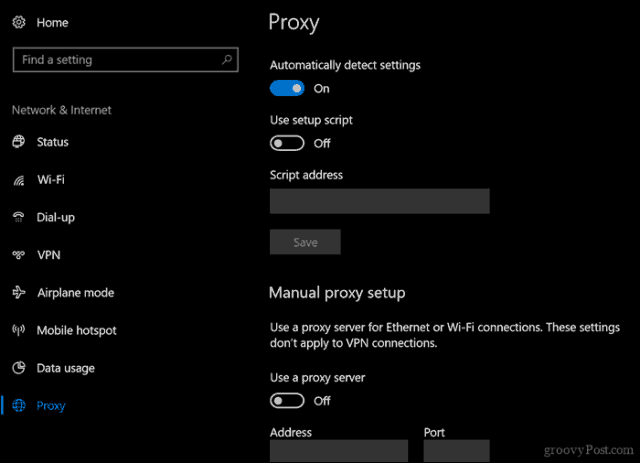
Vérifiez les paramètres de votre logiciel de sécurité
Certains antivirus et même Windows 10 intégrélogiciel pare-feu peut ne pas jouer bien avec Microsoft Edge. Désactiver temporairement les deux simplement pour voir comment Edge se comporte peut aider à isoler et à trouver la cause première des performances de votre navigateur. Si vous découvrez que c'est votre antivirus, vous pouvez faire certaines choses. Les utilisateurs peuvent essayer de vérifier auprès du fournisseur d’antivirus des mises à jour susceptibles d’améliorer la prise en charge de Windows 10.
Si vous utilisez la protection Trusteer Rapport EndPoint d’IBM, il est notoire de causer des problèmes avec Edge. Si vous le supprimez, les performances d’Edge devraient être radicalement modifiées.
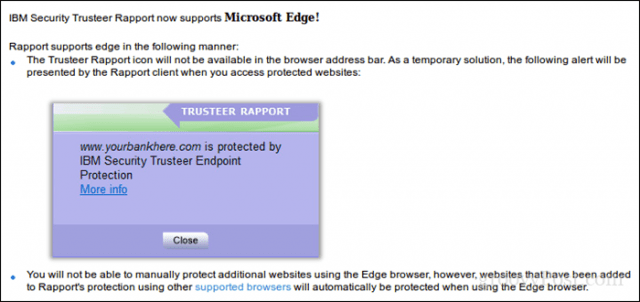
Réglage des paramètres de sécurité Windows Defenders tels que Contrôle de l'application et du navigateur puis désactiver le Vérifier les applications et les fichiers fonctionnalité avec SmartScreen pour Microsoft Edge pourrait également aider. Mais soyez prudent lorsque vous désactivez ces fonctions de sécurité car elles jouent un rôle essentiel dans la protection de votre ordinateur.
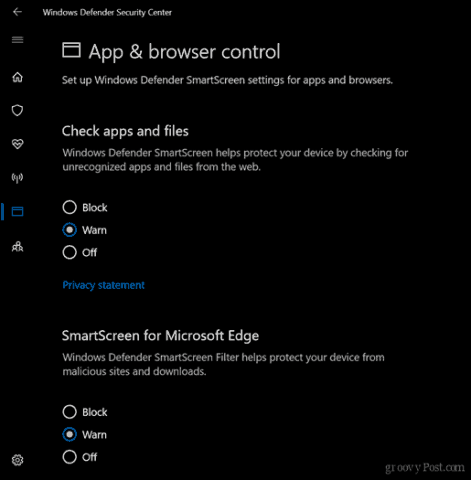
Supprimer ou mettre à jour vos extensions Edge
Les extensions Edge ont été introduites pour la première fois dans Windows10 1607 et au fil du temps, la collection d’add-ons disponibles a augmenté. Cela dit, certaines extensions que vous avez installées peuvent également affecter les performances du navigateur. Les plus communs incluent LastPass et AdBlock. Supprimer puis réinstaller une extension peut aider. Pour ce faire, dans Edge, cliquez sur le menu Plus d'actions (…)> Extensions, sélectionnez l'extension, puis cliquez sur désinstaller. Redémarrez votre ordinateur, lancez le Microsoft Store, puis réinstallez l'extension pour voir si cela vous aide.
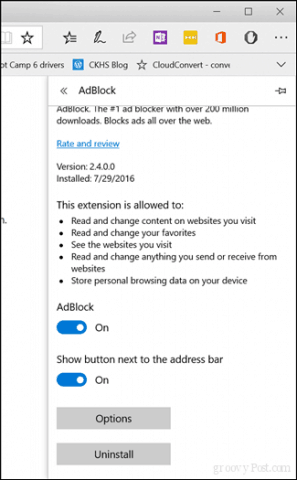
Réinitialisez vos paramètres par défaut du BIOS et recherchez les mises à jour
Croyez-le ou non, réinitialiser les paramètres par défaut de votre BIOSpeut en fait aider à résoudre les problèmes de performances dans Edge. Parce que le BIOS contrôle tellement ce qui se passe sur votre ordinateur, cela a du sens. Donc, si vous êtes venus si loin, vous n'avez rien à perdre d'essayer. Dans le même temps, vous voudrez peut-être consulter le site Web du fabricant de votre ordinateur pour connaître les mises à jour du BIOS.
Augmenter l'espace dans votre dossier de fichiers temporaires
Il se trouve que si votre cache Edge n’a passuffisamment d'espace pour stocker les fichiers temporaires des sites Web que vous visitez, cela peut en fait affecter les performances de chargement des sites Web. Voici ce que vous pouvez faire pour résoudre ce problème.
- Open Start, tapez: Options Internet puis appuyez sur Entrée
- Sélectionnez le Général onglet, sous Historique de navigation, cliquez sur Paramètres
- Sélectionnez le Fichiers Internet temporaires onglet, cliquez sur Déplacer le dossier…
- Choisissez un nouvel emplacement pour les «Fichiers Internet temporaires» tels que votre dossier Documents.
- Procéder au réglage Espace disque à utiliser jusqu’à la quantité maximale d’espace disponible (1024 Mo) pour mettre les fichiers en cache, puis cliquez sur OK.
- Cliquez sur Appliquer ensuite D'accord. Vérifiez si les performances s’améliorent lors du chargement des pages.
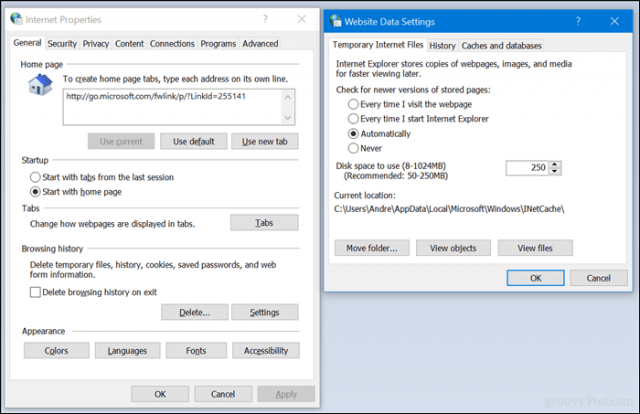
Réparer ou réinitialiser Microsoft Edge
Nous avons expliqué comment réinitialiser ou réparer Microsoft Edge;une fonction introduite dans la nouvelle mise à jour Windows 10 1709 Fall Creators et dans les versions ultérieures. C’est un dernier recours que vous pouvez envisager si aucune de ces solutions ne fonctionne. Toutefois, si vous êtes allé aussi loin, vous devriez probablement utiliser un autre navigateur Web, mais gardons cette discussion un jour de plus.
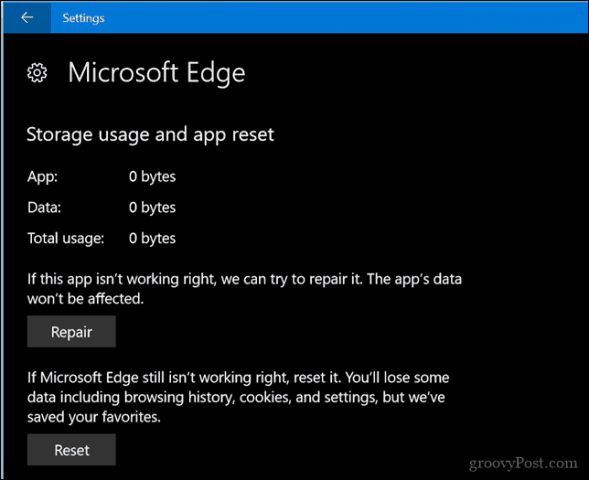
Faites-nous savoir dans les commentaires si cela vous a aidé à résoudre les problèmes que vous pourriez rencontrer lors de l’utilisation du navigateur Web phare de Microsoft.





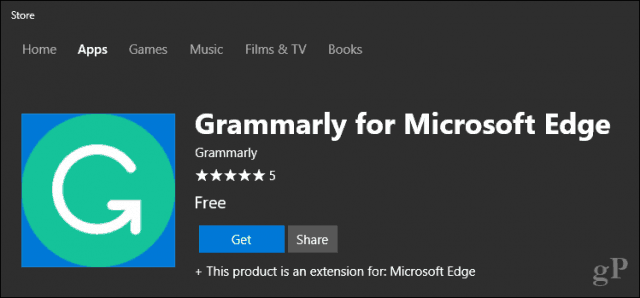
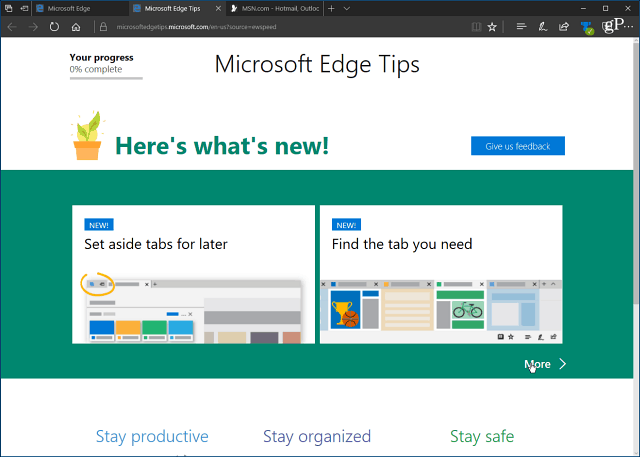

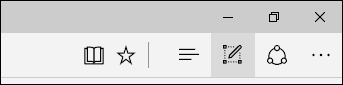

laissez un commentaire