Désactiver la page d'accueil «Premier lancement» gênante de Microsoft Edge dans Windows 10
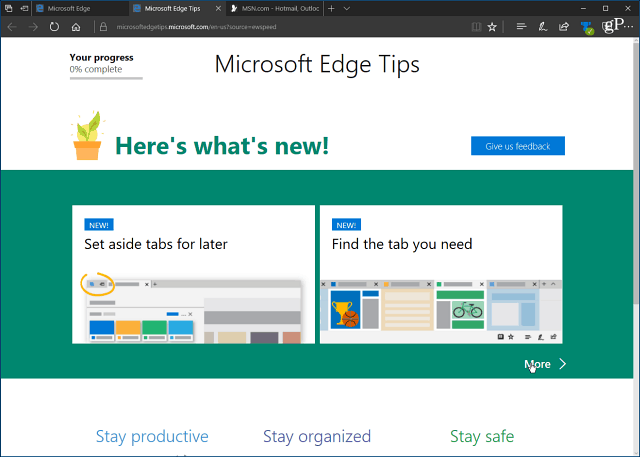
À partir de la mise à jour anniversaire de Windows 10(version 1607), Microsoft Edge charge une page d'accueil la première fois que vous la lancez. La page vous montre de nouvelles fonctionnalités dans le navigateur ainsi que des conseils sur la façon de l'utiliser. Bien que cette «page de première exécution» puisse être utile aux nouveaux utilisateurs, c'est ennuyeux de la voir chaque fois que vous effectuez une nouvelle installation ou obtenez une nouvelle mise à jour de fonctionnalité.
Voici comment empêcher l'affichage de la page d'accueil si vous exécutez la mise à jour de Windows 10 Creators (version 1703) ou supérieure.
Page d'accueil Stop Edge à l'aide de la stratégie de groupe
Si vous exécutez Windows 10 Pro ou Enterprise Edition, vous pouvez utiliser les instructions suivantes avec la stratégie de groupe. Utilisez le raccourci clavier Touche Windows + R pour faire apparaître le dialogue Exécuter et type: gpedit.msc et appuyez sur Entrée ou cliquez sur OK.
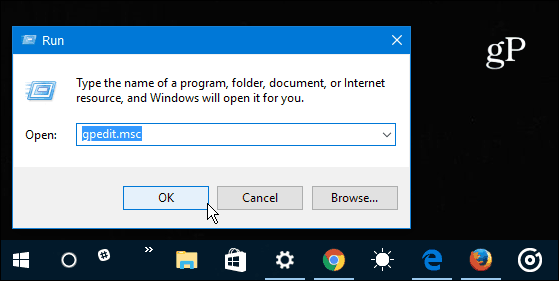
Accédez ensuite à l'emplacement suivant:
Configuration ordinateur> Modèles d'administration> Composants Windows> Microsoft Edge
Double-cliquez sur le Empêcher la page Web First Run de s'ouvrir sur Microsoft Edge politique dans le panneau de droite.
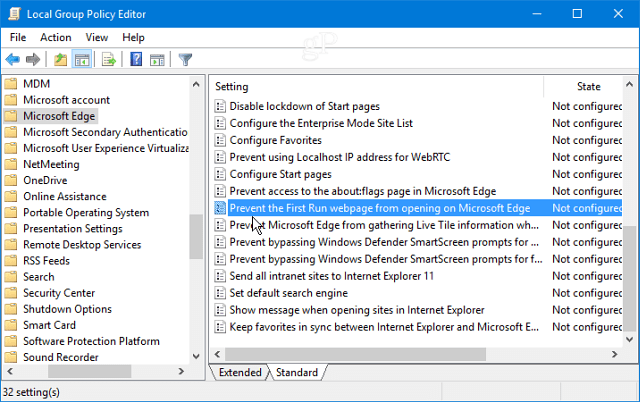
Définissez-le sur Activé, puis cliquez sur OK pour fermer la fenêtre de stratégie de groupe.
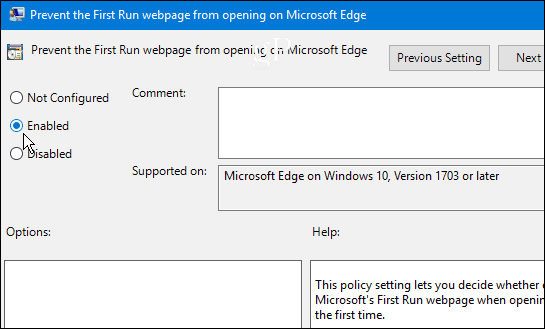
Arrêtez la page d'accueil Edge avec Registry Hack
Windows 10 Home n'inclut pas la stratégie de groupe, mais vous pouvez toujours supprimer l'écran de bienvenue en modifiant le Registre.
Remarque: Apporter des modifications au Registre peut être risqué etn'est pas pour les débutants. Si vous faites quelque chose de mal, votre PC peut devenir instable ou cesser complètement de fonctionner. Assurez-vous toujours de faire une sauvegarde complète du système ou de créer d'abord un point de restauration du système.
Frappé Touche Windows + R pour faire apparaître la boîte de dialogue Exécuter et type: regedit et appuyez sur Entrée ou cliquez sur OK.
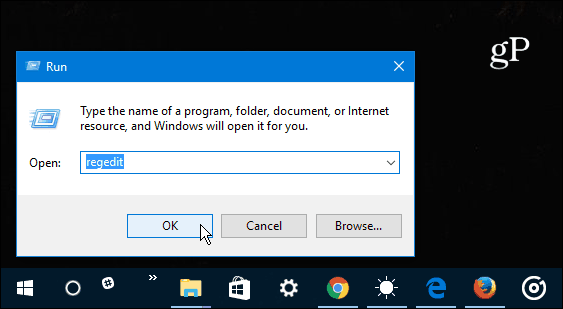
Naviguez ensuite jusqu'au chemin suivant: HKEY_LOCAL_MACHINESOFTWAREPoliciesMicrosoft
Cliquez avec le bouton droit sur la clé Microsoft et sélectionnez Nouveau> Clé.
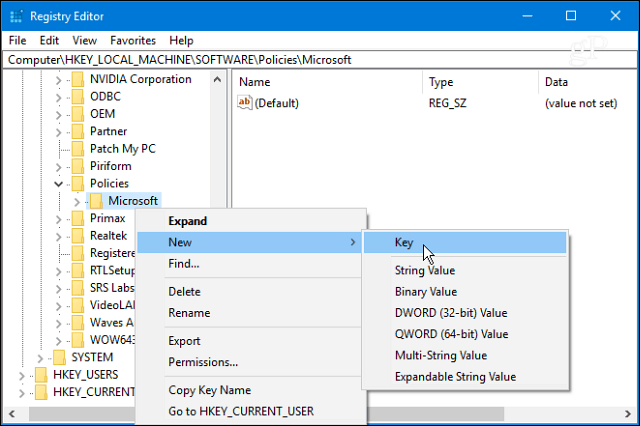
Nommez la clé MicrosoftEdge et appuyez sur Entrée. Cliquez avec le bouton droit sur la clé MicrosoftEdge que vous venez de créer et créez une nouvelle clé et nommez-la Principale.
Ensuite, dans le panneau droit de la touche principale, créez un nouveau Valeur DWORD (32 bits) et nommez-le PreventFirstRunPage et lui donner une valeur de 1 et cliquez sur OK.
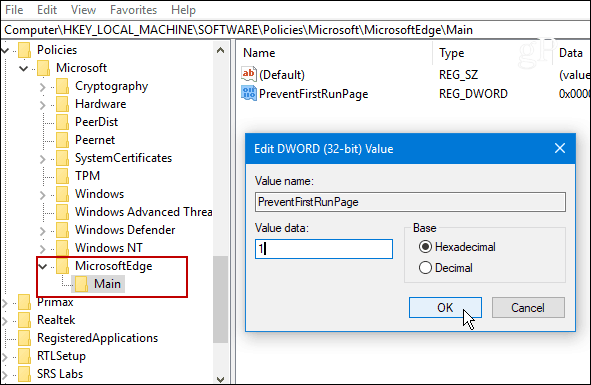
Que vous utilisiez la stratégie de groupe ou modifiez leRegistre, la prochaine fois que vous lancerez Edge pour la première fois après une nouvelle mise à jour des fonctionnalités, le navigateur s'ouvrira sur votre page d'accueil sélectionnée et non sur la page d'accueil de la première exécution. Cela fonctionnera même si vous faites partie du programme Windows Insider et installez une nouvelle version de Windows 10.
Si vous avez des questions, laissez un commentaire ci-dessous ou rejoignez notre communauté sans cesse croissante dans les forums Windows 10!




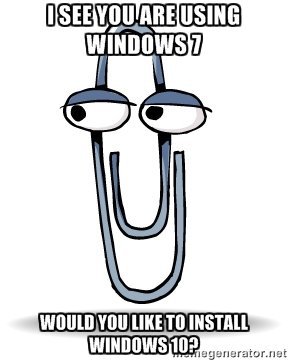

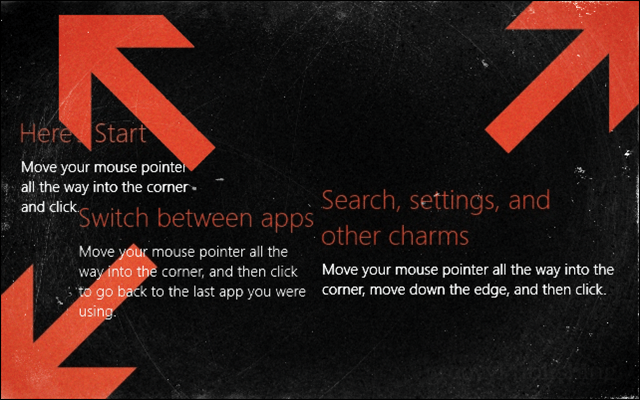
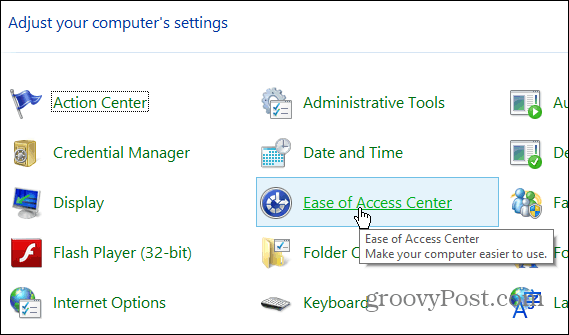


laissez un commentaire