Comment activer et utiliser Emoji sous Windows 10 et macOS
Les émoticônes ou les icônes Emoji sont devenus la popicônes de la culture Internet ces derniers temps. Notre précédent article vous expliquait comment les utiliser dans vos communications quotidiennes sur les systèmes d'exploitation mobiles populaires tels que iOS. La chose intéressante à propos de l'utilisation d'émoticônes sur des systèmes d'exploitation mobiles, l'option est disponible dans tout le système. Les systèmes d’exploitation de bureau, tels que Windows 10 et macOS, prennent en charge l’ensemble du système, mais trouver comment les insérer nécessite un petit ajustement et l’activation de commandes cachées. Dans cet article, nous montrons comment faire exactement cela.
Activer l'accès des émoticônes Emoji à l'échelle du système dans Windows 10
Windows 10 comprend une grande bibliothèque d'émoticônesvous pouvez utiliser des applications de communication populaires telles que Skype et Outlook; mais que faire si vous voulez les insérer dans un document Microsoft Word, par exemple? Vous devez d’abord activer le clavier à l’écran.
Oui, je sais, c’est gênant de faire cela. Espérons qu'une version future de Windows 10 ajoute un moyen plus efficace d'insérer des émoticônes. peut-être un onglet émoticône du centre d'action. Pour l'instant, vous devez activer le clavier à l'écran. Pour ce faire, cliquez avec le bouton droit sur la barre des tâches, puis cliquez sur Afficher le bouton du clavier tactile.

Cela ajoutera une icône à la zone de notification.
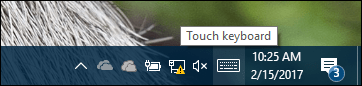
Lorsque vous cliquez dessus, un clavier virtuel s’affichera. À gauche de la touche espace, une icône représentant un smiley; Cliquez dessus pour voir la bibliothèque des émotions disponibles.
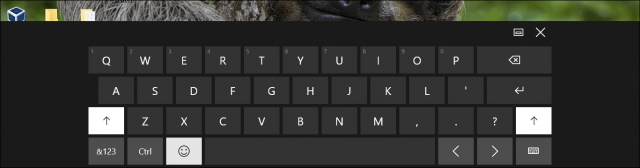
Le clavier emoji affiche les émoticônes que vous utilisez fréquemment, ainsi que des catégories populaires telles que les émoticônes, les personnes, les événements et occasions, la nourriture, les transports, les cœurs et les émotions.
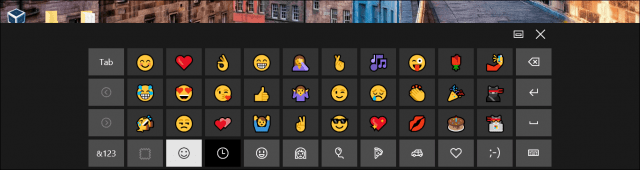
Maintenant que vous savez comment activer le menu à l'écranclavier, lancez votre programme préféré puis insérez l’un de vos émoticônes préférés. Veuillez noter que l'apparence des émoticônes peut être incohérente d'un programme à l'autre. J'ai remarqué que lorsque je les ai insérés dans Wordpad, ils sont apparus comme les émoticônes de la carte de caractères à l'ancienne.
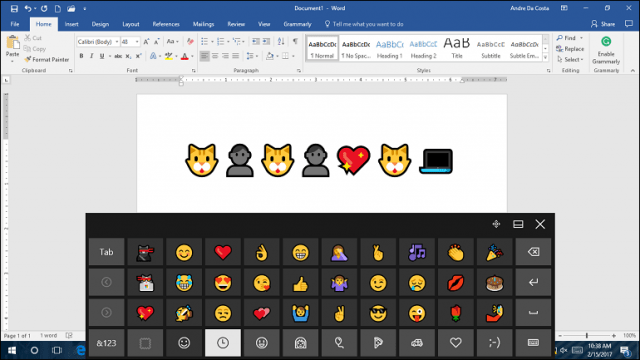
Activer l'accès à l'ensemble des émoticônes Emoji dans macOS
Pour les utilisateurs de macOS, Apple fournit également une bibliothèque d’émoticônes que vous pouvez utiliser n’importe où. presse Commande + Contrôle + Barre d'espacement; cela fera apparaître une petite fenêtre avec un énormecollection d'emojis. Ce que j’aime immédiatement dans la bibliothèque d’émoticônes de macOS, vous pouvez rechercher ce que vous voulez plutôt que de chercher manuellement dans chaque catégorie. Les catégories sont également étendues, y compris: Animaux et Nature, Activités sportives, objets divers et drapeaux sans fin. MacOS donne certainement à Windows 10 un avantage concurrentiel.
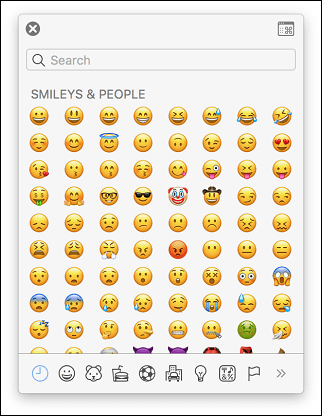
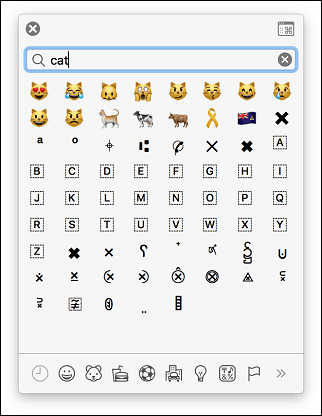
Vous pouvez également activer la barre latérale emoji en hautà droite de la fenêtre; révélant plus d'informations avec différentes catégories telles que les symboles mathématiques, les pictogrammes et la ponctuation. Vous pouvez même choisir vos émoticônes préférées.
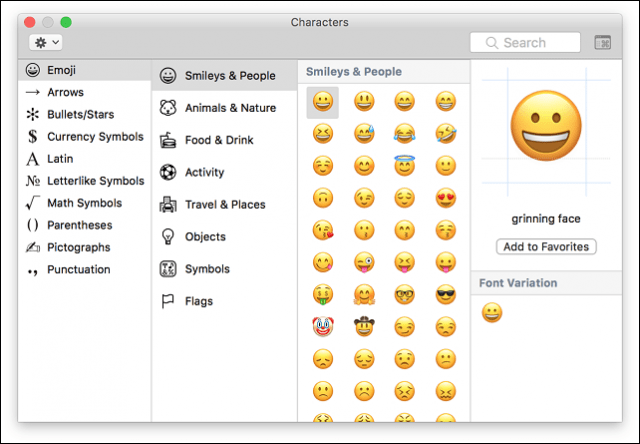
Lorsque vous souhaitez les utiliser dans un programme, ouvrez simplement la boîte de dialogue emoji en utilisant les touches Commande + Contrôle + Espace puis insérez vos émoticônes préférées.
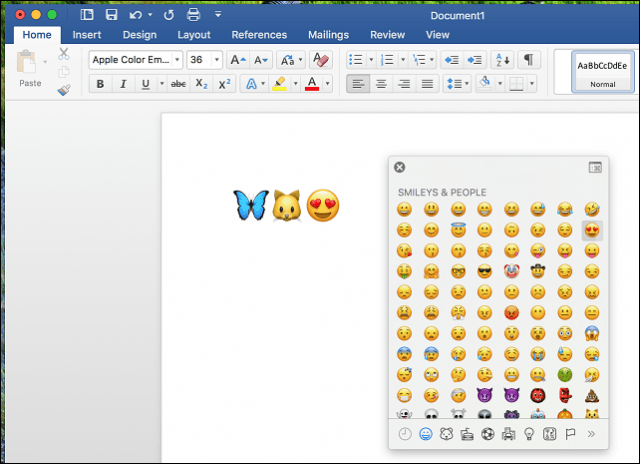
C'est ça! Dites-nous ce que vous pensez. N'oubliez pas de consulter notre article précédent pour plus d'informations sur les icônes Emoji.






![macOS: les photos ne synchronisent pas le flux de photos [Résolu]](/images/howto/macos-photos-wont-sync-photo-stream-solved.png)
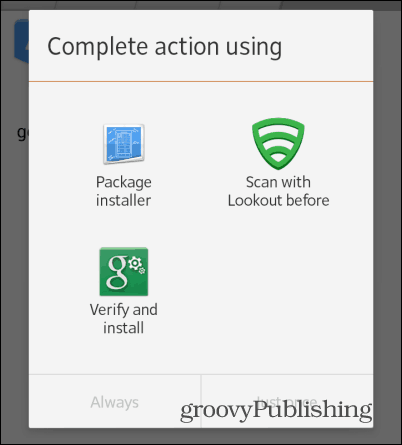

laissez un commentaire