Comment arrêter ou redémarrer votre PC Windows 10 avec votre voix
L'assistant numérique de Windows 10, Cortana, aplusieurs capacités intéressantes et Microsoft augmente ses capacités sur une base continue. En fait, nous venons de signaler une nouvelle capacité - Cortana a suggéré des rappels qui sont déclenchés par e-mail.
Bien que vous puissiez l'utiliser pour ouvrir des applications avec votre voix, vous ne pouvez pas les fermer ou effectuer d'autres fonctions système comme le redémarrage ou l'arrêt de votre PC.
Si vous aimez utiliser les commandes vocales avec votreAppareil Windows 10, cette astuce vous permettra de redémarrer ou de l'éteindre avec votre voix. De plus, vos amis et collègues seront impressionnés et se demanderont comment vous l'avez fait!
Arrêter ou redémarrer Windows 10 avec Cortana
Tout d'abord, appuyez sur le raccourci clavier Touche Windows + R pour ouvrir la boîte de dialogue Exécuter et tapez le chemin suivant:
% appdata% microsoftwindowsstart menuprograms
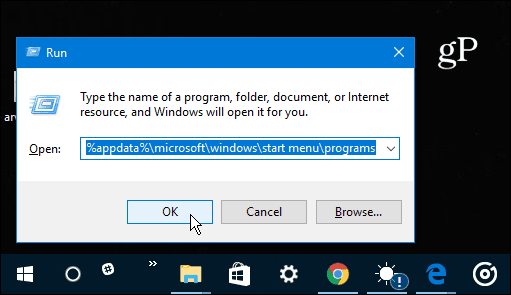
Alternativement, vous pouvez simplement naviguer vers: C: Usersuser_nameAppDataRoamingMicrosoftWindowsStart MenuPrograms
Soit vous y arrivez, vous verrez l'écran suivant dans l'Explorateur de fichiers. Faites un clic droit et sélectionnez Nouveau> Raccourci.
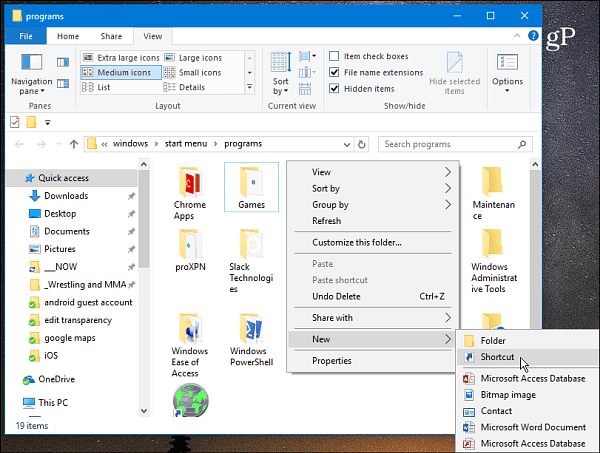
L'assistant de création de raccourci démarre. Dans le champ emplacement type: shutdown.exe -s -t 60 et appuyez sur Entrée ou cliquez sur Suivant. Nommez ensuite le raccourci Arrêt.
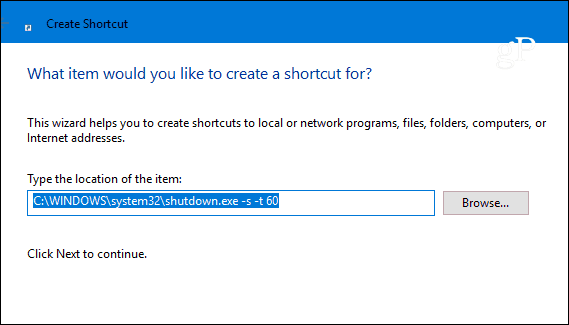
Vous pouvez maintenant ouvrir Cortana et cliquer ou appuyer sur lebouton du microphone et dites «Open shutdown dot exe». Ou, si vous avez activé la fonction Hey Cortana, vous diriez «Hey Cortana. Open shut down dot exe ”. Vous verrez que Cortana exécute la commande.
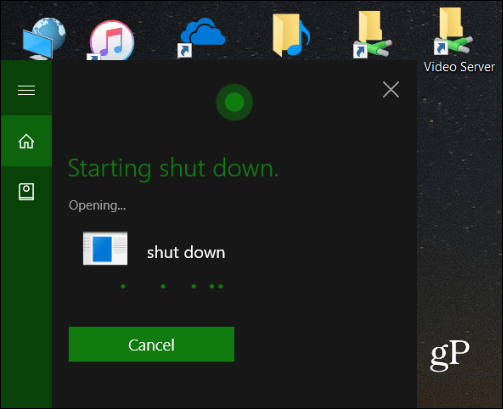
Ensuite, le message suivant vous avertit que votre ordinateur est sur le point de s'éteindre.
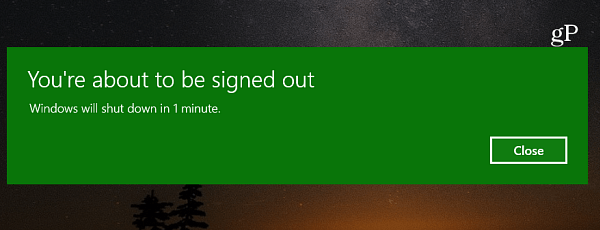
Si vous souhaitez utiliser votre voix pour redémarrer votre appareil Windows 10, suivez les mêmes étapes ci-dessus pour créer un raccourci, mais type: -r -t 60 (vous échangez simplement les ‘-s’ avec ‘-r’ et lui donnez le nom Redémarrer).
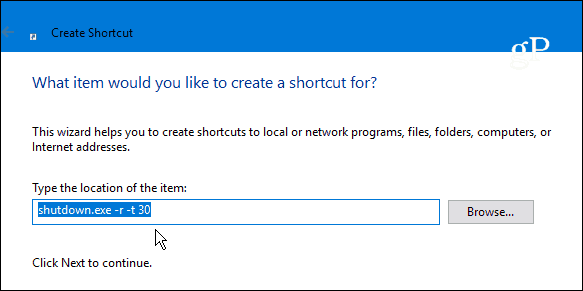
Il convient également de mentionner que vous pouvez changerla valeur après «-t» à ce que vous voulez. La valeur numérique est le nombre de minutes qui s'écoulent avant son exécution. Par exemple, j'ai défini mon raccourci de redémarrage sur ‘-r -t 30’ car je préfère qu’un redémarrage se produise plus rapidement. Vous pouvez modifier ce délai à tout moment, cliquez avec le bouton droit sur le raccourci et sélectionnez Propriétés. Ouvrez l'onglet Raccourci et modifiez la valeur de temps dans le champ Targe.
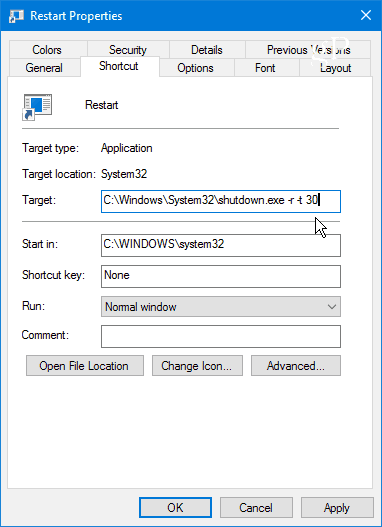
Dans mes tests, Cortana peut être capricieux et nonfaites toujours ce que vous voulez. Par exemple, il apparaît parfois ce que j'ai dit dans le navigateur Edge avec des résultats Bing. De plus, parfois je peux dire "Lancer la fermeture du point exe" au lieu de "Ouvrir la fermeture du point exe" et parfois je n'avais pas besoin de dire "le point". Donc, gardez à l'esprit que votre kilométrage avec cette astuce peut varier en fonction de la configuration de votre PC ou de votre appareil.
Utilisez-vous Cortana sur votre PC ou appareil mobile Windows 10? Faites-nous savoir dans la section commentaire ci-dessous. Et pour en savoir plus sur son utilisation, consultez notre archive de trucs et astuces Cortana.









laissez un commentaire