Arrêt, redémarrage, mise en veille prolongée et mise en veille de Windows 10
Contrairement à la confusion d'arrêt dans les premières versionsde Windows 8 (l'interface utilisateur moderne tactile n'avait pas de menu de démarrage), éteindre votre système dans Windows 10 est beaucoup plus facile. Pourtant, une taille unique ne convient pas toujours à tous, alors voici un aperçu des façons dont vous pouvez arrêter, mettre en veille prolongée ou mettre votre système en veille.
Utilisez le menu Démarrer de Windows 10
C'est le moyen le plus évident d'accéder à l'alimentationoptions pour votre appareil Windows 10. Appuyez simplement sur la touche Windows, puis cliquez ou appuyez sur le bouton d'alimentation et choisissez Arrêter, Redémarrer ou le mettre en veille… mais attendez… où est mon option de mise en veille prolongée?

L'option Hibernate n'est pas activée par défautvous devez donc l'activer dans les options d'alimentation pour qu'il apparaisse dans la liste. Pour en savoir plus, consultez notre tutoriel simple sur la façon d'activer le mode de mise en veille prolongée dans Windows 10. Nous obtenons également la question sur la différence entre le mode de mise en veille prolongée et le mode de veille dans Windows. Consultez notre article sur la compréhension de la mise en veille et de la mise en veille prolongée pour les PC et appareils Windows.
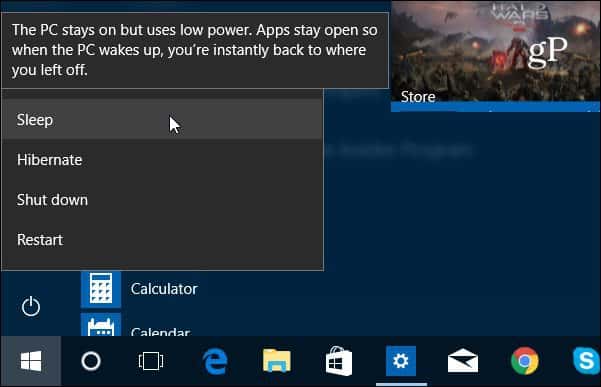
Vous pouvez également cliquer avec le bouton droit sur l'icône Démarrer ou utiliser Touche Windows + X pour afficher le menu Accès rapide ou soi-disant utilisateur expérimenté. Sélectionnez ensuite Arrêter ou se déconnecter puis choisissez le mode d'alimentation que vous souhaitez utiliser.
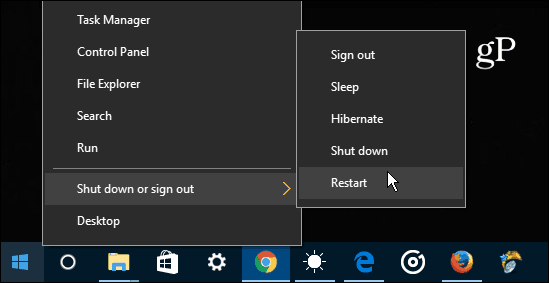
Utilisation du bouton d'alimentation physique
Si vous préférez utiliser le bouton d'alimentation physique sur votre ordinateur de bureau ou portable, vous pouvez configurer ce que fait le bouton d'alimentation lorsqu'il est enfoncé. Pour ce faire, appuyez sur la touche Windows et type: plan d'alimentation et sélectionnez Choisir un plan d'alimentation dans les résultats en haut. Alternativement, vous pouvez aller à Paramètres> Système> Alimentation et veille> Paramètres d'alimentation supplémentaires. Ensuite, dans la fenêtre Options d'alimentation, cliquez sur le Choisissez ce que font les boutons d'alimentation dans la liste de gauche.
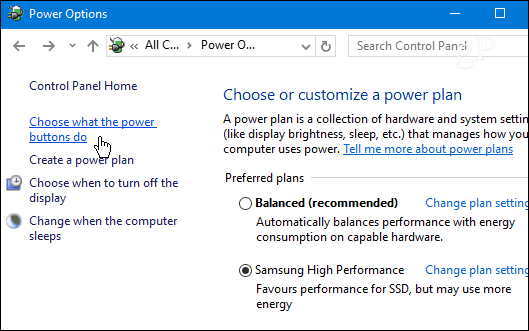
Choisissez ensuite le mode d'alimentation dans lequel vous souhaitez que votre système passe lorsque vous appuyez sur le bouton d'alimentation physique.
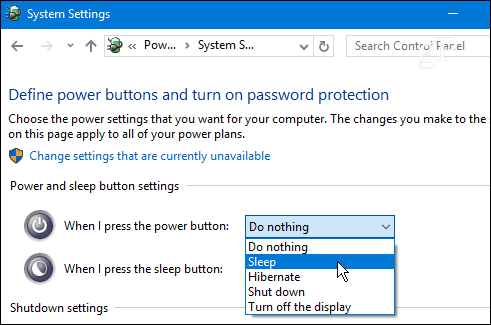
Raccourci clavier Old School
Si vous êtes un utilisateur Windows de longue date, vouspeut vouloir «passer à la vieille école» et utiliser cette méthode qui existe depuis plusieurs générations précédentes de Windows. Vous pouvez arrêter Windows 10 à partir du bureau en appuyant sur Alt + F4 et sélectionnez l'une des options dans le menu déroulant de la boîte de dialogue.
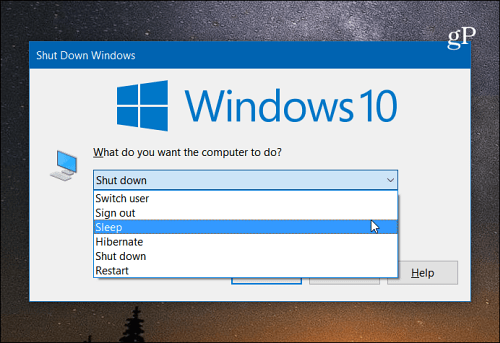
Arrêtez Windows 10 comme un Windows Phone
Si vous êtes fan de Windows Phone ou si vous souhaitez simplementfaire quelque chose d'unique pour effectuer une tâche banale, vous pouvez activer la diapositive pour s'arrêter. Cette astuce geek fonctionne sur les ordinateurs de bureau et portables traditionnels. Mais c'est le plus logique pour un appareil Windows 10 2-en-1 avec un écran tactile tel que Microsoft Surface.
Pour obtenir des instructions étape par étape, lisez: Faites glisser pour arrêter le PC Windows 10 comme Windows Phone.
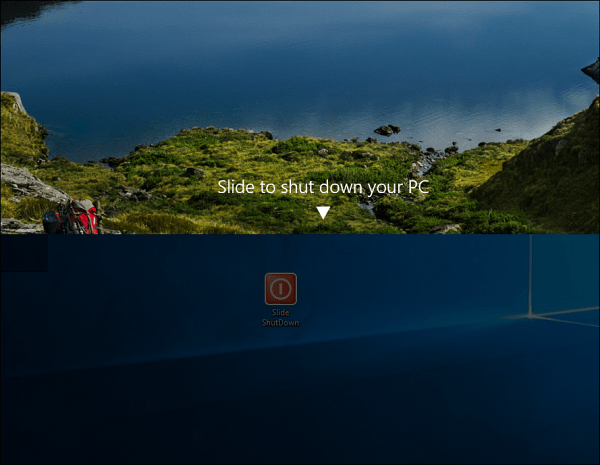
Utilisez Cortana et votre voix pour arrêter ou redémarrer
L'assistant numérique de Windows 10, Cortana, aplusieurs capacités intéressantes et plus de choses sont ajoutées et découvertes régulièrement. Si vous êtes un fan de Cortana et que vous aimez utiliser des commandes vocales pour diverses fonctions système, ce conseil est fait pour vous. En créant quelques raccourcis et en utilisant la fonction «Hey Cortana», vous pouvez simplement utiliser votre voix pour éteindre ou redémarrer votre système.
Pour obtenir l'ensemble complet des instructions, lisez: Comment arrêter ou redémarrer votre PC Windows 10 avec votre voix.
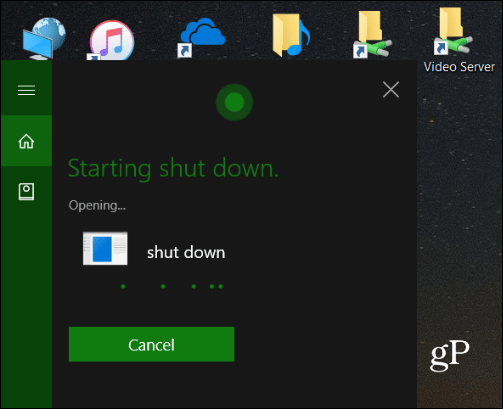
Comment aimez-vous éteindre votre appareil Windows 10? Laissez-nous un commentaire ci-dessous et faites-nous savoir une méthode intelligente que j'ai peut-être manquée.
![Comprendre votre PC et vos appareils, Sleep VS. Hibernate [groovyTips]](/images/groovytip/understanding-your-pc-and-devices-sleep-vs-hibernate-groovytips.jpg)



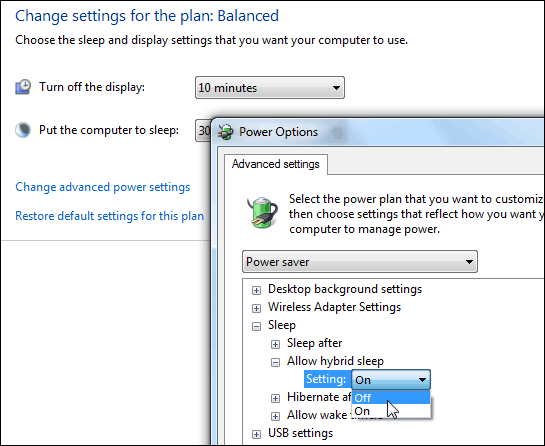



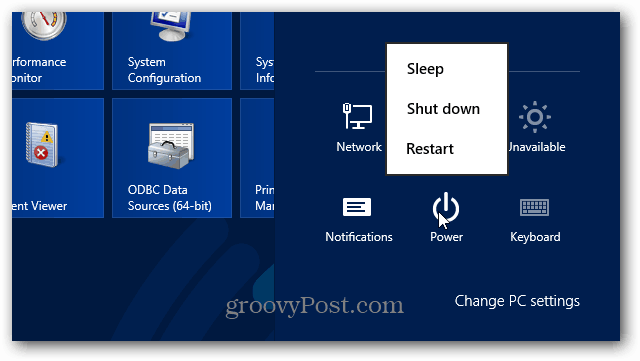

laissez un commentaire