Comment chiffrer un PDF avec PDFelement Password Protection + un cadeau génial!
Protéger un PDF par mot de passe est l’un des plusmesures de base que vous pouvez prendre pour éviter que des informations sensibles ne tombent entre de mauvaises mains. Le cryptage PDF est utile pour les formulaires fiscaux, les informations médicales et autres documents qui doivent être étroitement contrôlés. Dans notre précédent tutoriel, nous vous avons montré comment protéger par mot de passe les fichiers PDF sous Windows et MacOS à l'aide de solutions gratuites (ish). Aujourd'hui, je vais vous montrer une méthode de protection de mot de passe PDF plus complète à l'aide de Wondershare PDFelement. Avec PDFelement, vous pouvez empêcher les utilisateurs d'ouvrir un fichier PDF sans mot de passe, mais vous pouvez également limiter l'édition et l'impression avec un peu plus de précision que les méthodes décrites précédemment. PDFelement est disponible pour Windows et Mac, mais je vais vous montrer la version Windows.
Cryptage d'un PDF dans PDFelement (PDF protégés par mot de passe)
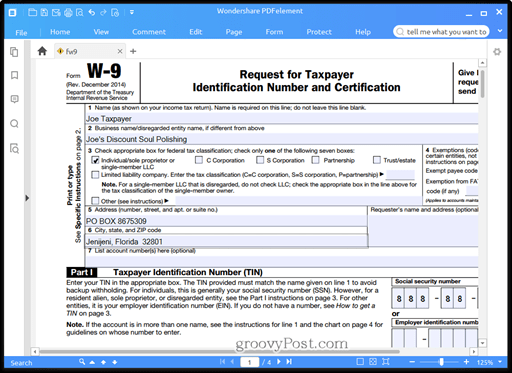
Lorsque vous ajoutez un mot de passe à un PDF, vous êtes égalementle chiffrer. Cela signifie que même si quelqu'un devait contourner l'invite pour entrer un mot de passe, il ne pourrait pas déchiffrer le contenu sans entrer d'abord le mot de passe. Ajouter un mot de passe à un fichier PDF existant dans PDFelement est simple.
- Ouvrez le PDF dans PDFelement et cliquez sur le Protéger languette.
- Cliquez sur Mot de passe.

- dans le Sécurité du mot de passe Dans la boîte de dialogue, activez l'option "Demander un mot de passe pour ouvrir le document" en cochant la case.
- Entrez un mot de passe dans le Mot de passe champ et confirmez-le dans le Confirmez le mot de passe champ.
- Cliquez sur D'accord.
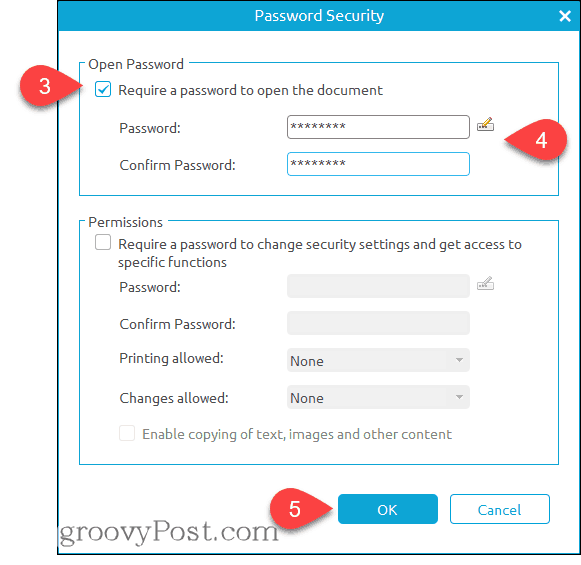
Terminé. Désormais, lorsque quelqu'un ouvre le fichier PDF dans un programme, il vous sera demandé de saisir le mot de passe.
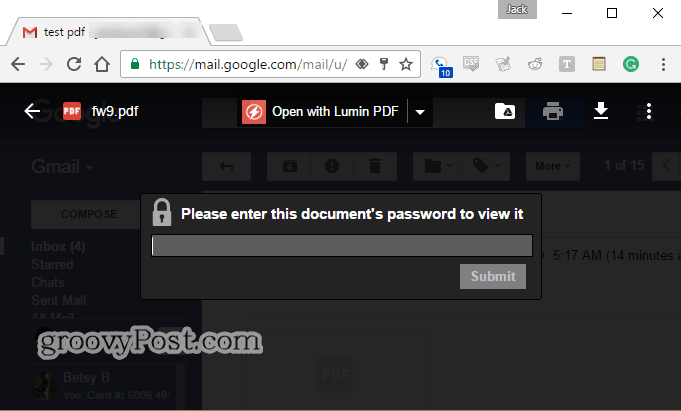
PDFelement PDF Restrictions
Vous pouvez restreindre la modification et l’impression de PDF au lieu ou en plus de le chiffrer à l’aide de la même chose. Sécurité du mot de passe dialogue. C’est pratique, si vous voulez envoyer à une personne un exemple de brochure sans lui accorder l’autorisation de copyright, ou si vous avez un formulaire standard que vous ne voulez pas que quelqu'un modifie.
- Du Sécurité du mot de passe dialogue (Protéger > Mot de passe), allez au Les permissions section et activez «Exiger un mot de passe pour modifier les paramètres de sécurité et accéder à des fonctions spécifiques».
- Entrez un mot de passe et confirmez-le dans les champs appropriés.

- Modifiez les paramètres comme bon vous semble. Cliquez sur D'accord lorsque vous avez terminé. - Voici vos options:
- Impression autorisée: Choisissez parmi Aucun, Basse résolution, ou Haute résolution.
- Changements autorisés: Choisissez parmi Insertion, suppression et rotation de pages; Remplir des fichiers de formulaire et signer; Commenter, remplir des champs de formulaire et signer; Tout sauf les pages d'extrait.
- Activer la copie de texte, d'images et d'autre contenu: Activer ou désactiver.
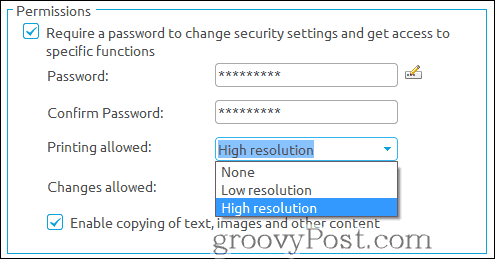
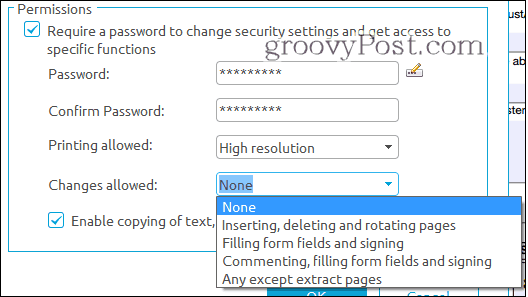
Les autorisations et les modifications restreintes sont différentesde chiffrer l'intégralité du PDF. C'est aussi moins sécurisé. La plupart des programmes respecteront les autorisations que vous avez définies. Par exemple, lorsque vous désactivez l'impression dans un PDF et l'ouvrez dans Microsoft Edge, le Impression l'option est grisée.
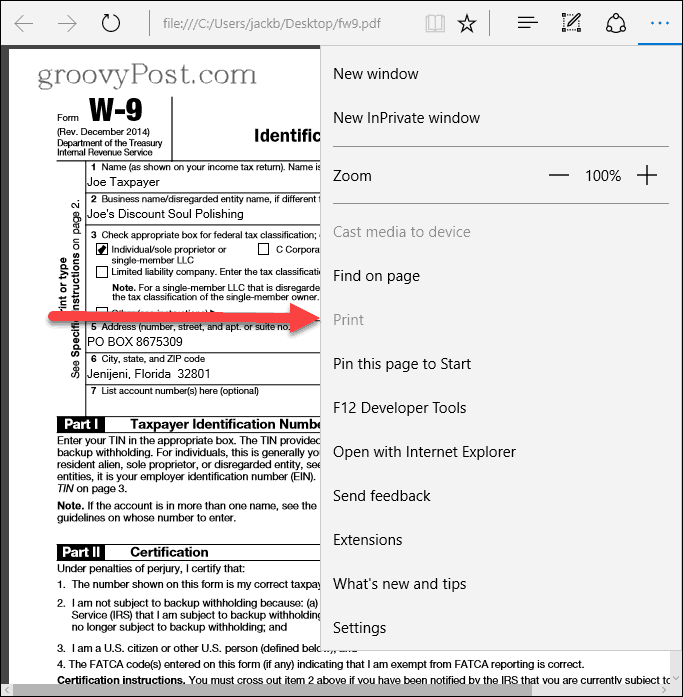
Le mot de passe que vous avez mis dans la section des autorisationss'applique uniquement à la modification de ces restrictions dans un programme pris en charge (tel que PDFelement et Adobe Acrobat). Il n'est pas nécessaire d'entrer un mot de passe pour afficher le fichier, cela signifie donc que quelqu'un déterminé pourrait potentiellement contourner ces paramètres. En fait, Wondershare crée un programme qui supprime les restrictions PDF, appelé Wondershare PDF Password Remover. Pour être clair, des programmes tels que Wondershare PDF Password Remover ne vous laisseront pas déchiffrer un PDF crypté. Vous aurez toujours besoin de connaître le mot de passe pour accéder au fichier au départ si vous avez protégé le tout. Toutefois, si vous définissez uniquement des restrictions à l’aide de la section autorisations, votre fichier PDF n’est pas chiffré.
Gestion de mot de passe
Wondershare PDFelement a une gestion de mot de passefonctionnalité qui vous permet de stocker des mots de passe pour un accès facile aux fichiers cryptés et protégés par mot de passe. Par exemple, disons que vous travaillez dans un bureau qui chiffre toujours les mots de passe en utilisant un mot de passe spécifique. Ou peut-être qu’un mot de passe spécifique est utilisé pour les employés d’un certain niveau ou pour les utilisateurs ayant un certain besoin de savoir (NTK). Vous pouvez entrer jusqu'à trois mots de passe dans la liste. Gestion de mot de passe dialogue afin qu’ils soient automatiquement entrés lorsque vous ouvrez un fichier PDF protégé par mot de passe dans PDFelement. Cela vous évitera de taper et de retaper des mots de passe complexes.
- Clique le Protéger languette.
- Cliquez sur Gestion de mot de passe.
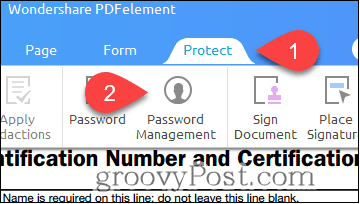
- Entrez jusqu'à trois mots de passe et cliquez sur D'accord.
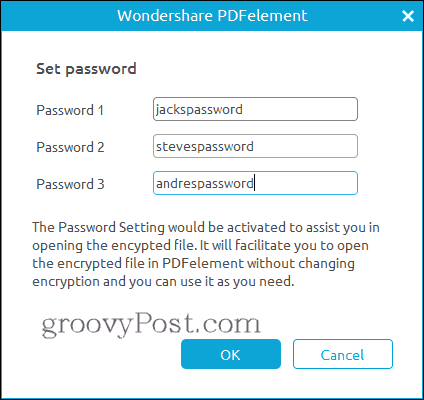
Désormais, lorsque vous ouvrez un fichier PDF protégé par mot de passe, vous ne serez plus invité à saisir votre mot de passe (tant qu’il est l’un des trois dans vos paramètres de gestion des mots de passe). Considérez cela comme un trousseau de PDF.
Revue complète de PDFelement Wondershare
Si ce programme vous semble familier, c’est parce que nous l’avons déjà examiné plus tôt dans groovyPost. Découvrez-le: Examen de WonderShare PDFelement: Alternative Adobe Acrobat légère et complète.
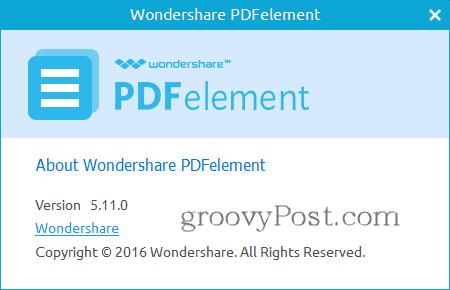
Je tiens à noter que depuis la dernière fois que nous avons examinéPDFElement, Wondershare a publié une mise à jour. Nous avons examiné PDFelement Version 5.10.1 pour Windows. La dernière en date est PDFelement Version 5.11.0 pour Windows. Les nouvelles fonctionnalités et améliorations comprennent:
- OCR et numérisation
- Modifiez le paramètre PPP sur une résolution plus élevée lorsque vous effectuez une OCR sur un seul PDF numérisé.
- Effectuer l'OCR sur la page sélectionnée uniquement.
- Prise en charge supplémentaire de la langue OCR en suédois, finnois, danois et norvégien.
- Pause et reprise lors du téléchargement du plug-in OCR.
- OCR par lots de plusieurs fichiers PDF numérisés.
- Modification et affichage de fichiers PDF
- Déplacer un objet avec les touches fléchées.
- Les signets PDF sont affichés par défaut lorsque l'option d'affichage est définie en mode automatique.
- Prise en charge améliorée du texte variable dans les fichiers PDF.
- Amélioration des performances des fonctionnalités de rédaction avec une précision et une vitesse supérieures.
- Corrections de bugs et autres modifications mineures
Une dernière chose… c’est un cadeau génial!
PDFelement est un outil d'édition de PDF stellaire quivous emmène au-delà de ce que les éditeurs de PDF gratuits vous permettent de faire. Au prix de 69,95 $ (sans OCR) ou de 89,95 $ (avec OCR), c’est une option beaucoup plus abordable que Adobe Acrobat, ce qui en fait une alternative que je recommande vivement aux bureaux et aux petites entreprises.
Mais…
Ne serait-ce pas formidable de pouvoir l'obtenir gratuitement? Si vous êtes l'un des 8 lecteurs chanceux de groovyPost, vous le pouvez! Nous offrons gratuitement huit licences complètes pour Wondershare PDFelement. Pour participer, il suffit de retweet cet article sur Twitter avec le hashtag #groovygiveaway. Les huit premiers lecteurs à avoir retweeté l’article recevront une licence gratuite pour PDFelement.
Cliquez ici pour retweeter cet article et participer au concours. Les huit premiers lecteurs à retweeter cet article recevront un exemplaire gratuit de PDFelement.










laissez un commentaire