Comment prendre une capture d'écran dans Office et l'insérer dans un document
Si vous composez un document dans Word ouDans une présentation PowerPoint, vous pouvez trouver une image que vous souhaitez insérer rapidement. Il existe des outils tiers tels que SnagIt qui vous permettent de le faire, mais vous n'êtes peut-être pas au courant de l'utilitaire de capture d'écran intégré à Office. Voici comment l’utiliser.
Remarque: Cet article illustre l'utilisation d'Office 2013 et2016, qui peuvent être achetés séparément en tant qu'installations autonomes ou intégrés à votre abonnement Office 365. Si vous utilisez une version antérieure, lisez notre article sur la création d’une capture d’écran avec Office 2010. Lorsque vous composez votre document et que vous êtes prêt à prendre une photo, accédez à Insérer sur le ruban, puis cliquez sur le bouton Capture d'écran situé dans la section Illustrations. Cela vous donne deux options disponiblesfenêtres ouvertes (non réduites) que vous pouvez choisir. Ou bien, sélectionnez Capture d'écran pour pouvoir capturer une capture d'écran spécifique. Notez que vous ne pouvez pas prendre une photo de l'application que vous utilisez pour prendre la photo, cependant.Prendre et insérer une capture d'écran dans un document Office

Si vous sélectionnez Screen Clipping, cela fonctionne comme leSnipping Tool, un utilitaire intégré aux versions précédentes de Windows. L'écran est grisé et vous pouvez faire glisser le curseur pour sélectionner la zone de votre écran que vous souhaitez capturer. Ensuite, la capture d'écran sera automatiquement placée dans le document que vous créez.
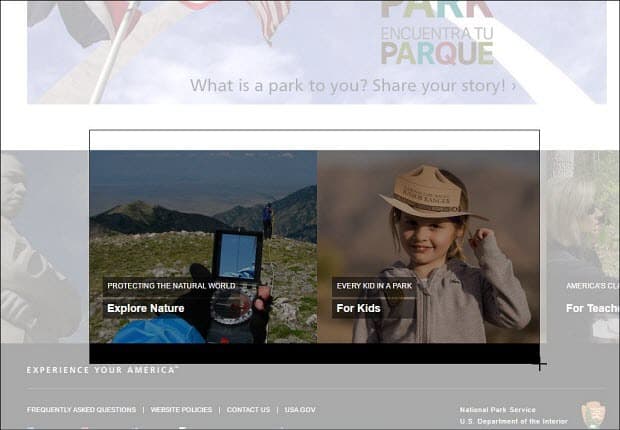
Si vous avez besoin de modifier davantage l'image, vous pouvez utiliser les outils de modification inclus dans l'application Office.
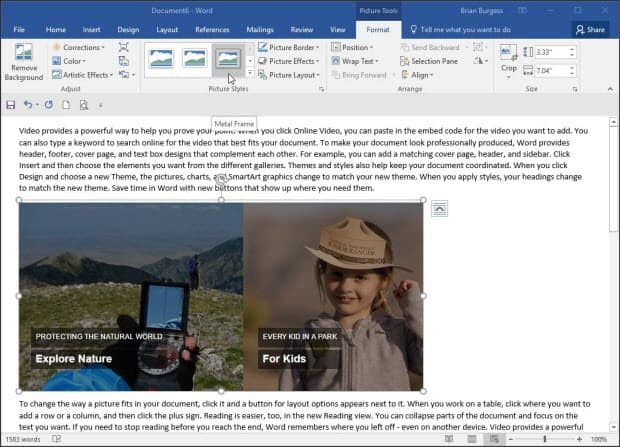
C’est une excellente solution si vous avez besoin deeffectuer rapidement une capture d'écran dans un document sans avoir à utiliser un utilitaire tiers séparé. Il convient également de noter que vous pouvez utiliser cette option si vous utilisez Microsoft Word pour créer et publier des articles de blog.
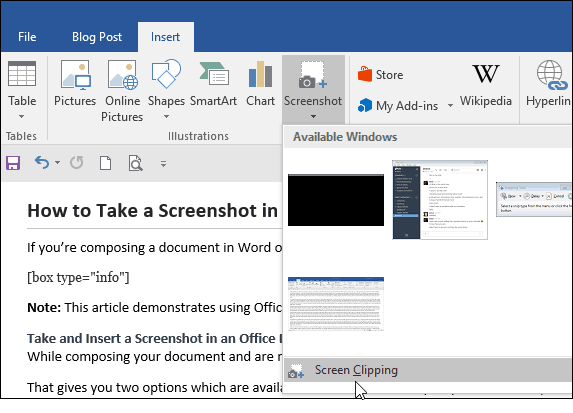
Vous pouvez également l'utiliser dans les autres applications incluses dans la suite Office, telles qu'Excel et PowerPoint.



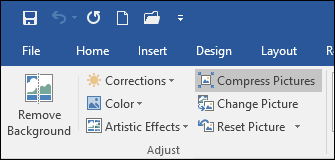
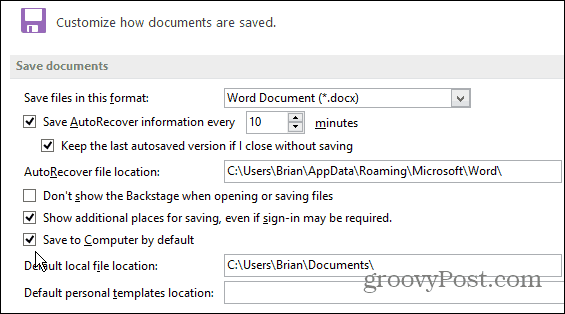
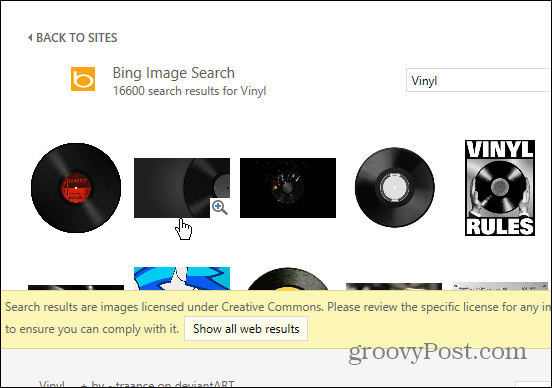
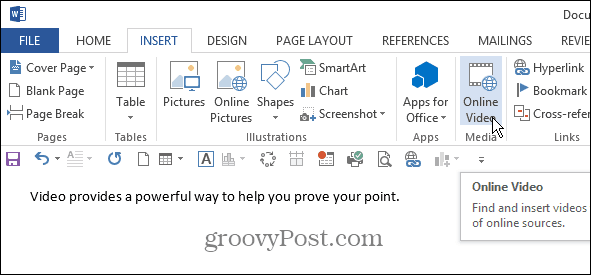
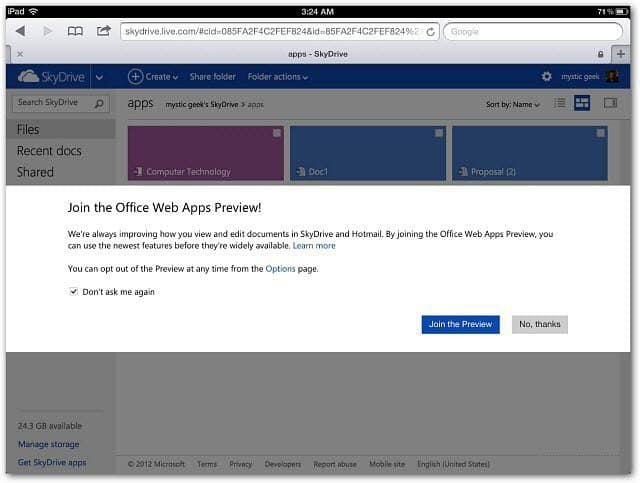

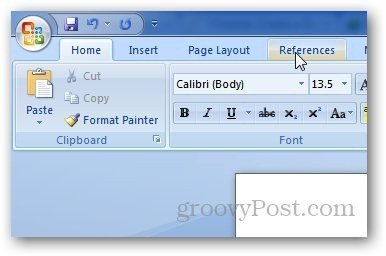
laissez un commentaire