Imprimer à partir du Nexus 7 via Google Cloud Print
Imprimer depuis une tablette peut sembler une idée assez compliquée, mais ce n’est vraiment pas le cas. Suivez simplement les étapes ci-dessous et vous pourrez imprimer vos documents à partir de Google Nexus 7.
Google Cloud Print
Commencez par vous connecter à Google Cloud Print sur votre ordinateur, avec votre compte Google. Vous devez le faire dans Google Chrome.
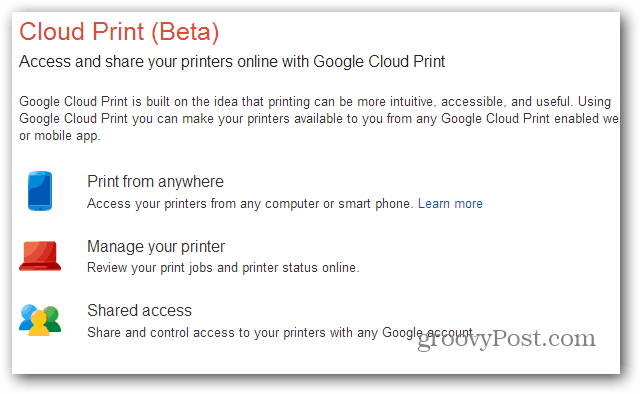
Maintenant, dans la barre d’outils de Chrome, cliquez sur le bouton du menu, puis sélectionnez Paramètres.
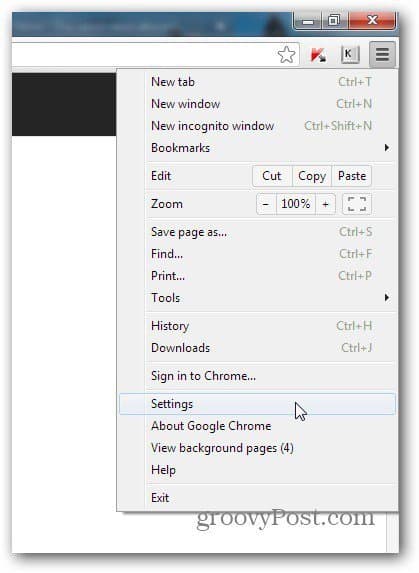
Dans la fenêtre qui s’ouvre, faites défiler et cliquez sur Afficher les paramètres avancés.
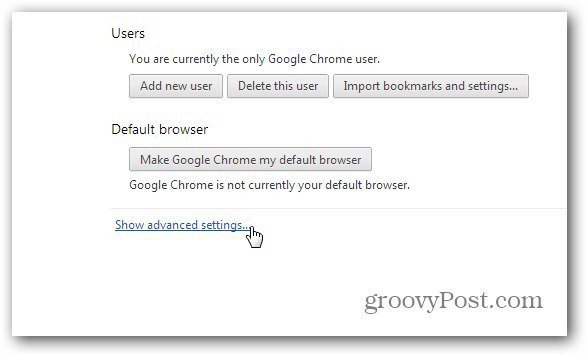
Maintenant, faites défiler jusqu'à Google Cloud Print et cliquez sur Ajouter des imprimantes.
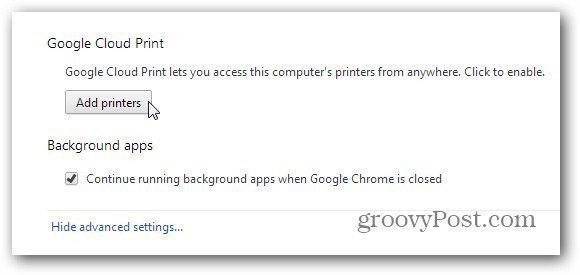
Il vous sera demandé de confirmer que vous souhaitez ajouter des imprimantes connectées à l'ordinateur à votre compte Cloud Print. Si vous avez une imprimante Cloud Ready, cette étape n'est pas nécessaire.
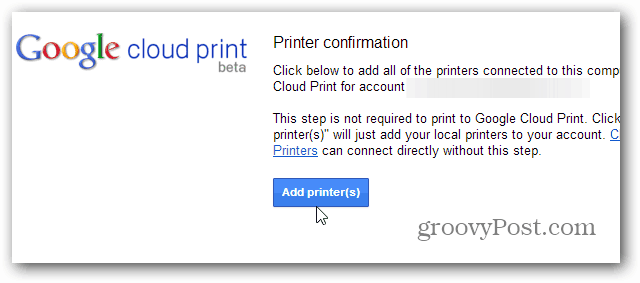
Vous recevrez un dernier message de confirmation. Désormais, l’imprimante fait partie de votre compte et vous pourrez la voir dans la liste de votre compte Cloud Print.
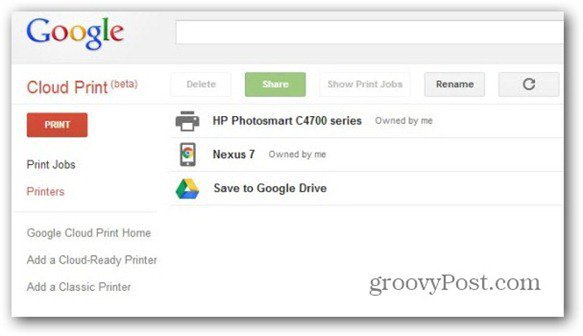
Application Google Cloud Print
Passons maintenant à l'étape suivante. Cliquez ici pour aller au Play Store et installer l'application Cloud Print Android sur votre Nexus 7.
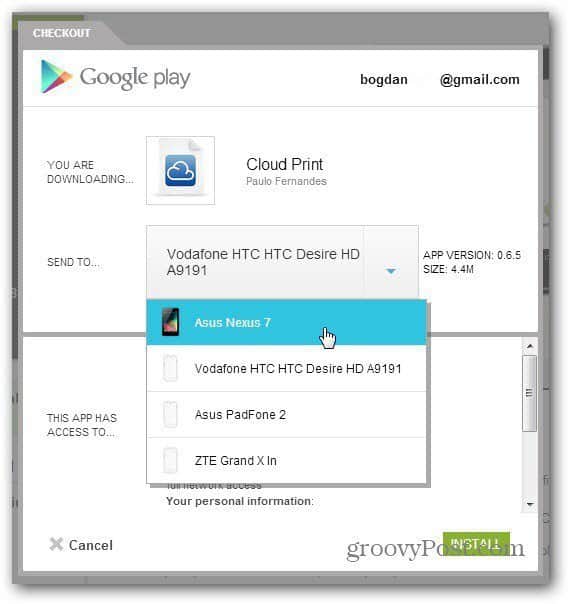
Lancez l’application et vous devrez choisir lecompte sur lequel vous avez installé l’imprimante et autorisez certaines autorisations - en gros, quelques clics. Ceci fait, allez à Paramètres (via le bouton en haut à droite) et assurez-vous de sélectionner l’imprimante que vous avez installée pour votre compte.
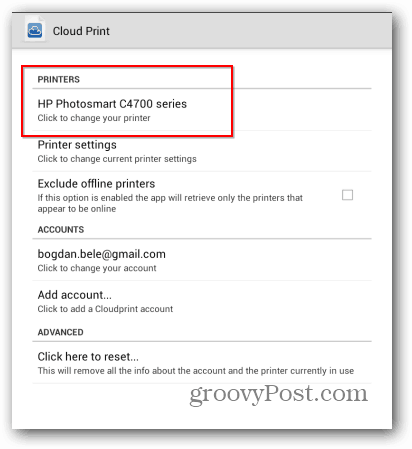
Tout devrait être mis en place maintenant. Je dois seulement mentionner que l'ordinateur auquel l'imprimante est connectée devrait être allumé, avec Google Chrome démarré dessus. Vous pouvez maintenant utiliser les boutons Local ou Web pour trouver le fichier que vous souhaitez imprimer. Ils peuvent provenir de votre Nexus 7 ou de services Web. Actuellement, des fonctionnalités telles que Dropbox ne sont disponibles que pour un temps limité. Après cela, vous devez acheter la version Pro de l'application.
Mais revenons à l'impression. Une fois que vous avez trouvé le document à imprimer, appuyez sur oui pour confirmer que vous souhaitez l’imprimer.
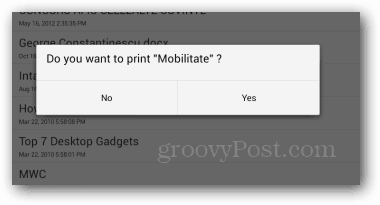
Ensuite, sélectionnez l'imprimante à laquelle vous souhaitez l'envoyer.
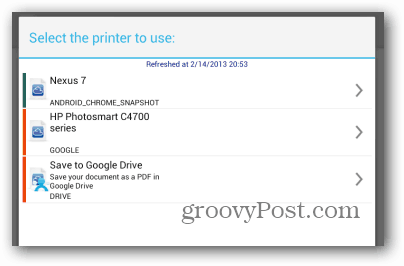
La fonctionnalité a fonctionné à merveille lorsque je l’ai testée et, si vous avez un ordinateur toujours à la maison ou au travail, c’est un excellent moyen d’imprimer des documents où que vous soyez.










laissez un commentaire